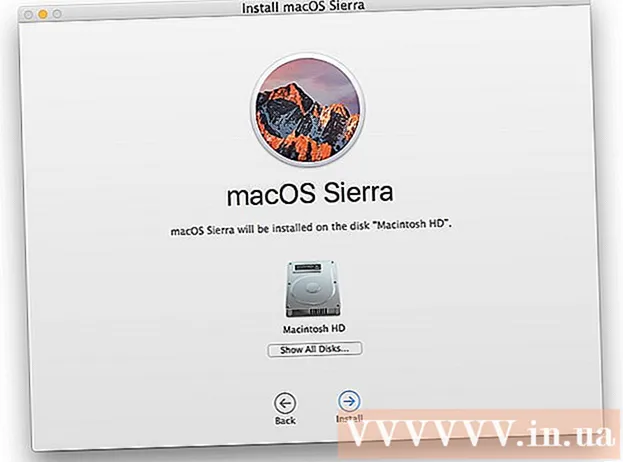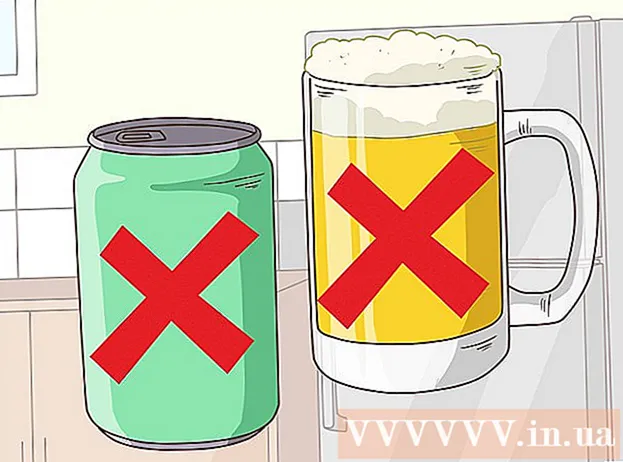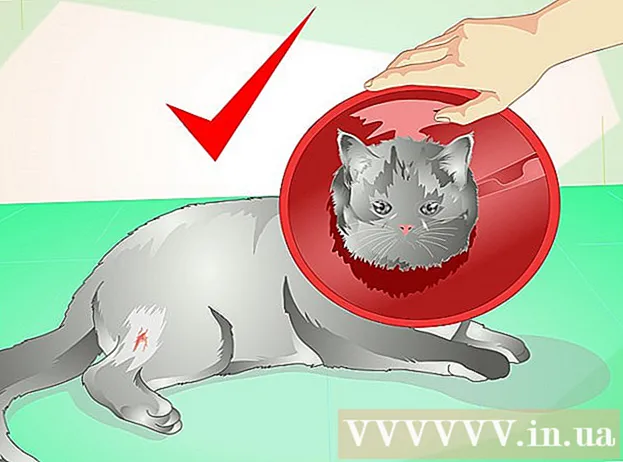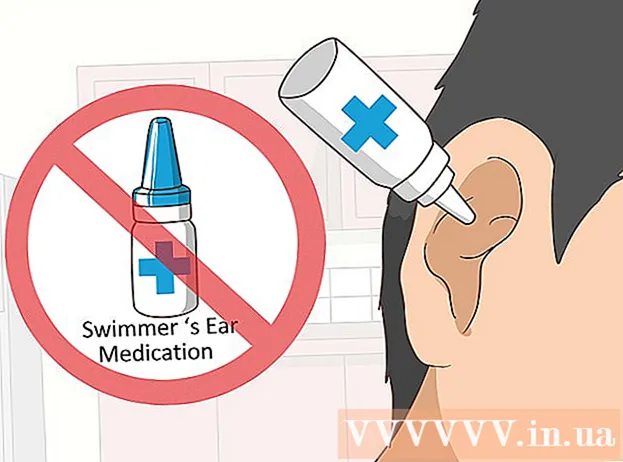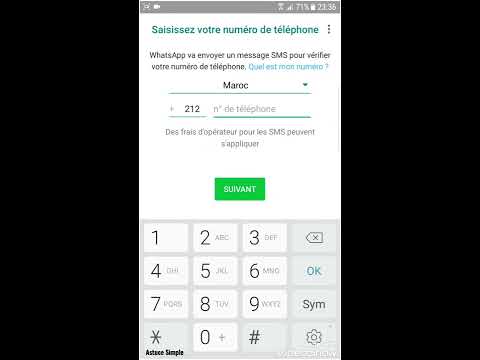
Contenu
WhatsApp est un service de messagerie gratuit et populaire utilisé par des millions de personnes dans le monde. Pour utiliser WhatsApp, les utilisateurs doivent recevoir un code de vérification via leur numéro de téléphone mobile pour activer le compte. Bien qu'il n'y ait aucun moyen formel de contourner les codes de vérification, il est facile de générer un autre numéro sans frais pour terminer le processus d'activation. Ceci est très utile si vous n'avez pas de téléphone ou si vous ne souhaitez pas utiliser votre numéro de mobile pour vous inscrire à WhatsApp. Ce wikiHow vous apprend comment activer WhatsApp sans numéro de mobile sur n'importe quel appareil iOS ou Android, et comment activer votre compte sur un PC Windows sans téléphone.
Pas
Méthode 1 sur 4: créer un nouveau numéro de téléphone
Play Store (Android) ou

App Store (iOS) en saisissant des mots-clés la voix de Google dans la barre de recherche.
Si vous souhaitez choisir un autre numéro.

choisir. Vous pouvez sélectionner «Non» si vous ne souhaitez pas utiliser le numéro de manière permanente.- Sélectionnez Oui (tous les appels) si vous souhaitez utiliser ce numéro pour les applications d'appel standard.
- Sélectionnez Oui (appels internationaux uniquement) si vous souhaitez utiliser le numéro pour les appels internationaux. Google Voice vous facturera 0,01 USD / min pour les appels internationaux.
- Sélectionnez Sélectionner le numéro avant chaque appel si vous souhaitez sélectionner le numéro avant d'appeler.
- Sélectionnez Non si vous ne souhaitez pas utiliser le numéro Google Voice avec l'application téléphonique standard.
Play Store (Android) ou

App Store (iOS) en saisissant des mots-clés WhatsApp dans la barre de recherche.- Si vous utilisez WhatsApp sur votre téléphone, désinstallez et réinstallez l'application si vous souhaitez utiliser le nouveau numéro de téléphone.
Démarrez et tapez BlueStacks dans la barre de recherche.
- La première fois que vous ouvrez BlueStacks, vous serez invité à vous connecter avec votre compte Google.
Google Play Store. Cette application se trouve sur l'écran d'accueil. Vous pouvez également importer Google Play Store allez dans la barre de recherche dans le coin supérieur droit de l'écran.
Trouvez l'application WhatsApp dans la barre de recherche supérieure. L'icône officielle de l'application est une image de téléphone blanche sur fond vert.
Cliquez sur Installer (Installer et Ouvert (Ouvrir) après avoir terminé. WhatsApp s'ouvrira dans BlueStacks.
- Vous pouvez également ouvrir WhatsApp en cliquant sur l'icône sur l'écran d'accueil après l'installation. Il s'agit d'une icône de téléphone blanche sur fond vert.
Cliquez sur Accepter et continuer en bas de l'écran.
Entrez votre nouveau numéro de téléphone dans le champ, puis touchez prochain. WhatsApp enverra des messages texte à ce numéro.
Cliquez sur D'accord fenêtre contextuelle pour vérifier le numéro de téléphone.
Ouvrez le message de vérification sur le site Web de Google Voice. Si vous ne recevez pas le message, vous pouvez cliquer sur Renvoyer le SMS ou Appelez-moi pour recevoir un code de vérification.
Entrez le code de vérification dans WhatsApp. L'application vérifiera automatiquement le numéro de téléphone après l'avoir saisi.
Cliquez sur Pas maintenant ou tiếp tục sur le pop-up. Sélectionnez «Continuer» si vous souhaitez sauvegarder WhatsApp sur Google Drive à cette étape.
Entrez votre nom sur l'écran suivant pour terminer la configuration. Vous avez donc activé WhatsApp avec votre autre numéro de téléphone et n'avez pas besoin de votre téléphone mobile.
- BlueStacks fonctionnera seul en arrière-plan, vous pouvez donc rester en contact permanent avec vos amis et votre famille tout en utilisant votre PC.
Méthode 4 sur 4: Activez WhatsApp Web sur l'ordinateur
Ouvrez un navigateur Web sur votre ordinateur. Le processus est similaire sur PC et Mac.
Accès https://web.whatsapp.com. Les étapes pour configurer WhatsApp Web et un code QR apparaîtront dans le coin supérieur.
Ouvrez WhatsApp sur un téléphone Android ou iOS. L'application a une icône de téléphone blanche sur un fond vert clair. Vous pouvez le trouver sur votre écran d'accueil, dans le tiroir d'applications ou dans une liste d'applications.
- Vous avez besoin d'un compte WhatsApp pour terminer ce processus. Veuillez suivre les étapes ci-dessus si nécessaire.
Cliquez sur l'icône du menu ⋮ dans le coin supérieur droit de l'écran.
Cliquez sur Web WhatsApp dans le menu déroulant.
Cliquez sur OK GOT IT sur l'écran suivant pour continuer.
- Vous devrez peut-être autoriser WhatsApp à accéder à la caméra. Suivez les étapes à l'écran pour continuer.
Pointez l'appareil photo du téléphone vers l'écran de l'ordinateur. Une fois le code QR au milieu du cadre, l'application reconnaîtra le code et se connectera à votre compte sur WhatsApp Web. publicité