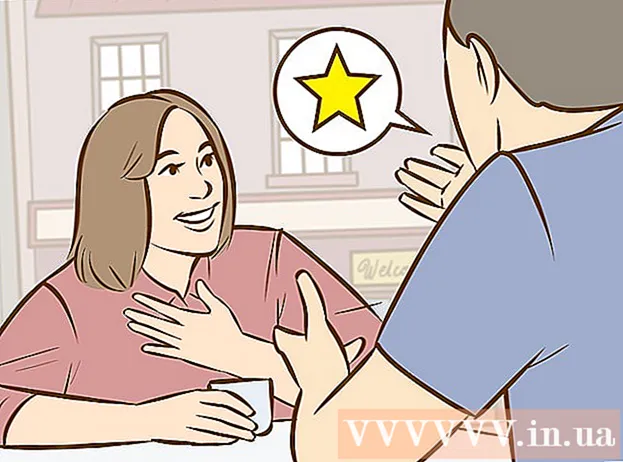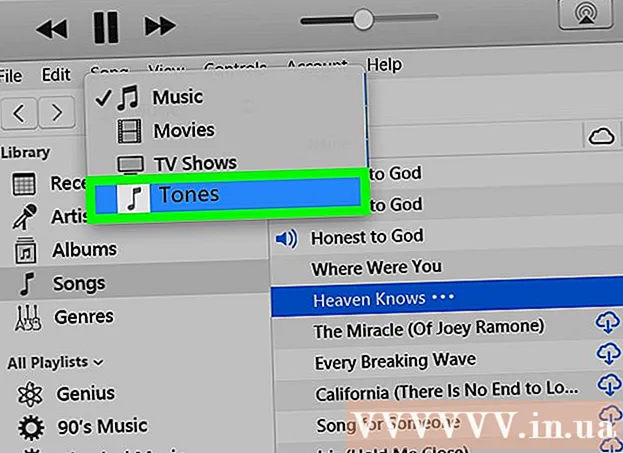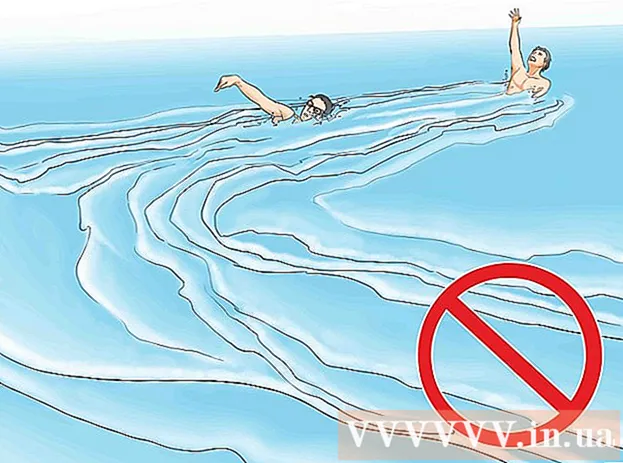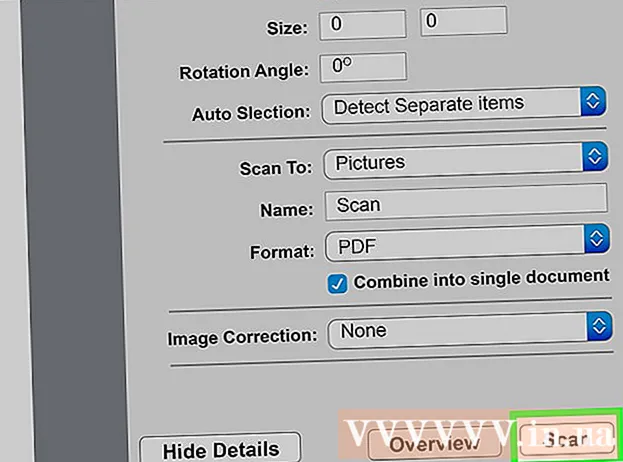Auteur:
Louise Ward
Date De Création:
4 Février 2021
Date De Mise À Jour:
1 Juillet 2024
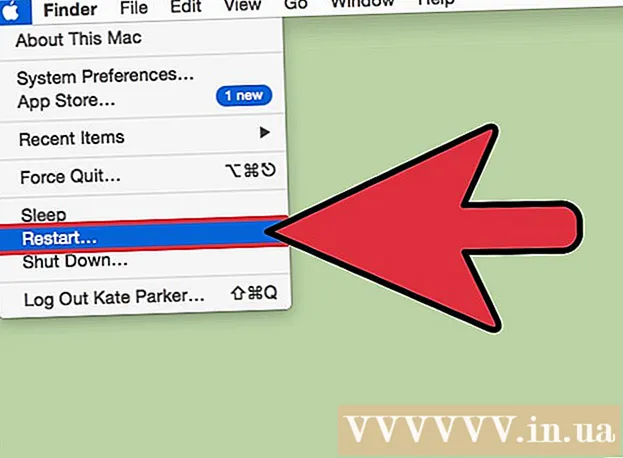
Contenu
La résolution est le nombre de pixels (pixels) que l’écran affiche. Habituellement, cela s'affiche sous la forme L x H (par exemple 1920px x 1080px).En général, plus vous avez de pixels, plus le texte et l'image seront clairs. Les écrans plats numériques actuels ont une densité de pixels sans précédent. Lorsque vous choisissez la bonne résolution d'écran, l'utilisation de l'ordinateur devient beaucoup plus confortable.
Pas
Avant de commencer
Apprenez quelques termes couramment utilisés. Cela facilite le réglage de la résolution de l'écran:
- Pixel - Un pixel est un petit point lumineux sur l'écran. Cette surbrillance changera de couleur en fonction du contenu affiché. Chaque pixel à l'écran fonctionne ensemble pour afficher l'image que vous voyez.
- Résolution - c'est la "taille" de votre écran mesurée en pixels. Par exemple, «1366 x 768» signifie que l'écran est affiché par 1366 pixels horizontalement et 768 pixels de hauteur. Plus la résolution est élevée, plus le sujet affiché à l'écran est petit et net.
- Résolution native (recommandée) - est le nombre de pixels physiques disponibles sur votre écran, qui est généralement la résolution la plus élevée que le moniteur peut afficher. En choisissant cette résolution, vous obtenez l'image la plus claire.
- Rapport hauteur / largeur - étant donné que les écrans larges sont devenus si populaires, les rapports hauteur / largeur ne sont plus un problème. C'est le rapport entre la largeur et la hauteur de l'écran. Les moniteurs CRT plus anciens et les moniteurs à écran plat d'origine ont un rapport hauteur / largeur de 4: 3. Pendant ce temps, presque tous les moniteurs modernes ont un rapport hauteur / largeur de 16: 9. Les écrans 16:10 "Cinema" gagnent également en popularité.

Trouvez la résolution native de votre écran. Capturer la résolution naturelle de votre moniteur vous aidera à vous ajuster rapidement pour obtenir l'image la plus claire. Avec Windows 7, 8 et la plupart des versions d'OS X, la résolution recommandée est spécifiée. Voici quelques résolutions courantes:- Les moniteurs à écran large de bureau mesurent généralement 1 920 x 1 080. Néanmoins, 1 600 x 900 et 2 560 x 1440 sont également courants. Les écrans plats 4: 3 plus anciens peuvent avoir une résolution de 1024 x 768.
- Les résolutions d'écran d'ordinateur portable sont généralement de 1366 x 768, bien que 1280 x 800, 1600 x 900 et 1920 x 1080 soient également courantes.
- La résolution du MacBook Pro 13 "(2014 ou version ultérieure) est de 2560 x 1600. La résolution de l'écran 15 pouces du MacBook Pro Retina est de 2880 x 1800.
- Certains ordinateurs portables plus récents ont également des écrans haut de gamme avec des résolutions de 2560 x 1440, 3200 x 1800 ou même 3840 x 2160 ("4K"), respectivement.
- Les moniteurs de bureau haut de gamme ont une résolution élevée, telle que 3840 x 2160 ("4K") ou 5120 x 2880 ("5K"), et Dell a également publié un écran de 100 millions de dollars avec résolution jusqu'à 7680 x 4320 ("8K").
- La plupart des moniteurs haute résolution ont une fonction de zoom, ce qui permet d'utiliser la résolution plein écran sans rendre les éléments de l'interface utilisateur trop petits. Grâce à cette fonctionnalité, les fabricants peuvent lancer des écrans haute résolution sur de petits appareils.
Méthode 1 sur 2: Windows

Faites un clic droit sur votre bureau. C'est le moyen le plus rapide d'accéder à la configuration de votre moniteur.
Sélectionnez «Résolution d'écran» avec Windows 8 et 7, «Personnaliser» sous Vista et «Propriétés» sous XP. Le menu de configuration de l'écran s'affiche.
- Windows Vista: Cliquez sur l'option "Paramètres d'affichage" dans le menu Personnalisation.
- Windows XP: Après avoir sélectionné «Propriétés», cliquez sur l'onglet «Paramètres».

Sélectionnez l'affichage actif (si nécessaire). Ici, sélectionnez le moniteur dont vous essayez de vérifier la résolution. Cliquez sur le bouton Identifier pour afficher les paramètres de chaque moniteur, identifiant ainsi l'affichage correct que vous souhaitez sélectionner.- Si vous n'avez qu'un seul moniteur, vous pouvez ignorer cette étape.
Enregistrez la résolution actuelle. La résolution actuelle sera affichée dans le menu déroulant ou le curseur "Résolution".
Vérifiez s'il s'agit de la résolution recommandée - «Recommandé». La résolution recommandée est la résolution native du moniteur. Avec lui, vous obtenez l'image la plus claire.
- Windows Vista et XP n'affiche pas les résolutions recommandées. Vous devrez vous référer au manuel d'utilisation du moniteur pour déterminer ce paramètre.
Changez la résolution à l'aide du curseur. Cliquez sur le menu déroulant "Résolution" dans Windows 7 et 8, et un curseur apparaîtra. Lorsque vous utilisez une résolution autre que la résolution recommandée, vous obtiendrez des images floues, étirées / cassées.
- Le choix d'une résolution inférieure augmentera la taille des objets à l'écran.
- Si vous ne connaissez pas la résolution native de votre moniteur, vous pouvez la définir sur l'option la plus viable pour obtenir l'image la plus claire.
presse Appliquer (Appliquer) après le changement de réglage. L'écran peut s'éteindre ou scintiller légèrement avant de s'afficher avec la nouvelle résolution. Il vous sera demandé de confirmer que les modifications ont été apportées ou de revenir aux paramètres d'origine. Si vous ne faites pas de choix, après 15 secondes, l'image reviendra automatiquement aux anciens paramètres.
- Si vous souhaitez enregistrer vos modifications, appuyez sur Conserver les modifications.
- Si vous ne voyez rien après avoir modifié les paramètres, attendez simplement que l'écran revienne aux paramètres d'origine.
Méthode 2 sur 2: Mac
Cliquez sur le menu Apple et sélectionnez "Préférences Système". Par défaut, OS X choisira la résolution native, vous donnant l'image la plus claire. Vous pouvez changer cela lorsqu'un programme nécessite une certaine résolution ou lorsque vous devez ajuster la taille des objets à l'écran.
Cliquez sur l'option "Affiche" et sélectionnez l'onglet "Affichage". Dans le cas de plusieurs moniteurs, vous pouvez sélectionner le moniteur que vous souhaitez régler.
Sélectionnez l'option "Mise à l'échelle" pour modifier la résolution. Par défaut, l'option "Idéal pour l'affichage" sera sélectionnée. Le moniteur sera alors réglé sur sa résolution native. Veuillez sélectionner «Mise à l'échelle» si vous souhaitez utiliser d'autres options.
Sélectionnez la résolution que vous souhaitez utiliser. L'option "basse résolution" donnera une image floue. Avec l'option "étiré", le sujet à l'écran deviendra plus large ou plus fin que d'habitude.
- Vous pouvez très probablement choisir une résolution supérieure à la résolution native du moniteur. Bien que l'objet affiché devienne plus petit, la vitesse de traitement de l'ordinateur peut être considérablement affectée.
- Lorsqu'une certaine résolution est sélectionnée, la modification prendra effet immédiatement.
Attendez de voir si votre image apparaît après le changement. Si vous ne voyez rien avec la nouvelle résolution, attendez 15 secondes que l'écran revienne aux paramètres d'usine. Si cela ne fonctionne toujours pas, appuyez sur Esc.
- Si l'écran ne revient toujours pas à ses anciens paramètres, démarrez votre Mac en mode sans échec et choisissez une nouvelle résolution.