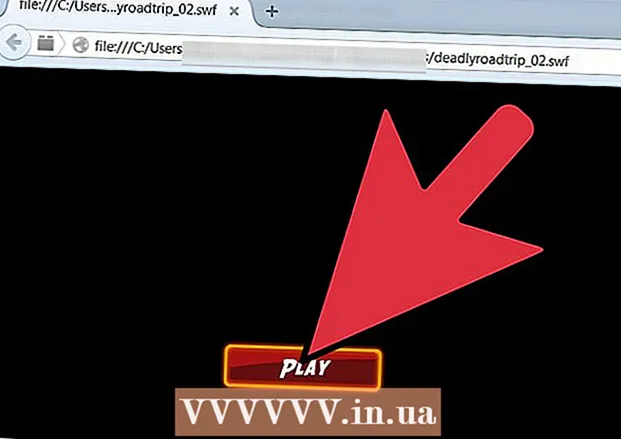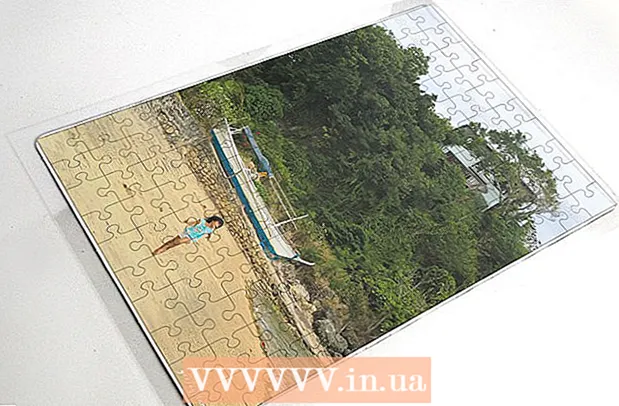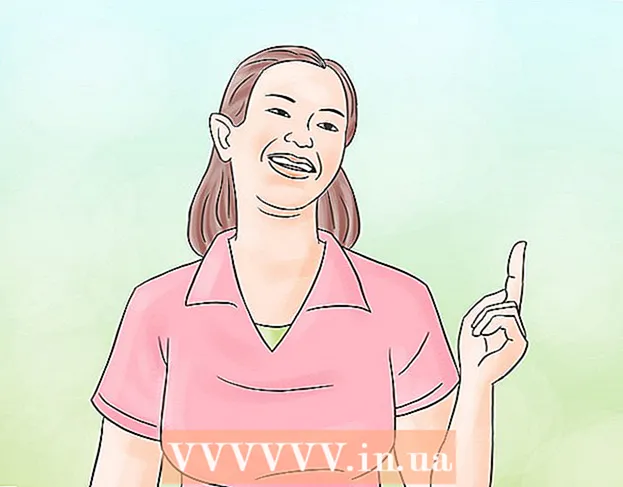Auteur:
Louise Ward
Date De Création:
8 Février 2021
Date De Mise À Jour:
1 Juillet 2024
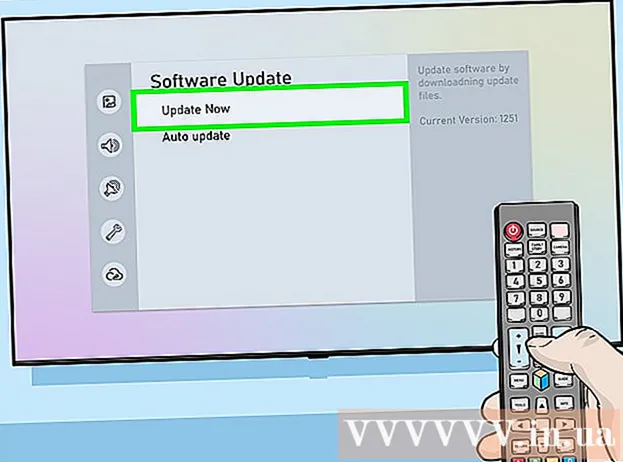
Contenu
Ce wikiHow vous apprend à connecter un Samsung Smart TV (Smart TV) à Internet en ajoutant l'appareil à un réseau Wi-Fi. Une fois la Smart TV connectée au Wi-Fi, vous pouvez utiliser l'appareil pour accéder aux fonctionnalités Internet uniquement, y compris les applications Web, les services de diffusion en continu, etc.
Pas
Partie 1 sur 2: Connectez le téléviseur Samsung au Wi-Fi
Allumez Samsung Smart TV. Appuyez sur le bouton d'alimentation de la télécommande ou du téléviseur.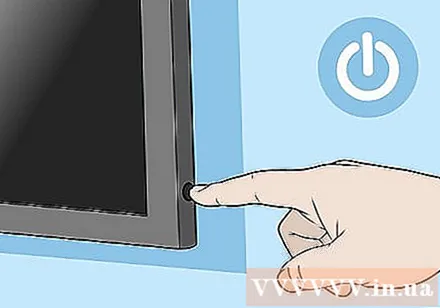
- Les téléviseurs intelligents Samsung sont disponibles en plusieurs modèles. Cette méthode fonctionne avec la plupart des modèles les plus récents, mais votre téléviseur peut utiliser un menu d'options différent. Si vous rencontrez des difficultés pour trouver des options en suivant cette méthode, téléchargez le manuel du modèle spécifique à l'adresse https://www.samsung.com/us/support/downloads.

Appuyez sur le bouton Menu, Accueil ou SmartHub de la télécommande. Le menu Accueil apparaîtra.
Choisir Général (Général).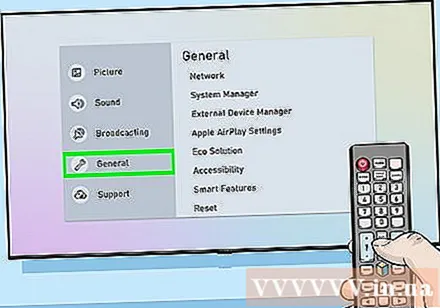
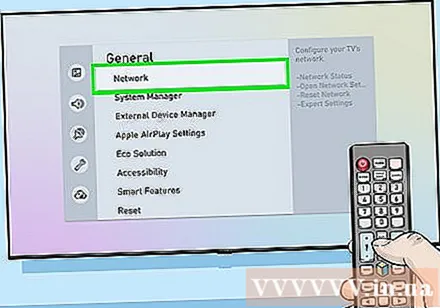
Choisir Réseau (Réseau).
Choisir Ouvrir les paramètres réseau (Ouvrir les paramètres réseau) ou Configuration du réseau (Configuration du réseau). Cette option de menu varie selon le modèle.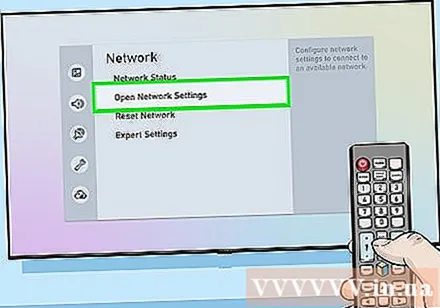
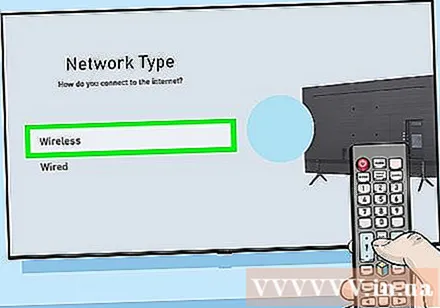
Sélectionnez le type de connexion Sans fil (Réseau sans fil). Une liste de réseaux Wi-Fi apparaîtra.- Si vous ne voyez pas le réseau que vous recherchez, vous pouvez essayer de redémarrer le point d'accès Wi-Fi.
- Les modèles Smart TV 2018 (NU7100, NU710D, NU7300 et NU730D) ne peuvent se connecter qu'au réseau Wi-Fi 2,4 Ghz. Si vous utilisez l'un de ces modèles, il ne pourra pas se connecter au réseau de la bande 5 GHz. Les modèles à partir de 2019 prennent en charge la connectivité 5 GHz et 2,4 GHz.
Sélectionnez un réseau Wi-Fi. Si le Wi-Fi a un mot de passe, une boîte de dialogue apparaîtra vous demandant de saisir le mot de passe.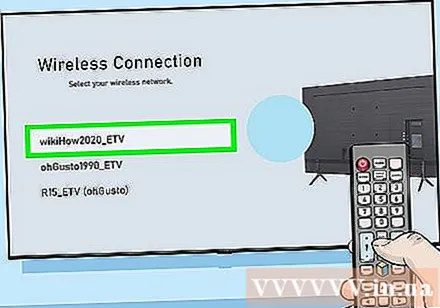
Saisissez le mot de passe Wi-Fi et sélectionnez Terminé (Accompli). Le Samsung Smart TV commencera à se connecter au réseau Wi-Fi.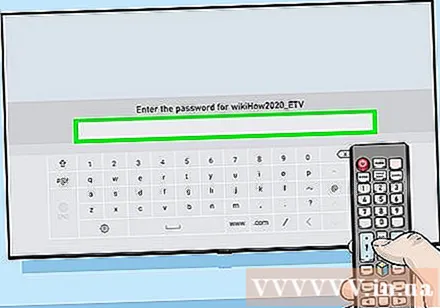
Choisir D'accord lorsque le message "Successful" apparaît. Une fois le téléviseur en ligne, vous pouvez commencer à utiliser des services nécessitant une connexion Internet. publicité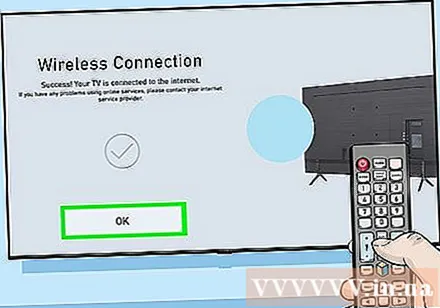
Partie 2 sur 2: Dépannage du Wi-Fi
Éteignez et rallumez Smart TV. Certains modèles doivent être redémarrés pour que le système prenne effet.
Vérifiez que le réseau Wi-Fi est disponible et fonctionne correctement. Essayez de connecter votre ordinateur, téléphone ou tablette au même réseau que celui utilisé par Smart TV pour vérifier si le réseau fonctionne correctement. Si vous ne pouvez pas surfer sur le Web, il y a un problème avec votre routeur ou votre fournisseur de services.
- Essayez de redémarrer le point d'accès / routeur Wi-Fi car c'est généralement la cause du problème.
- Si vous rencontrez des difficultés pour accéder au réseau avec tous vos appareils, contactez votre fournisseur de services pour obtenir de l'aide.
Vérifiez les paramètres du routeur Wi-Fi. Si un filtre MAC est configuré sur le routeur Wi-Fi, vous devrez peut-être ajouter manuellement l'adresse MAC du téléviseur pour autoriser l'accès à Internet. Voici comment trouver l'adresse MAC de Smart TV: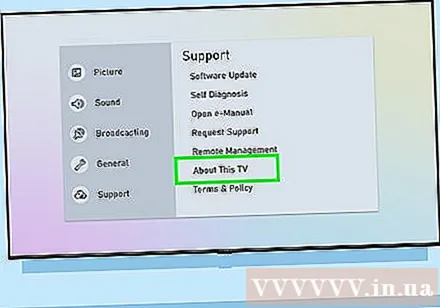
- Ouvrir le menu Réglages (Configuration) sur le téléviseur.
- Choisir À propos de ce téléviseur (À propos de ce téléviseur) ou Contactez Samsung (Contactez Samsung). Cette option variera selon le modèle.
- Faites défiler vers le bas pour trouver une adresse MAC avec 6 paires de lettres et de chiffres séparées par des tirets (-).
Rapprochez le point d'accès sans fil du téléviseur. Si le réseau est normal mais que le téléviseur ne peut pas se connecter, cela peut être dû au fait que la distance entre le téléviseur et le point d'accès sans fil est trop grande. Si possible, placez deux appareils dans la même pièce, en même temps, veillez à ce que le téléviseur et le point d'accès au réseau ne soient pas obstrués par des murs ou d'autres meubles. Samsung recommande aux utilisateurs de placer le routeur aussi près que possible de Smart TV (pas plus de 15 mètres maximum).
- Si le point d'accès ne peut pas être déplacé à proximité du téléviseur, essayez d'utiliser le répéteur Wi-Fi pour augmenter le signal.
- Dans un appartement ou un appartement, les appareils à proximité peuvent affecter vos performances Wi-Fi. Éloignez le téléviseur ou le routeur du mur commun pour résoudre le problème.
Utilisez une connexion filaire. Si le réseau Wi-Fi ne fonctionne pas, vous pouvez connecter le téléviseur au routeur via un câble Ethernet en: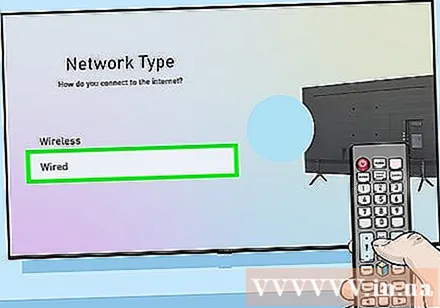
- Branchez une extrémité du câble dans le port à l'arrière ou sur le côté du téléviseur, et l'autre extrémité à un port LAN disponible sur le point d'accès / routeur.
- Appuyez sur le bouton Menu ou Accueil de la télécommande et sélectionnez Réseau.
- Choisir Paramètres réseau.
- Choisir Type de réseau (Type de réseau).
- Choisir Filaire (Filaire).
- Choisir Relier (Relier).
Mise à jour du micrologiciel sur le téléviseur. Si le problème ne vient pas de votre fournisseur d'accès Internet, vous devrez peut-être mettre à jour le téléviseur. Étant donné que le téléviseur actuel n'est pas en ligne, vous devrez utiliser un ordinateur avec une connexion réseau et USB pour télécharger la mise à jour.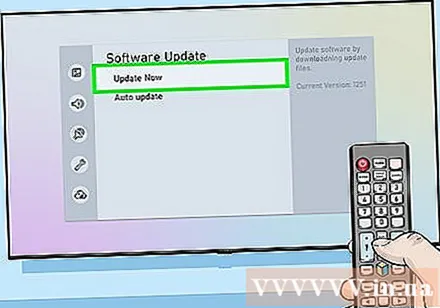
- Accédez à https://www.samsung.com/us/support/downloads sur votre ordinateur.
- Sélectionnez le modèle de téléviseur.
- Téléchargez la dernière mise à jour du micrologiciel sur USB.
- Branchez l'USB sur le téléviseur.
- Appuyez sur le bouton Accueil ou Menu de la télécommande et sélectionnez soutien (Soutien).
- Choisir Mise à jour logicielle (Mise à jour du logiciel) et sélectionnez Mettez à jour maintenant (Mettez à jour maintenant).
- Choisir USB et suivez les instructions à l'écran pour appliquer la mise à jour.