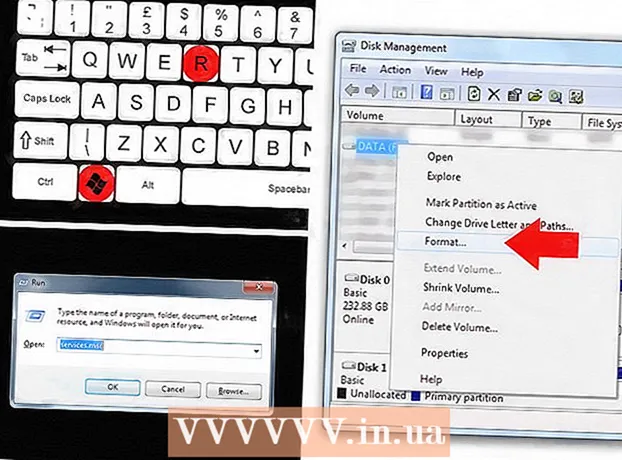Auteur:
Robert Simon
Date De Création:
17 Juin 2021
Date De Mise À Jour:
1 Juillet 2024
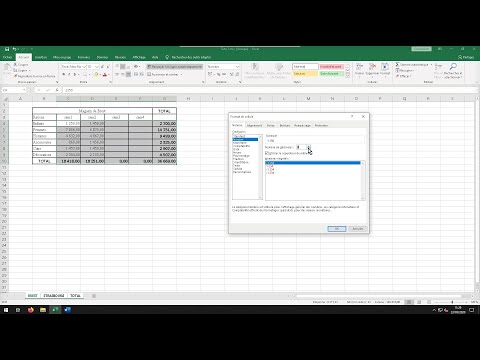
Contenu
Ce wikiHow vous apprend à lier des données entre plusieurs feuilles de calcul dans un ensemble de classeurs Microsoft Excel. Le processus de liaison extrait automatiquement les données d'une feuille à une autre et met à jour les données sur la page de destination chaque fois que vous modifiez le contenu d'une colonne dans la feuille de calcul source.
Pas
Ouvrez le classeur Microsoft Excel. Excel a un symbole "X" bleu et blanc.

Cliquez sur la page de destination dans les onglets de la feuille. Une liste de feuilles apparaît au bas de la fenêtre Excel. Cliquez sur la feuille que vous souhaitez lier à une autre feuille.
Cliquez sur une cellule vide de la feuille de calcul de destination. Ce sera la cellule cible. Lorsque vous liez une cellule de destination à une autre feuille de calcul, les données de cette cellule sont automatiquement synchronisées et mises à jour chaque fois que les données de la cellule source changent.

Importer = dans la cellule pour démarrer la formule dans la cellule cible.
Cliquez sur la feuille source dans les onglets de la feuille. Recherchez la feuille dans laquelle vous souhaitez obtenir les données et cliquez sur cet onglet pour ouvrir la feuille.

Consultez la barre de recettes. La barre de formule affiche la valeur de la cellule cible en haut du classeur. Lorsque vous basculez vers la feuille de calcul source, la barre de formule affiche un signe égal, le nom de la feuille actuelle et un point d'exclamation.- Ou vous pouvez le saisir vous-même dans la barre de formule.La formule ressemblera à ce qui suit =
! , À l'intérieur ""est le nom de votre page source.
- Ou vous pouvez le saisir vous-même dans la barre de formule.La formule ressemblera à ce qui suit =
Cliquez sur une cellule de la page source. Cela va à la boîte source. La cellule source peut être une cellule vide ou une cellule pour laquelle des données sont disponibles. Lorsque vous liez les feuilles de calcul, les cellules de destination sont automatiquement mises à jour avec les données de la cellule source.
- Par exemple, si vous extrayez des données de la cellule D12 dans Sheet1, la formule sera = Feuille1! D12.
presse ↵ Entrez pour compléter la formule et la reconvertir dans la feuille cible. Maintenant que la cellule de destination a été liée à la cellule source, les données seront récupérées et importées automatiquement. Chaque fois que vous modifiez des données dans la cellule source, la cellule de destination est également mise à jour.
Cliquez sur la cellule cible pour la mettre en surbrillance.
Cliquez et faites glisser l'icône carrée dans le coin inférieur droit de la cellule cible. Cela élargit la plage de cellules liées entre la feuille source et la feuille de destination. Lorsque vous développez la cellule cible d'origine, les cellules adjacentes de la feuille de calcul source sont également liées.
- Vous pouvez faire glisser et développer la plage de cellules liées dans n'importe quelle direction, y compris une partie ou la totalité de la feuille de calcul.