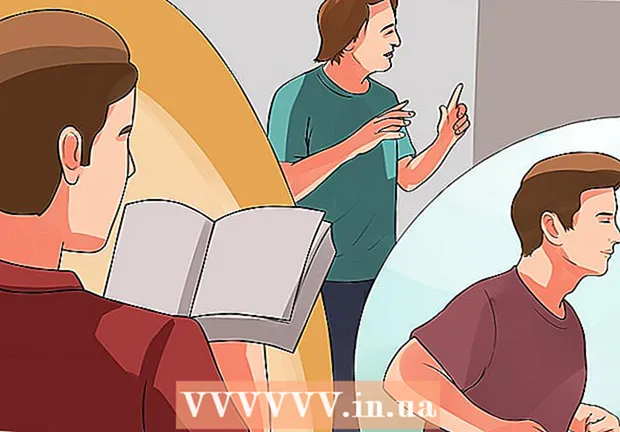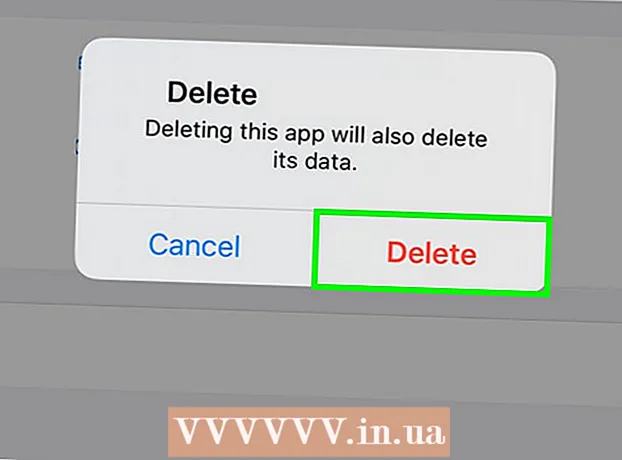Auteur:
Lewis Jackson
Date De Création:
10 Peut 2021
Date De Mise À Jour:
25 Juin 2024

Contenu
L'enregistrement de la page Web est pratique si vous envisagez de visiter à nouveau le site hors ligne ou si vous souhaitez capturer et conserver le contenu du site sans vous soucier de sa modification ou de sa suppression ultérieurement. ce. Tous les navigateurs Web ont la possibilité d'enregistrer des pages Web pour une consultation hors ligne, et vous pouvez même utiliser des programmes spéciaux pour télécharger la page entière du site Web que vous consultez en même temps.
Pas
Méthode 1 sur 4: sur un navigateur d'ordinateur
Ouvrez la page Web que vous souhaitez enregistrer. Tout navigateur Web peut enregistrer rapidement la page Web que vous consultez. Vous pourrez alors ouvrir la page à tout moment, même hors ligne. Voir également en ligne si vous souhaitez enregistrer l'intégralité du site Web et toutes les pages liées.

Ouvrez la fenêtre "Enregistrer la page sous". Tous les navigateurs ont la possibilité d'enregistrer une page Web et tout le contenu multimédia qu'elle contient. Vous pouvez ouvrir rapidement cette fenêtre en cliquant sur Ctrl/⌘ Cmd+S, ou procédez comme suit:- Chrome - Cliquez sur le bouton de menu Chrome (☰) et sélectionnez "Enregistrer la page sous".
- Internet Explorer - Cliquez sur le bouton d'engrenage, sélectionnez "Fichier" puis cliquez sur "Enregistrer sous". Si vous ne trouvez pas le bouton d'engrenage, cliquez sur "Fichier" et choisissez "Enregistrer sous".
- Firefox - Cliquez sur le bouton de menu Firefox (☰) et sélectionnez "Enregistrer la page".
- Safari - Cliquez sur le menu "Fichier" et choisissez "Enregistrer sous".

Nommez la page que vous souhaitez enregistrer. Par défaut, le fichier aura le même nom que le titre de la page.
Sélectionnez un emplacement pour enregistrer la page. Une fois enregistré, le fichier HTML de la page se trouvera ici avec le dossier contenant tout le contenu multimédia de la page (si vous choisissez d'enregistrer la page complète).

Choisissez si vous souhaitez enregistrer la page complète ou simplement en tant que langage HTML. Dans le menu "Enregistrer en tant que type", vous pouvez choisir entre "Page Web, Complète" ou "Page Web, HTML uniquement". En choisissant d'enregistrer la page complète, tout le contenu multimédia de la page sera téléchargé dans un dossier séparé. En tant que tel, vous pourrez voir les images hors ligne.- Les utilisateurs d'Internet Explorer peuvent choisir "Archive Web, fichier unique ( *. Mht)". Il s'agit d'un format que Microsoft stocke toutes les données des pages Web dans une seule archive. Bien que ces fichiers .htt ne puissent être ouverts que facilement dans Internet Explorer, ce format facilite grandement l'hébergement de plusieurs pages Web.
Ouvrez la page Web enregistrée. Le fichier HTML sera à l'emplacement que vous avez spécifié. Lorsque vous double-cliquez sur ce fichier, la page enregistrée s'ouvre dans le navigateur Web par défaut, que l'ordinateur se trouve ou non sur le réseau.
- Assurez-vous que le dossier multimédia lié se trouve toujours au même emplacement que le fichier .html. Si ce dossier est situé hors de l'emplacement, la page Web ne pourra pas charger les images.
- Si vous êtes hors ligne et que la page enregistrée contient une vidéo en streaming, elle ne sera pas lue tant que vous ne serez pas connecté à Internet.
Méthode 2 sur 4: sur iOS
Utilisez Safari sur votre appareil iOS pour ouvrir le site Web que vous souhaitez enregistrer. Vous pouvez enregistrer n'importe quel site Web pour une consultation hors ligne. Ceci est extrêmement utile si vous êtes en déplacement ou prévoyez de vous déplacer sans connexion Internet.
- Vous ne pouvez utiliser cette fonctionnalité que sur iOS 7 et versions ultérieures.
Cliquez sur le bouton Partager. Cette option se trouve en bas (iPhone et iPod), ou en haut de l'écran (iPad). Le bouton Partager ressemble à un cadre avec une flèche pointant vers le haut.
Cliquez sur le bouton "Ajouter à la liste de lecture" dans le menu Partager. Le bouton "Ajouter à la liste de lecture" a une icône de lunettes et se trouve à côté de l'option "Ajouter un signet".
- Ne fermez pas un onglet tant que la page n'a pas été ajoutée à la liste de lecture. Les grandes pages peuvent prendre plus de temps pour être enregistrées correctement. Une fois le chargement du site Web terminé, vous pouvez fermer cet onglet en toute sécurité.
Recherche les pages enregistrées dans la liste de lecture. Vous pouvez accéder à la liste de lecture même lorsque vous n'êtes pas connecté à Internet. Cliquez sur le bouton Signets dans Safari, puis sur l'onglet avec les lunettes pour voir toutes les pages de la liste de lecture.
- Le bouton Signets est généralement situé à côté de la barre d'adresse et a une icône de livre ouverte.
Cliquez sur la page que vous souhaitez ouvrir. Si vous êtes hors ligne, vous constaterez peut-être que la page est légèrement différente de l'original. En effet, lorsqu'une page est enregistrée pour une lecture hors ligne, les données inutiles sont supprimées, telles que la couleur d'arrière-plan de la page Web.
Faites défiler vers le bas pour passer à l'élément suivant. Lorsque vous regardez vers le bas de la page, vous pouvez continuer à faire défiler pour passer à l'élément suivant dans la liste de lecture.
Basculez entre les éléments lus et non lus. Cliquez sur le bouton "Afficher tout" ou "Afficher non lu" en bas de la liste de lecture pour basculer entre les pages de la liste ou uniquement les pages que vous n'avez pas lues.
Faites glisser un élément de la liste de lecture vers la gauche pour le supprimer. Lorsque vous avez terminé de lire une page, vous pouvez la supprimer de la liste en faisant glisser vers la gauche sur l'élément et en cliquant sur «Supprimer».
Mettez à jour l'appareil si la liste de lecture ne fonctionne pas correctement. Certains utilisateurs ont rencontré une erreur lorsque la mise à jour iOS 8 ne parvient pas à charger des pages dans la liste de lecture alors que l'appareil est hors ligne. Vous pouvez mettre à jour vers iOS 8.0.1 ou modifier pour résoudre ce problème.
- Ouvrez l'application Paramètres et sélectionnez "Général".
- Appuyez sur l'option "Mise à jour du logiciel" et sélectionnez "Installer la mise à jour" une fois que l'appareil a trouvé une mise à jour disponible.
Méthode 3 sur 4: sur Android
Utilisez Chrome sur votre appareil Android pour ouvrir le site Web que vous souhaitez enregistrer. Bien qu'il ne soit pas possible de mettre en signet des pages Web pour une consultation hors ligne comme vous pouvez le faire avec Safari sur iOS, nous pouvons enregistrer des pages sous forme de fichiers PDF à ouvrir à tout moment, même transférer des liens depuis Là.
- Les navigateurs sur Android auront généralement une option de visualisation hors ligne. Ouvrez le menu de votre navigateur en appuyant sur le bouton (⋮) et en sélectionnant «Enregistrer pour consultation hors ligne». Tous les navigateurs Android n'ont pas cette option.
Appuyez sur le bouton de menu Chrome (⋮) et sélectionnez «Imprimer». Cela "imprimera" la page Web au format PDF.
Cliquez sur le menu déroulant et sélectionnez "Enregistrer au format PDF". La page et le lien y seront enregistrés dans un fichier PDF situé sur l'appareil.
Cliquez sur le bouton "Enregistrer". Le menu Téléchargements s'ouvre. Sélectionnez l'option "Téléchargements" située dans le volet gauche.
Nommez cette page. Par défaut, le fichier sera enregistré avec le titre de la page Web. Vous pouvez le modifier en cliquant sur le nom et en entrant un nouveau nom.
Cliquez sur le bouton "Enregistrer". Le fichier PDF sera enregistré sur l'appareil.
Ouvrez l'application Téléchargements sur votre appareil. Une liste de tous les fichiers que vous avez téléchargés apparaîtra.
Cliquez sur le fichier PDF que vous venez d'enregistrer. Vous serez invité à choisir une application pour ouvrir le fichier.
Lisez le site Web. Lorsque vous cliquez sur un lien dans le fichier PDF, le contenu s'ouvre dans votre navigateur (si l'appareil est connecté au réseau). publicité
Méthode 4 sur 4: Archiver l'intégralité du site Web
Téléchargez et installez HTTrack. HTTrack est un programme de clonage de site Web open source qui permet aux utilisateurs de sauvegarder chaque page et partie multimédia de l'ensemble du site Web tout en conservant les liens, et en même temps de créer un système d'annuaire pour tout le contenu. L'ouverture de la page hors ligne vous permettra de transférer tous les liens de la page, à condition qu'ils mènent initialement à un autre contenu sur le même serveur.
- Vous pouvez télécharger HTTrack gratuitement sur. Ce logiciel est disponible pour Windows, Mac et Linux.
Lancez HTTrack et créez un nouveau projet. HTTrack stocke chaque page que vous avez enregistrée en tant que «projet». Cela vous permet de sélectionner facilement les pages archivées à mettre à jour.
Donnez un nom au projet et choisissez où l'enregistrer.. HTTrack vous recommande de créer un répertoire pour l'ensemble du site Web enregistré, puis de donner un nom à chaque page. HTTrack créera des dossiers séparés pour chaque projet dans le répertoire racine.
Sélectionnez "Télécharger le (s) site (s) Web" et saisissez l'adresse. Si vous souhaitez héberger l'intégralité du site Web, vous devez commencer par l'adresse de base du site.
Cliquez sur le bouton "Terminer" ou "Démarrer" pour commencer à copier la page Web. Une barre de progression apparaîtra lorsque HTTrack commencera à télécharger tout le contenu du site Web. Cela peut prendre beaucoup de temps, en particulier pour les grandes pages ou la transmission lente.
- Par défaut, HTTrack suivra tous les liens sur le site Web et téléchargera le contenu trouvé (à condition qu'ils soient sur le même site Web). Ainsi, HTTrack peut éviter de télécharger tout le contenu sur Internet sur l'ordinateur.
Consultez la page archivée. Une fois l'archivage terminé, vous pouvez ouvrir le dossier du projet et exécuter le fichier .html de votre site Web. Vous pourrez naviguer sur toutes les pages, même hors ligne.
- Si une vidéo en streaming est disponible sur le site, vous ne pourrez pas la regarder sauf si vous disposez d'une connexion réseau.
Conseil
- Vous pouvez enregistrer des pages Web lorsque vous êtes en déplacement, ou si vous ne pouvez pas accéder au Wi-Fi ou vous connecter à Internet pendant une période prolongée. Vous pouvez afficher les pages Web hors ligne à tout moment sans connexion Internet.
- L'enregistrement de page Web est également utile lorsque vous devez enregistrer des informations importantes, pour référence ou pour un accès ultérieur. Lorsque vous enregistrez le site Web, le contenu de la page sera capturé indéfiniment, même lorsqu'un administrateur accède et effectue la modification ou la suppression du contenu du site Web.