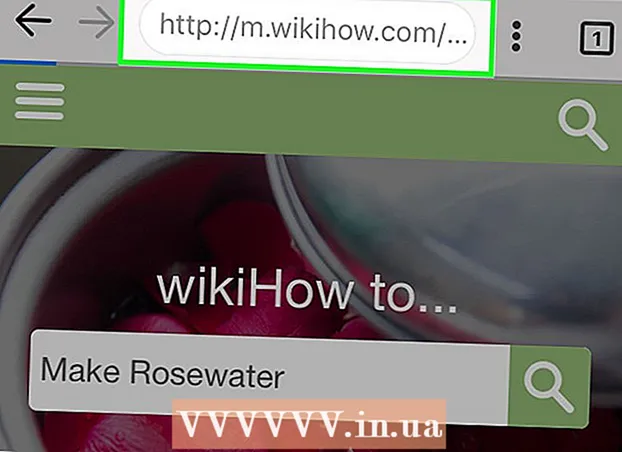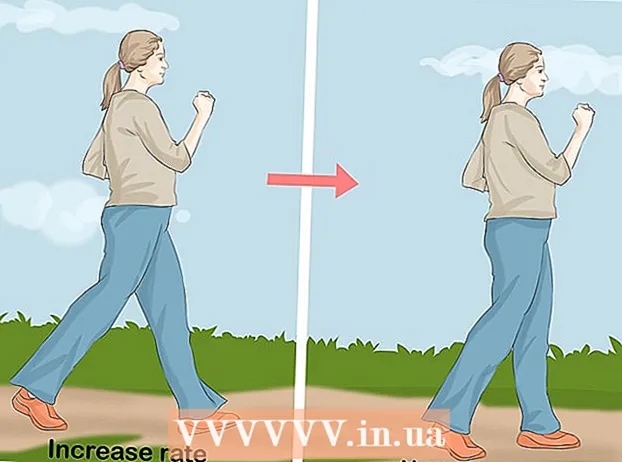Auteur:
Lewis Jackson
Date De Création:
6 Peut 2021
Date De Mise À Jour:
1 Juillet 2024

Contenu
Ce wikiHow vous apprend à publier plusieurs photos sur Instagram sur votre iPhone ou iPad à la fois.
Pas
Méthode 1 sur 2: utilisez la fonction de photos multiples sur Instagram
Ouvrez Instagram. Si vous êtes déjà connecté, votre page d'accueil Instagram apparaîtra.
- Si vous n'êtes pas connecté à Instagram, entrez votre nom d'utilisateur (ou numéro de téléphone) et votre mot de passe, puis appuyez sur S'identifier (S'identifier).

Cliquez sur la marque + en bas au milieu de l'écran.
Cliquez sur Thư viện (Bibliothèque). Cette option se trouve dans le coin inférieur gauche de l'écran.
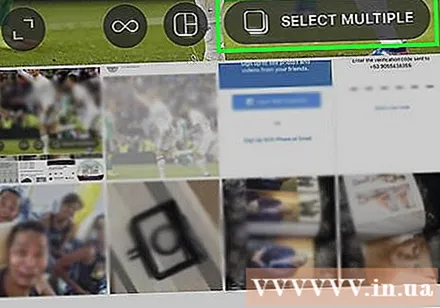
Cliquez sur l'icône "Sélectionner plusieurs" (sélectionnez plusieurs images). L'option de cercle gris intérieur a deux carrés qui se chevauchent au milieu, près de la droite de l'écran.- Si vous ne voyez pas cette option, vous devez mettre à jour l'application.
Cliquez sur chaque photo que vous souhaitez publier. Vous pouvez sélectionner jusqu'à dix images.

Cliquez sur prochain (Suivant) dans le coin supérieur droit de l'écran.
Cliquez sur le filtre que vous souhaitez ajouter. Si vous ne sélectionnez pas de filtre, l'image ne sera pas modifiée. Les filtres sont au bas de l'écran.
- Lorsque vous sélectionnez un filtre, toutes les images de ce groupe seront également appliquées à ce filtre.
Cliquez sur prochain dans le coin supérieur droit de l'écran.
Cliquez sur Partager (Partager). Cette option se trouve dans le coin supérieur droit de l'écran. Toutes les photos que vous choisissez seront partagées sur Instagram à la fois. Vous pouvez faire glisser l'image affichée vers la gauche ou la droite pour faire défiler le groupe de photos. publicité
Méthode 2 sur 2: utilisez la fonctionnalité de mise en page d'Instagram
Ouvrez Instagram. Si vous êtes déjà connecté, votre page d'accueil Instagram apparaîtra.
- Si vous n'êtes pas connecté à Instagram, entrez votre nom d'utilisateur (ou numéro de téléphone) et votre mot de passe, puis appuyez sur S'identifier.
Cliquez sur la marque + en bas au milieu de l'écran.
Cliquez sur Thư viện. Cette option se trouve dans le coin inférieur gauche de l'écran.
Cliquez sur l'icône "Mise en page". Il s'agit de l'option du milieu dans le groupe de trois icônes au milieu à droite de l'écran. La mise en page apparaîtra.
- Si vous ne disposez pas de la fonction de mise en page, cliquez sur Obtenir la mise en page (Load Layout) est au bas de l'écran lorsque vous y êtes invité. Vous serez redirigé vers la page Mise en page sur l'App Store pour télécharger l'application.
Cliquez sur chaque photo que vous souhaitez publier. Vous pouvez sélectionner jusqu'à neuf images sur la mise en page.
- Si c'est la première fois que vous utilisez Layout, appuyez sur D'accord lorsque vous êtes invité à autoriser Layout à accéder à la pellicule du téléphone.
Cliquez sur le type de mise en page. Ces options seront en haut de la page.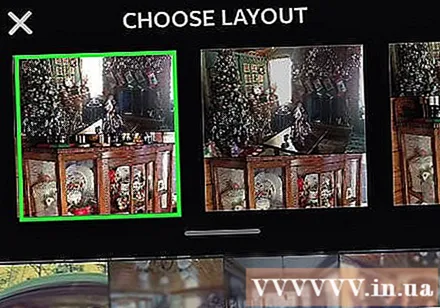
- Les types de mise en page incluent la possibilité d'afficher les images côte à côte, les images les unes sur les autres et bien d'autres.
Cliquez et faites glisser chaque image pour les déplacer. Cela sélectionnera quelle partie de l'image sera affichée dans le volet Disposition.
Cliquez et faites glisser le séparateur vert. Ceci permet de changer la taille d'une image tout en compressant proportionnellement les images restantes.
- Selon le nombre d'images, vous aurez un ou plusieurs séparateurs.
Modifier photo. Vous aurez différentes options en bas de l'écran Disposition:
- Remplacer - Remplacez la photo actuellement entourée d'une bordure verte par une autre photo de votre pellicule.
- Miroir - Inversez la photo sélectionnée le long de l'axe vertical.
- Retourner - Inversez la photo sélectionnée dans l'axe horizontal.
- Les frontières - Ajoutez ou supprimez des bordures blanches entre les images.
Cliquez sur prochain dans le coin supérieur droit de l'écran. Votre collage apparaîtra sur Instagram.
- Lorsque vous cliquez prochain, le collage sera également enregistré dans la pellicule du téléphone.
Choisissez des filtres pour les collages si vous le souhaitez. Si vous ne souhaitez pas ajouter de filtre, ignorez cette étape. Les filtres sont au bas de l'écran.
Cliquez sur prochain dans le coin supérieur droit de l'écran.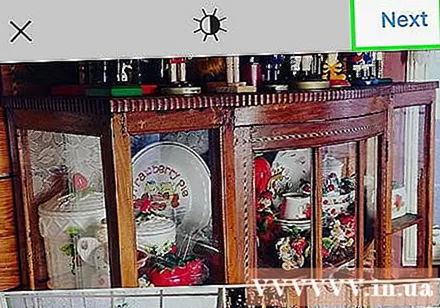
Cliquez sur Partager. Cette option se trouve dans le coin supérieur droit de l'écran. Le collage sera partagé sur votre page Instagram. publicité
Conseil
- La fonction de publication multi-photos est idéale pour créer de petits albums que les utilisateurs peuvent visualiser en glissant entre les photos.