Auteur:
Randy Alexander
Date De Création:
3 Avril 2021
Date De Mise À Jour:
26 Juin 2024
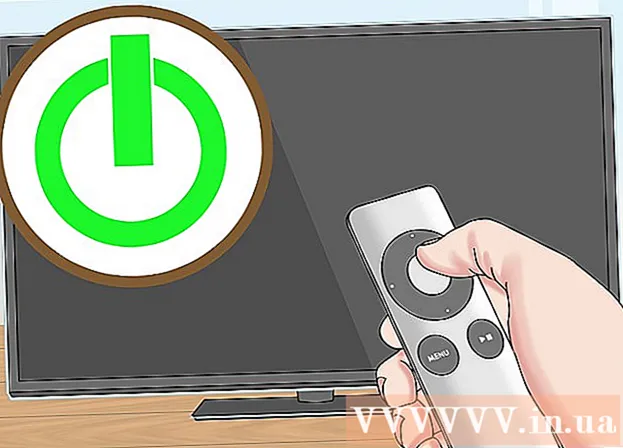
Contenu
Ce wikiHow vous apprend à afficher l'écran de votre ordinateur Mac sur Apple TV en utilisant AirPlay. AirPlay nécessite un Mac 2011 ou version ultérieure, exécutant Mountain Lion (OS X 10.8) ou version ultérieure, en conjonction avec une Apple TV de 2e génération ou ultérieure connectée au téléviseur. Si votre Mac ne parvient pas à se connecter à votre Apple TV via AirPlay, vous devrez utiliser un câble HDMI.
Pas
Partie 1 sur 2: Utilisation d'Apple AirPlay
dans le coin supérieur droit de l'écran, puis regardez le nom du réseau avec la coche à côté.
- Apple TV - Ouvert Réglages

(Paramètres), sélectionnez Réseau (Réseau) et vérifiez le nom du réseau à droite de l'en-tête «CONNEXION». - Ouvrez le menu Apple
sur un Mac. Cliquez sur le logo Apple dans le coin supérieur gauche de l'écran. Un menu déroulant apparaîtra.
- Cliquez sur Préférences de système… (Personnaliser le système). Cette option se trouve dans le menu déroulant. La fenêtre Préférences système apparaîtra.
- Cliquez sur Affiche. Cette icône de moniteur se trouve sur le côté gauche de la fenêtre Préférences Système.
- Cliquez sur la carte afficher en haut de la fenêtre.
- Cliquez sur la liste déroulante "Affichage AirPlay". Cette option est près du bas de la fenêtre. Un menu déroulant apparaîtra.
- Cliquez sur une option Apple TV se trouve dans le menu déroulant. Le Mac commencera à refléter l'écran sur l'Apple TV.
- Attendez que l'écran Mac apparaisse sur l'Apple TV. Lorsque l'écran Mac apparaît sur votre Apple TV, vous avez réussi.
- Vous pouvez cocher la case "Afficher les options de mise en miroir dans la barre de menus lorsqu'elles sont disponibles" en bas de la fenêtre afin que l'icône de mise en miroir s'affiche dans le coin supérieur droit de l'écran. Si vous cliquez sur cette icône rectangulaire, un menu déroulant apparaîtra avec les options de connexion.
- Si vous souhaitez lire des vidéos via les haut-parleurs de votre Apple TV, vous devrez peut-être modifier les préférences sonores de votre Mac.
Partie 2 sur 2: Activer le son du téléviseur
- Cliquez sur le bouton "Retour" avec l'icône ⋮⋮⋮⋮ dans le coin supérieur gauche de la fenêtre d'affichage. Vous reviendrez à la fenêtre principale des Préférences Système.
- Si vous êtes hors de la fenêtre des Préférences Système, vous devez la rouvrir Menu pomme

et cliquez Préférences de système ... avant de continuer.
- Si vous êtes hors de la fenêtre des Préférences Système, vous devez la rouvrir Menu pomme
- Cliquez sur Du son (Du son). Cette icône de haut-parleur se trouve dans la fenêtre Préférences Système.
- Cliquez sur la carte Production (Sortie) en haut de la fenêtre.
- Cliquez sur Apple TV. Cette option se trouve sous l'en-tête «Sélectionner un périphérique pour la sortie audio» en haut de la fenêtre.
- Si vous ne voyez pas d'option Apple TV Ici (ou ne pouvez pas cliquer), vous devez redémarrer Apple TV et Mac et répétez les étapes ci-dessus.
- Vérifiez les haut-parleurs du téléviseur. Ouvrez une chanson ou une vidéo sur votre Mac pour voir si le son provient des haut-parleurs de l'Apple TV; Si tel est le cas, l'audio de l'Apple TV est défini.
- Si vous n'entendez toujours que le son provenant de votre Mac, redémarrez votre ordinateur et Apple TV et réessayez.
Conseil
- AirPlay fonctionne sur les Mac fabriqués en 2011 ou plus tard.
- Si vous ne voyez pas l'icône AirPlay sur votre Mac, assurez-vous que l'ordinateur et l'Apple TV sont connectés au même réseau Wi-Fi.
- Si les performances de lecture ne sont pas bonnes, essayez de connecter l'Apple TV au routeur à l'aide d'un câble Ethernet. Un adaptateur de port Ethernet vers USB-C (Thunderbolt) est requis si votre Mac est fabriqué en 2017 ou après.
avertissement
- La mise en miroir AirPlay ne fonctionnera pas sur l'Apple TV d'origine, ni sur les Mac fabriqués avant 2011. En outre, les ordinateurs Mac doivent également disposer d'au moins Mac OS X 10.8 (Mountain Lion). .
- L'image miroir peut sembler saccadée si de nombreuses vidéos sont lues. Essayez de fermer certaines fenêtres pour réduire la charge sur Apple TV.



