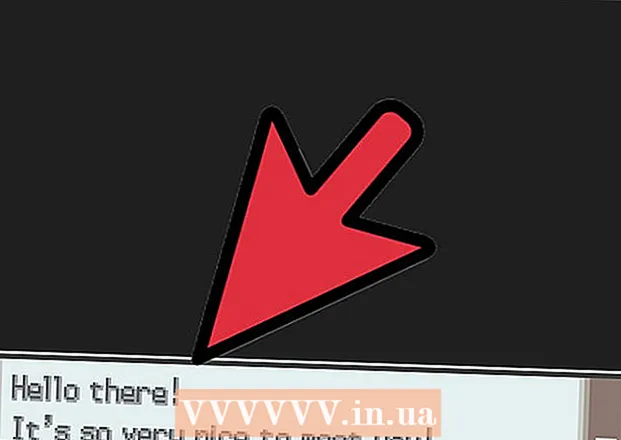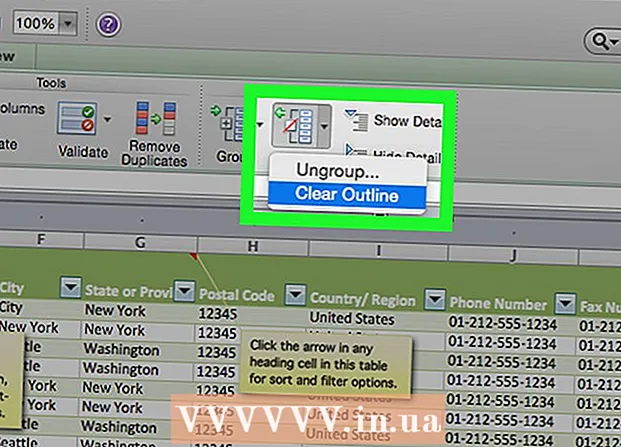Auteur:
Lewis Jackson
Date De Création:
8 Peut 2021
Date De Mise À Jour:
1 Juillet 2024

Contenu
Ce wikiHow vous apprend comment agrandir un objet sur l'écran de votre Mac.
Pas
Méthode 1 sur 3: utiliser le trackpad
Ouvrez une page ou une application prenant en charge le zoom, qu'il s'agisse d'un site Web, d'une image ou d'un document.

Placez deux doigts sur le trackpad de l'ordinateur Mac.
Écartez vos doigts. L'écran à la position du curseur de la souris sera agrandi.
- Répétez cette opération pour un agrandissement supplémentaire.
- Vous pouvez également appuyer deux fois sur le pavé tactile avec deux doigts pour effectuer un zoom avant.
Méthode 2 sur 3: utiliser les raccourcis clavier

Ouvrez une page ou une application prenant en charge le zoom, qu'il s'agisse d'un site Web, d'une image ou d'un document.
Gardez la clé ⌘ Commande, puis appuyez sur la touche +. L'écran sera agrandi au centre.
- Vous pouvez zoomer davantage après chaque pression sur une touche +.
- Cliquez sur Vue dans la gamme d'options en haut à gauche de l'écran, puis touchez Agrandir pour agrandir le centre de l'écran.

Gardez la clé ⌘ Commande et appuyez sur la touche -. L'écran sera minimisé. publicité
Méthode 3 sur 3: activez la fonction Zoom
Cliquez sur le logo Apple dans le coin supérieur gauche de l'écran.
Cliquez sur Préférences de système (Préférences système) se trouve en haut du menu déroulant.
Cliquez sur les options Accessibilité (Accessibilité) est situé près du coin inférieur droit de la fenêtre "Préférences Système".
Cliquez sur l'action Zoom se trouve dans la barre de gauche de la fenêtre "Accessibilité".
Cochez la case à gauche de la ligne "Utiliser les raccourcis clavier pour zoomer" (Utilisez les raccourcis clavier pour effectuer un zoom avant / arrière). L'option est située en haut de la page "Accessibilité", lorsqu'elle est cochée, les paramètres de raccourci pour le zoom / zoom seront activés:
- ⌥ Option+⌘ Commande+8 - Zoom avant ou arrière avec un niveau fixe.
- ⌥ Option+⌘ Commande - Zoom avant lorsque le zoom est activé.
- ⌥ Option+⌘ Commande+- Effectuez un zoom arrière lorsque le zoom est activé.
- ⌥ Option+⌘ Commande+ - Activez / désactivez la fonction de lissage de l'image pour supprimer les pixels de l'image qui sont agrandis plusieurs fois.
Cliquez sur Plus d'options (Plus d'options) se trouve en bas à droite de la fenêtre "Accessibilité".
- Sur cette page, vous pouvez également changer la méthode de zoom de "Plein écran" à "Image dans l'image" (agrandit la fenêtre à côté du pointeur de la souris) en cliquant. Cliquez sur la case à côté de "Zoom Style" près du bas de la fenêtre et choisissez le style que vous aimez.
Définissez les valeurs "Zoom maximum" et "Zoom minimum". Cliquez et faites glisser le curseur approprié vers la droite / gauche pour augmenter / diminuer la valeur.
Voir le paramètre de mouvement de l'écran. Vous avez trois options pour passer à une autre partie de l'écran pendant le zoom:
- En continu avec le pointeur - L'écran se déplacera avec le pointeur de la souris.
- Uniquement lorsque le pointeur atteint un bord - L'écran défile lorsque le pointeur de la souris se déplace vers le bord de l'écran.
- Ainsi, le pointeur est au centre ou près du centre de l'écran - L'écran se déplacera pour garder le pointeur de la souris centré.
Cliquez sur l'option pour laquelle vous souhaitez appliquer des motifs de mouvement à l'écran lors d'un zoom avant.
Cliquez sur D'accord. Le raccourci sélectionné vous permettra de faire un zoom avant ou arrière sur votre bureau et les fenêtres qui ne prennent pas en charge le zoom sur votre Mac. publicité