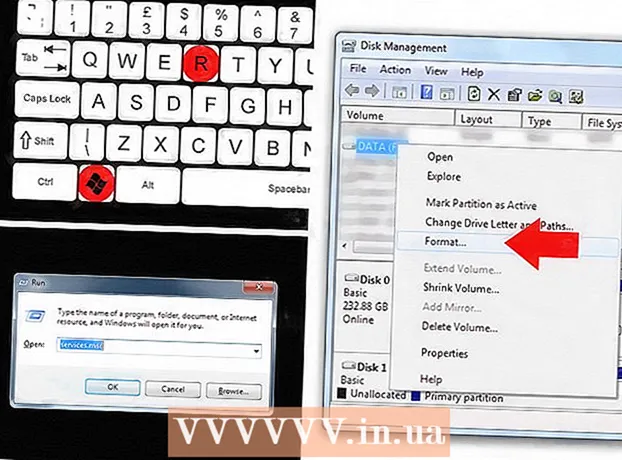Auteur:
Monica Porter
Date De Création:
18 Mars 2021
Date De Mise À Jour:
1 Juillet 2024
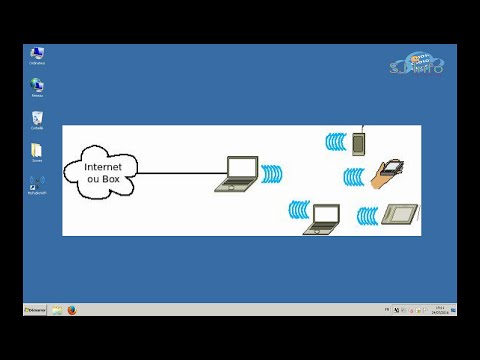
Contenu
Si vous souhaitez partager votre connexion réseau avec votre appareil mobile, vous pouvez transformer votre ordinateur en routeur sans fil. Installez simplement un adaptateur sans fil et vous pouvez créer un point d'accès portable sur votre ordinateur pour aider d'autres appareils mobiles à se connecter au réseau. Votre appareil partagera la connexion Internet de votre ordinateur. Vous pouvez utiliser cette méthode lorsque vous séjournez dans des hôtels ou d'autres lieux qui n'autorisent qu'un seul appareil à se connecter au Wi-Fi.
Pas
Méthode 1 sur 4: utilisez Windows 10
- Presse.⊞ Gagner+Xet sélectionnez «Invite de commandes (Admin)». Il s'agit d'une commande qui ouvre l'invite de commande en tant qu'administrateur. Vous devez continuer en fonction des paramètres de sécurité de votre ordinateur.
- Vous devez être connecté en tant que compte administrateur ou connaître un mot de passe pour effectuer ces étapes.
- Vérifiez qu'un adaptateur sans fil compatible est installé. Vous avez besoin d'un adaptateur sans fil pour rendre le réseau sans fil accessible à votre appareil mobile. La plupart des ordinateurs portables Windows sont livrés avec un adaptateur sans fil installé, mais pas sur les ordinateurs de bureau. Entrez la commande suivante pour vérifier s'il est installé, s'il est compatible ou non:
- netsh pilotes show wlan
- Si vous recevez le message, votre ordinateur n'a pas d'adaptateur sans fil installé. Vous pouvez également utiliser l'adaptateur sans fil USB ou consulter le didacticiel pour installer une carte réseau pour votre ordinateur.
- Trouvez la ligne .. Vous devrez peut-être faire défiler vers le bas pour voir cette ligne. Si (Oui) s'affiche, l'adaptateur sans fil prend en charge la diffusion réseau. Continuez à ouvrir la fenêtre d'invite de commandes.
- Tous les adaptateurs sans fil ne prennent pas en charge la diffusion réseau. Si votre ordinateur ne dispose pas d'un adaptateur compatible, vous pouvez utiliser une clé USB à la place.
- Assurez-vous que l'ordinateur est connecté au réseau via un câble Ethernet. Cette méthode nécessite que votre ordinateur utilise une connexion filaire. Vous pouvez partager votre connexion avec d'autres appareils en diffusant du Wi-Fi.
- presse ⊞ Gagner+X et sélectionnez "Connexions réseau" pour ouvrir la fenêtre Connexions réseau. Recherchez la connexion "Ethernet" dans la liste. Il a une icône de câble Ethernet sous l'icône de réseau.
- Si une connexion Ethernet n'est pas visible (par exemple, si vous utilisez une tablette Surface), reportez-vous à la méthode utilisant Connectify, le logiciel qui utilise un adaptateur sans fil pour recevoir et diffuser le réseau pour les appareils connectés.
- Entrez la commande pour créer un réseau. Revenez à la fenêtre d'invite de commandes ou rouvrez-la avec les privilèges d'administrateur si elle est fermée. Entrez la commande suivante:
- netsh wlan définir le mode réseau hébergé = autoriser ssid =Nom clé =mot de passe
- Au lieu Nom avec le nom que vous donnez au réseau.
- Au lieu mot de passe avec un réseau protégé par mot de passe. Le mot de passe doit contenir au moins 8 caractères.
- Créez un nouveau hotspot. Entrez la commande suivante pour créer un nouveau hotspot:
- netsh wlan démarrer le réseau hébergé
- Revenez à la fenêtre Connexions réseau. Vous pouvez le trouver dans le menu ⊞ Gagner+X s'il est fermé.
- Faites un clic droit sur la connexion Ethernet et sélectionnez "Propriétés" (Caractéristique). La machine ouvrira une nouvelle fenêtre contenant les détails de l'adaptateur Ethernet.
- Cochez la première case sous l'onglet "Partage". La boîte de dialogue indique «Autoriser les autres utilisateurs du réseau à se connecter via la connexion Internet de cet ordinateur» (Autoriser les autres utilisateurs du réseau à se connecter à la connexion Internet de cet ordinateur). Un nouveau menu apparaît sous la boîte de dialogue.
- Sélectionnez le réseau que vous venez de créer dans le menu. Vous devez sélectionner le réseau que vous venez de créer à l'étape précédente, c'est le réseau avec lequel vous partagez votre connexion. Le réseau est nommé «Connexion au réseau local #», «Wi-Fi» ou «Adaptateur virtuel hébergé Microsoft».
- Cliquez sur "OK" pour enregistrer les modifications. Un appareil mobile connecté nécessitant une connexion réseau peut désormais accéder à Internet via une connexion informatique.
- Connectez votre appareil mobile au nouveau réseau. Après avoir configuré un nouveau réseau, vous pouvez rechercher le réseau sans fil sur votre appareil mobile et essayer de vous connecter:
- Android - Ouvrez l'application Paramètres et sélectionnez "Wi-Fi". Sélectionnez le réseau que vous venez de créer dans la liste des réseaux disponibles, puis saisissez le mot de passe lorsque vous y êtes invité.
- iOS - Ouvrez les paramètres depuis l'écran d'accueil. Sélectionnez «Wi-Fi» et recherchez le réseau que vous venez de créer dans la liste «Choisir un réseau». Appuyez sur le réseau et entrez le mot de passe lorsque vous y êtes invité.
- Vérifiez la ligne. Une fois connecté au réseau sans fil, vous pouvez le vérifier en ouvrant un navigateur et en accédant au Web. Vous remarquerez facilement que la vitesse du réseau sur votre appareil mobile est plus lente que sur votre ordinateur.
- Éteignez le point d'accès lorsque vous avez terminé. Lorsque vous avez terminé de partager votre connexion réseau, vous pouvez désactiver le point d'accès de la même manière que vous activez:
- Ouvrez l'invite de commande (Admin) dans le menu ⊞ Gagner+X.
- Entrez une commande netsh wlan arrêter le réseau hébergé et appuyez sur ↵ Entrez.
- Revenez à la fenêtre Connexions réseau, ouvrez les Propriétés de la connexion Ethernet et désactivez l'option de partage de connexion dans l'onglet Partage.
Méthode 2 sur 4: Utilisation de Windows 7 et 8
- Assurez-vous que l'adaptateur sans fil est installé. Cela est nécessaire pour transformer l'ordinateur en routeur. La plupart des ordinateurs portables sont livrés avec un adaptateur sans fil intégré, mais pas les ordinateurs de bureau. Vous pouvez utiliser l'adaptateur de clé USB, il suffit de le brancher et de l'utiliser, ou d'installer la carte réseau sans fil.
- Vérifiez que l'ordinateur dispose d'un adaptateur installé en accédant au menu Démarrer ou à l'écran et en entrant ncpa.cpl. presse↵ Entrez pour ouvrir la fenêtre Connexions réseau. Recherchez une connexion appelée «Connexion réseau sans fil». Il a l'icône de signal sous l'icône de connexion. Si trouvé, l'ordinateur dispose d'un adaptateur sans fil.
- Vous pouvez vous référer aux instructions pour installer la carte réseau de votre ordinateur.
- Téléchargez Virtual Router. Il s'agit d'un programme gratuit et open source permettant de partager facilement votre réseau via le protocole disponible dans Windows. Vous pouvez le télécharger sur le site.
- Virtual Router vous permet de partager votre connexion sans fil à l'aide de la carte réseau que vous utilisez pour vous connecter au réseau. En d'autres termes, vous n'avez besoin que d'une seule connexion sans fil sur votre ordinateur pour créer un point d'accès Wi-Fi et partager le réseau avec d'autres appareils mobiles.
- L'utilisation de Windows 10 est également possible pour cette méthode, mais de nombreux utilisateurs signalent que cela ne convient pas à leur système. Consultez la section suivante pour apprendre la bonne méthode Windows 10.
- Double-cliquez sur le logiciel téléchargé et exécutez le programme d'installation. Suivez les instructions d'installation. Vous pouvez conserver les paramètres par défaut. Si le logiciel est téléchargé à partir du site, aucune publicité ou logiciel malveillant n'est impliqué.
- Vous pouvez trouver le programme d'installation téléchargé au bas de la fenêtre de votre navigateur ou dans le dossier Téléchargements.
- Démarrez le logiciel Virtual Router. Une fois installé, ouvrez Virtual Router. Recherchez et ouvrez le gestionnaire de routeur virtuel dans le menu Démarrer.
- Mettez à jour les pilotes sans fil si le routeur virtuel ne peut pas être démarré. Le logiciel nécessite un périphérique sans fil compatible avec Windows 7 ou 8. Si vous n'avez pas mis à jour le pilote sans fil depuis un certain temps, ou si vous avez mis à niveau votre ordinateur de Windows précédent vers Windows 7 ou 8, vous devez installer le logiciel. Derniers pilotes pour l'appareil. Si l'adaptateur sans fil n'est pas installé, le logiciel ne peut pas être ouvert.
- presse ⊞ Gagner+R et entrez devmgmt.msc pour ouvrir le Gestionnaire de périphériques.
- Développez la catégorie «Cartes réseau», cliquez avec le bouton droit sur l'adaptateur sans fil et sélectionnez «Mettre à jour le logiciel du pilote».
- Cliquez sur "Rechercher automatiquement le pilote logiciel mis à jour" et suivez les instructions pour installer les pilotes Windows trouvés.
- Vous pouvez également consulter nos instructions de pilote mises à jour. Si le routeur virtuel ne parvient toujours pas à démarrer le routeur virtuel après la mise à jour du pilote ou s'il n'y a pas de mise à jour, reportez-vous à l'utilisation de Connectify ci-dessous.
- Saisissez le nom du réseau sans fil dans le champ "Nom du réseau (SSID)". Il s'agit du nom affiché dans la liste des réseaux disponibles de l'appareil. N'utilisez aucune information personnelle pour nommer votre réseau ou les personnes autour de vous le sauront.
- Saisissez le mot de passe utilisé pour protéger le réseau. Il est recommandé de définir un masque de mot de passe pour empêcher les utilisateurs indésirables d'accéder au réseau. Même si vous êtes chez vous, c'est une bonne idée de définir un mot de passe. Vous devez saisir le mot de passe sur votre appareil mobile lors de la connexion au réseau.
- Sélectionnez la connexion que vous souhaitez partager. Dans la plupart des cas, il n'y a qu'une seule connexion dans la liste. Sélectionnez la connexion à partir de laquelle vous souhaitez que l'ordinateur reçoive la transmission et la partage.
- Cliquez sur le bouton "Démarrer le routeur virtuel". L'appareil crée un nouveau réseau sans fil et vous pouvez le trouver sur votre appareil mobile.
- Si le réseau virtuel ne peut pas être créé, veuillez utiliser le logiciel dans la méthode suivante.
- Trouvez de nouveaux réseaux sur les appareils mobiles. Après avoir configuré un nouveau réseau, vous pouvez le trouver dans la liste des réseaux disponibles sur votre appareil mobile. Le processus de recherche dépend de l'appareil que vous utilisez, mais accédez généralement aux paramètres.
- Android - Ouvrez Paramètres et sélectionnez «Wi-Fi». Recherchez et appuyez sur le réseau que vous venez de créer dans la liste des réseaux disponibles. Entrez votre mot de passe lorsque vous y êtes invité.
- iOS - Ouvrez les paramètres depuis l'écran d'accueil. Cliquez sur l'option "Wi-Fi" en haut du menu. Sélectionnez le réseau sans fil nouvellement créé et entrez le mot de passe.
- Vous pouvez vous référer à la connexion réseau de votre appareil à partir des articles sur le réseau.
- Vérification de la connexion. Une fois connecté, vous verrez le nom du périphérique apparaître dans la fenêtre de gestion du routeur virtuel sur votre ordinateur. Ouvrez votre navigateur mobile et essayez d'accéder au Web. publicité
Méthode 3 sur 4: utilisez Connectify (sur n'importe quelle version de Windows)
- Assurez-vous que l'adaptateur sans fil est installé. Vous ne pouvez créer des réseaux sans fil que si un adaptateur sans fil est installé sur l'ordinateur. Si vous utilisez un ordinateur portable, il est généralement pré-installé. Si vous utilisez un ordinateur de bureau, vous devrez peut-être l'installer vous-même. Vous pouvez utiliser un adaptateur sans fil USB ou une carte réseau.
- presse ⊞ Gagner et entrez ncpa.cpl pour ouvrir la fenêtre Connexions réseau. Si vous avez un adaptateur, vous verrez une entrée «Connexion réseau sans fil».
- Reportez-vous aux didacticiels en ligne pour savoir comment installer l'adaptateur sans fil pour votre ordinateur de bureau.
- Téléchargez Connectify. Connectify est un logiciel qui crée un point d'accès Wi-Fi virtuel à l'aide d'un adaptateur sans fil sur un ordinateur. Si vous n'avez pas accès aux outils intégrés des méthodes précédentes ou si vous souhaitez trouver quelque chose de plus simple, Connectify est exactement ce dont vous avez besoin.
- Connectify est disponible en deux versions: gratuite et payante. La version gratuite vous permet de créer un réseau sans fil sur votre ordinateur, mais ne peut pas renommer le réseau.
- Vous pouvez télécharger Connectify depuis le site
- Exécutez le programme d'installation de Connectify. Après avoir téléchargé le logiciel, ouvrez le programme d'installation. Cliquez sur «J'accepte» pour commencer l'installation.
- Redémarrer le PC. Vous devez redémarrer votre ordinateur avant d'ouvrir Connectify. Éteignez et redémarrez l'ordinateur à partir du menu Démarrer.
- Démarrez Connectify lorsque l'ordinateur est allumé. Vous êtes invité à choisir entre l'achat du logiciel et son essai.
- Autorisez Connectify à contourner le pare-feu Windows si nécessaire. Si vous voyez la fenêtre Pare-feu Windows, cliquez sur "Autoriser l'accès" pour Connectify.
- Cliquez sur "Essayez-moi"> "Premiers pas avec Lite" (Utilisez la version simplifiée). Cela exécutera la version gratuite de Connectify.
- N'oubliez pas de sélectionner "Wi-Fi Hotspot" en haut de la fenêtre. Voici comment informer Connectify que vous souhaitez créer un point d'accès sans fil sur Internet.
- Si vous ne voyez pas d'option lorsque vous sélectionnez «Point d'accès Wi-Fi», l'adaptateur sans fil n'est peut-être pas installé.
- Sélectionnez la connexion réseau actuelle. Si plusieurs adaptateurs sont installés sur votre ordinateur, vous devrez choisir l'adaptateur à utiliser pour connecter votre ordinateur au réseau. Vous pouvez choisir un adaptateur filaire ou sans fil, en fonction du réseau à utiliser.
- Nommez le hotspot. Si vous utilisez la version gratuite de Connectify, le nom commencera par "Connectify-". Si vous utilisez la version Pro ou Max, vous pouvez la nommer vous-même.
- Créez un mot de passe pour un hotspot. Vous devez saisir le mot de passe lors de la connexion au réseau. Il est recommandé de définir un mot de passe pour protéger votre réseau, même si vous êtes chez vous.
- Cliquez sur "Démarrer Hotspot" pour créer un réseau. Connectify commencera à diffuser le réseau sans fil et le réseau apparaîtra dans la liste des réseaux disponibles sur l'appareil mobile.
- Connectez votre appareil mobile au nouveau réseau. Sélectionnez le réseau sans fil et entrez le mot de passe que vous venez de créer. Vous devez attendre un moment avant de procéder à la connexion au réseau, puis le nom de l'appareil mobile apparaîtra dans l'onglet Clients sur Connectify.
- Vérification de la connexion. Une fois connecté, ouvrez un navigateur et essayez d'accéder au Web. Si tout est configuré correctement, vous pouvez surfer sur le Web instantanément. publicité
Méthode 4 sur 4: utiliser un Mac
- Assurez-vous que le Mac est connecté au réseau via un câble Ethernet. Pour créer un point d'accès sans fil et partager une connexion réseau avec d'autres appareils, Mac droite connectez-vous au réseau via un câble Ethernet. Vous ne pouvez pas partager les réseaux Wi-Fi si l'adaptateur sans fil est déjà utilisé pour la connexion Wi-Fi.
- Vous pouvez trouver le port Ethernet à l'arrière ou sur le côté de votre ordinateur Mac. Si votre Mac n'a pas de port Ethernet, vous pouvez utiliser un adaptateur USB ou un adaptateur Thunderbolt.
- Cliquez sur le menu Apple et choisissez "Préférences de système" (Personnalisation du système). La machine ouvrira le menu Préférences système.
- Sélectionnez "Partage" dans le menu Préférences Système. La machine s'ouvrira dans une nouvelle fenêtre.
- Mettez en surbrillance "Partage Internet", mais ne cochez pas la case à côté. La machine affichera les options de partage Internet dans le volet droit.
- Sélectionnez "Ethernet" dans le menu "Partager votre connexion depuis:""(Partage de connexion de :). Cela permet au Mac de diffuser un réseau Wi-Fi à partir de la connexion qu'il a reçue via un câble Ethernet.
- Mac doit être connecté au réseau via un câble Ethernet avant de partager le réseau. Cette méthode peut ne pas fonctionner sur les appareils Mac qui n'ont pas de port Ethernet.
- Cochez «Wi-Fi» dans la liste «Aux ordinateurs utilisant:"(Comment utiliser votre ordinateur). Cette section informe le Partage Internet que vous êtes sur le point de créer un point d'accès sans fil pour partager la connexion.
- Cliquez sur le bouton "Options Wi-Fi". L'appareil ouvrira une nouvelle fenêtre vous permettant de configurer le réseau sans fil.
- Nommez le réseau. Saisissez le nom du réseau dans le champ "Nom du réseau". N'utilisez pas d'informations personnelles pour nommer votre réseau, car tout le monde peut le voir.
- Définissez un mot de passe. Entrez un mot de passe pour protéger votre mot de passe. Vous devrez entrer ce mot de passe sur votre appareil mobile pour vous connecter au réseau. Définissez un mot de passe même lorsque vous êtes chez vous.
- Cliquez sur la boîte de dialogue à côté "Partage Internet". C'est l'action pour activer le partage Internet après avoir sélectionné le partage Wi-Fi.
- Cliquez sur "Démarrer" pour confirmer que vous souhaitez activer le partage.
- Nouvelle connexion réseau sur les appareils mobiles. Après avoir activé le partage Internet sur votre Mac, vous devriez voir le nom du réseau apparaître dans la liste des réseaux disponibles sur votre appareil mobile. Sélectionnez le réseau et entrez le mot de passe pour vous connecter.
- Vérification de la connexion. Une fois connecté, ouvrez un navigateur et accédez au Web. Si vous configurez correctement le partage Internet sur votre Mac, vous pouvez surfer sur le Web sans erreur. publicité