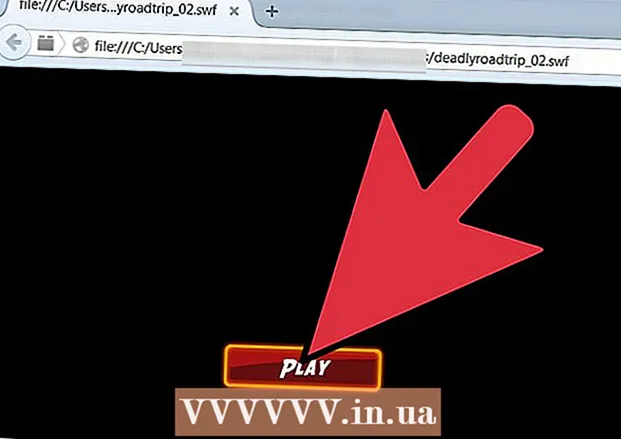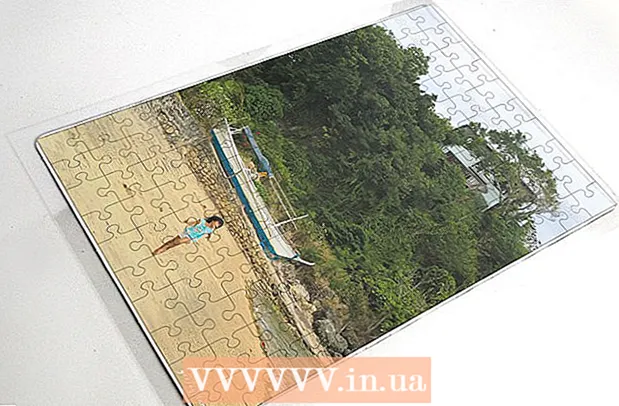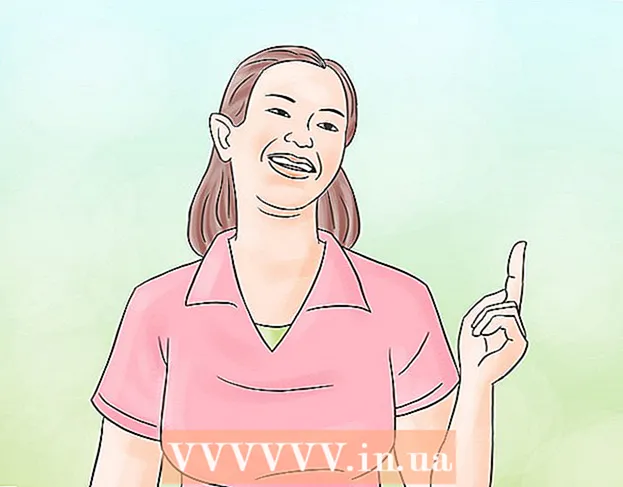Auteur:
John Stephens
Date De Création:
27 Janvier 2021
Date De Mise À Jour:
2 Juillet 2024
![This Video File Cannot Be Played? [Error Codes Fixed]](https://i.ytimg.com/vi/qF8Vty8TH1g/hqdefault.jpg)
Contenu
Ce wikiHow vous apprend à enregistrer le contenu de votre bureau (du bureau aux jeux et programmes) en vidéo. Vous pouvez le faire avec OBS Studio sur un ordinateur Windows ou QuickTime - le lecteur vidéo intégré à l'ordinateur Mac. Si vous disposez de la mise à jour Creators de Windows 10, vous pouvez également utiliser la barre de jeu pour enregistrer l'activité des jeux et des applications.
Pas
Méthode 1 sur 3: sous Windows
, tapez studio obs et choisissez Studio OBS en haut de la fenêtre de démarrage.

. Cliquez sur l'icône en forme de loupe dans le coin supérieur droit de l'écran.
. Cliquez sur le logo Windows dans le coin inférieur gauche de l'écran.
. Cliquez sur l'icône d'engrenage dans le coin inférieur gauche de la fenêtre Démarrer.
De sous l'en-tête «Enregistrer des extraits de jeu, des captures d'écran et diffuser à l'aide de la barre de jeu» en haut de la page. Le commutateur passera à

Sur. Vous pouvez donc maintenant enregistrer l'écran tout en jouant à des jeux.- Vous pouvez ajouter votre propre raccourci pour activer l'enregistrement d'écran dans le champ de texte sous l'en-tête "Arrêter / démarrer l'enregistrement".
Ouvrez le jeu que vous souhaitez enregistrer. Vous pouvez également ouvrir l'application ou le programme que vous souhaitez enregistrer, mais vous ne pourrez peut-être pas enregistrer le bureau avec la barre de jeu et vous ne pourrez peut-être pas passer à une autre application pendant l'enregistrement.

presse ⊞ Gagner et g en même temps. Cette combinaison de touches lance la barre de jeu.
Cochez la case "Oui, ceci est un jeu" (Ceci est un jeu). L'option se trouve dans les notifications de la barre de jeu en bas de l'écran. La barre de jeu s'ouvrira en bas de l'écran.
Commencez à enregistrer la vidéo du jeu. Cliquez sur l'icône en forme de cercle rouge dans la barre de jeu ou cliquez sur ⊞ Gagner+Alt+R. Windows commencera à enregistrer votre vidéo de jeu.
- Vous pouvez cliquer sur une icône carrée dans la barre de jeu ou utiliser une combinaison de touches ⊞ Gagner+Alt+R pour arrêter l'enregistrement.
Conseil
- Si vous ne souhaitez pas utiliser OBS Studio, il existe une variété d'applications d'enregistrement d'écran gratuites disponibles pour Windows. Les options notables incluent Screen Recorder et AceThinker.
- OBS Studio est disponible pour les ordinateurs Windows et Mac.
- Sur les ordinateurs DELL, vous pouvez également appuyer sur Win + G pour enregistrer votre écran.
avertissement
- Certains programmes d'enregistrement d'écran gratuits ou peu coûteux qui peuvent ralentir votre ordinateur tout en jouant à des jeux peuvent ralentir. Si vous souhaitez obtenir des images professionnelles de haute qualité à partir d'un jeu ou d'un programme, vous devez investir dans un programme d'enregistrement d'écran dédié.