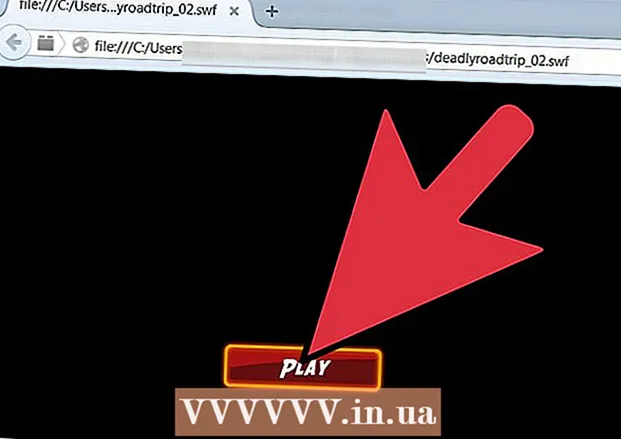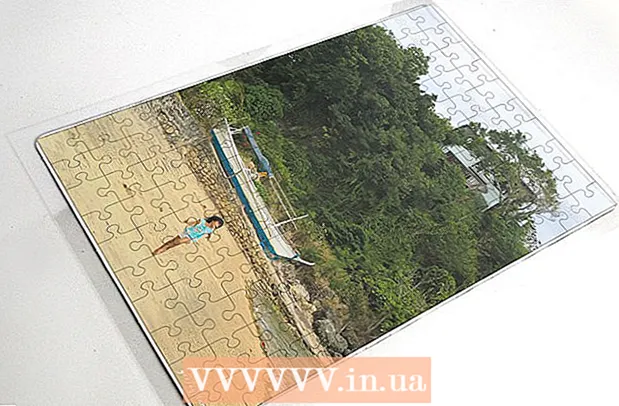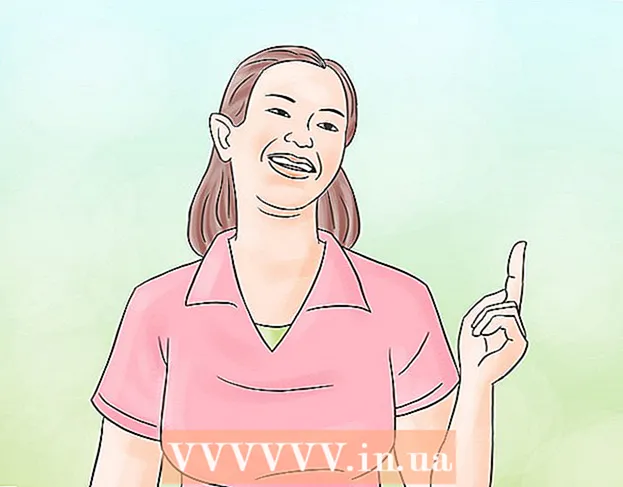Auteur:
Monica Porter
Date De Création:
19 Mars 2021
Date De Mise À Jour:
1 Juillet 2024
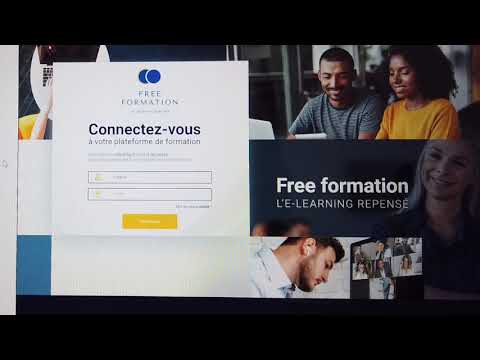
Contenu
Ce wikiHow vous apprend à numériser un document physique sur votre AirPrinter ou votre ordinateur à l'aide de l'appareil photo de votre iPhone.
Pas
Partie 1 sur 2: Numérisation d'un document
Ouvrez l'appareil photo de l'iPhone. L'application est grise avec une icône d'appareil photo noire à l'intérieur. Vous pouvez généralement trouver cette option sur l'écran d'accueil.
- Vous pouvez également faire glisser votre doigt depuis le bas de l'écran et appuyer sur l'icône de la caméra en bas à droite du menu.

Dirigez l'appareil photo du téléphone vers le document. Appuyez sur l'écran pendant que le document est au milieu pour que l'appareil photo fasse la mise au point sur le contenu avec la meilleure qualité possible.- Si l'appareil photo s'ouvre sur votre visage, appuyez sur l'icône de l'appareil photo dans le coin inférieur droit de l'écran avant pour changer d'objectif.

Appuyez sur le déclencheur. Ce bouton a un cercle blanc en bas de l'écran. La photo sera prise.- Répétez ce processus avec le reste du document (le cas échéant).
Appuyez sur le carré dans le coin inférieur gauche de l'écran. La pellicule de l'appareil photo de l'iPhone ouvrira la dernière photo que vous avez prise.

Cliquez sur le bouton de partage avec l'icône de flèche vers le haut située dans le coin inférieur gauche de l'écran. Une liste d'options apparaîtra en bas de l'écran.
Faites défiler vers la gauche et appuyez sur Ajouter à iCloud Drive (Ajouter à iCloud Drive). Ce bouton se trouve dans la rangée d'options grises en bas de l'écran. Tant que iCloud Drive est activé sur votre iPhone et que vous ne sélectionnez qu'une seule photo, cette option apparaîtra en bas de l'écran.
- Si vous souhaitez simplement imprimer une copie du document et que l'AirPrinter est connecté à votre iPhone, appuyez sur Impression (Impression).
Cliquez sur Lecteur iCloud. Cette option se trouve en haut de la fenêtre «iCloud Drive». La photo sélectionnée sera enregistrée sur iCloud Drive; vous pouvez maintenant ouvrir le fichier sur n'importe quel ordinateur avec une connexion Internet.
- Vous pouvez également cliquer sur n'importe quel dossier si vous souhaitez enregistrer les photos dans un endroit spécifique.
- S'il y a plusieurs pages de documents à télécharger, vous devrez les télécharger une à la fois.
Partie 2 sur 2: Accès aux documents numérisés
Accès Site Web iCloud sur l'ordinateur. Vous pouvez ouvrir iCloud Drive et télécharger n'importe quelle photo enregistrée ici.
Saisissez votre identifiant Apple et votre mot de passe, puis cliquez sur le bouton →. Si l'ordinateur se souvient du compte et se connecte automatiquement, vous pouvez ignorer cette étape.
Cliquez sur Lecteur iCloud. L'application est bleue avec un nuage blanc à l'intérieur.
Cliquez sur le document pour le sélectionner.
- Vous pouvez maintenir la touche enfoncée Ctrl (ou ⌘ Commande sur Mac) et cliquez sur plusieurs fichiers pour les sélectionner tous.
- Si vous enregistrez le document dans un dossier spécifique, double-cliquez d'abord sur ce dossier.
Cliquez sur l'icône du nuage avec la flèche vers le bas située en haut de la page; voici le bouton de téléchargement.
Attendez que le téléchargement du document numérisé soit terminé. Une fois téléchargé, vous pouvez ouvrir le document dans le dossier «Téléchargements» de votre ordinateur et faire ce que vous voulez.
- En fonction de votre navigateur, vous devrez peut-être choisir l'emplacement de téléchargement (par exemple, votre ordinateur de bureau).
Conseil
- Vous pouvez recadrer l'image pour supprimer le contenu en excès (comme la surface sur laquelle le papier est placé).
- Ce processus peut être appliqué à n'importe quel service cloud (par exemple, Google Drive ou Dropbox), mais vous devez d'abord ajouter cette application à la ligne d'options d'image en faisant défiler complètement à droite dans le groupe. application supérieure, appuyez sur Plus (Autre) puis faites glisser le commutateur de l'application que vous souhaitez utiliser sur la position «Activé».
avertissement
- iCloud Drive a une limite de stockage par défaut de 5 Go. Si vous souhaitez plus de stockage, vous devrez mettre à niveau votre stockage iCloud.