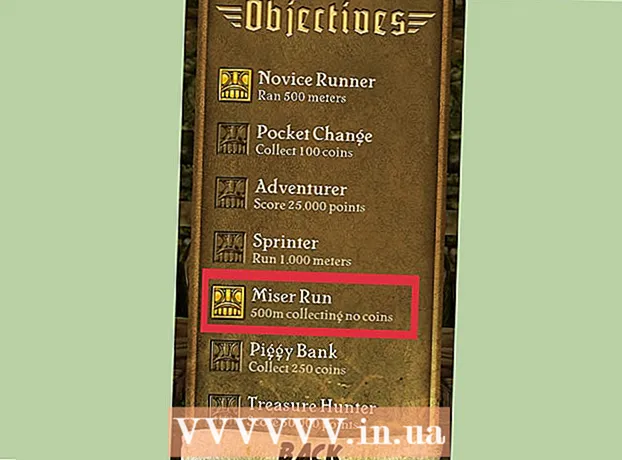Auteur:
Laura McKinney
Date De Création:
7 Avril 2021
Date De Mise À Jour:
1 Juillet 2024

Contenu
Cet article vous montre comment installer et utiliser Siri - l'assistant personnel de l'iPhone.
Pas
Partie 1 sur 6: Activer Siri
Assurez-vous que votre iPhone prend en charge Siri. Tous les iPhones de la série 4S et supérieure prennent en charge Siri.
- Depuis mars 2017, l'iPhone 4S est le seul téléphone qui n'utilise pas iOS 10 mais qui prend toujours en charge Siri.

Ouvrez les paramètres. Il s'agit d'une application avec une icône d'engrenage grise, généralement affichée sur l'écran d'accueil.
Faites glisser votre doigt sous l'écran et sélectionnez Siri et recherche (Siri et recherche). Cette option est affichée sous la carte Général (Réglages généraux).

Appuyez sur le curseur de l'option Écouter pour «Hey Siri» ou appuyez sur Accueil pour Siri sur la position «Marche». Vous allez pousser l'un ou l'autre ou les deux en position «On» en fonction de la manière dont vous souhaitez utiliser Siri.- Vous pouvez également activer Siri lorsque le téléphone est verrouillé en poussant le curseur Autoriser Siri lorsqu'il est verrouillé (Autoriser Siri lorsqu'il est verrouillé) à la position «On».
- Vous verrez une fenêtre contextuelle en bas de la page lorsque Siri est activé.

Toucher Activer Siri (Allumez Siri). Ceci est une option dans la fenêtre actuellement affichée.
Modifiez les paramètres de Siri. Vous pouvez utiliser les options suivantes sur cette page:
- Accès lorsque verrouillé (Accès verrouillé) ou Accès sur écran de verrouillage (Accéder à l'écran de verrouillage) - Poussez le curseur sur la position «On» (droite) pour permettre à Siri de répondre lorsque votre téléphone est verrouillé.
- Autoriser "Hey Siri" (Autoriser "Hey Siri) - Pousser le curseur sur la position" On "(à droite) vous demandera de régler le «Hey Siri» - processus qui vous permet de dire à haute voix "Hey Siri" pour activer Siri.
- Langue (Langue) - Sélectionnez la langue que Siri doit utiliser.
- Siri Voice (Siri's Voice) - Sélectionnez une intonation ou un sexe pour la voix de Siri.
- Commentaires vocaux (Réponse vocale) - Il s'agit d'un paramètre qui vous permet de choisir quand Siri répondra à haute voix avec votre voix. Sélection Toujours (Toujours) signifie que Siri parlera à voix haute même lorsque l'iPhone est en mode silencieux, également Contrôle avec Ring Switch (Contrôle par commutateur de sonnerie) vous permet de couper le son de Siri avec le bouton Muet.
- Mes infos (Mes infos) - Sélectionnez une information de contact que Siri peut mentionner en répondant. Pour la plupart, cette personne sera vous; Veuillez donc toucher votre nom dans la liste.
- Support d'application (App Support) - Vous permet de choisir les applications non Apple que Siri peut utiliser. Vous pouvez afficher une liste de ces applications en ouvrant Siri et en touchant ? dans le coin inférieur gauche de l'écran.
Partie 2 sur 6: Activer Siri
Appuyez sur le bouton d'accueil de l'iPhone et maintenez-le enfoncé. Il s'agit du bouton rond en bas de l'écran du téléphone. Cela fait apparaître le menu Siri après quelques secondes; Siri apparaîtra en mode «écoute» et attendra votre demande.
- Si votre iPhone utilise AssistiveTouch (le bouton d'accueil virtuel) parce que le bouton Accueil est cassé, appuyez sur la vignette AssistiveTouch à l'écran et sélectionnez Siri (ou appuyez et maintenez l'icône Accueil).
- Vous pouvez également dire à voix haute «Hey Siri» si la fonction est activée «Hey Siri».
Attendez que l'extrait de couleur arc-en-ciel apparaisse en bas de l'écran. Lorsque vous voyez l'écran couleur, n'hésitez pas à parler à Siri.
Demandez ou dites quelque chose à Siri. Alors que Siri peut gérer la plupart des demandes liées à iOS (comme appeler un ami), Siri devra rechercher des informations sur Internet pour répondre à des questions plus complexes.
Toucher ?. Il s'agit du bouton dans le coin inférieur gauche de l'écran Siri. Cela vous montre une liste des applications auxquelles Siri peut créer un lien et un bref guide de l'utilisateur.
Appuyez à nouveau sur le bouton Accueil. Vous ferez cela pour désactiver Siri.
- Vous pouvez également dire «Au revoir» si Siri est toujours en mode d'écoute.
Partie 3 sur 6: Contacts d'appel, de SMS et de courrier électronique
Activez Siri. Cela ouvrira Siri en mode d'écoute.
Dites «Appeler» pour passer un appel. Si vous dites le nom d'une personne dans vos contacts iPhone, Siri l'appellera immédiatement.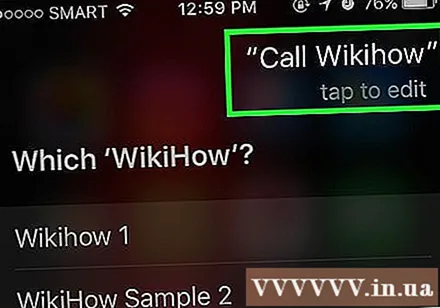
- Si vos contacts ont plusieurs noms qui se ressemblent, Siri vous demandera d'en choisir un. Vous pouvez indiquer le nom à Siri ou appuyer sur le nom de la personne pour passer l'appel.
Dites «FaceTime» (Facetime) pour passer un appel FaceTime. C'est la même chose que lorsque vous passez un appel; Si vous dites le nom du contact et que Siri est confus, il vous sera demandé de confirmer le nom de la personne que vous souhaitez appeler.
- Si la personne que vous souhaitez contacter n'a pas d'iPhone, l'appel FaceTime commencera et se terminera rapidement.
Dites «Dites» suivi d'un message. Lorsque vous faites cela, n'oubliez pas de dire le texte exact du message après avoir prononcé le nom du contact.
- Par exemple, si vous souhaitez souhaiter qu'un ami se rétablisse bientôt, dites «Dites à Nam que j'espère que vous vous sentez mieux» (dites à Nam que j'espère que vous vous rétablissez bientôt). Ainsi, Siri créera un message avec le contenu "J'espère que vous vous sentez mieux" (j'espère que vous vous rétablissez bientôt).
Dites «Oui» après que Siri a lu votre message à voix haute. C'est l'action d'envoyer le message.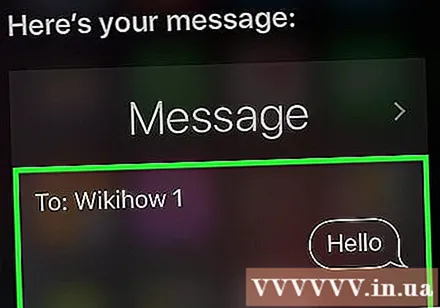
- Vous pouvez également consulter le message et vérifier l'orthographe avant de dire "Oui", ou vous pouvez toucher Envoyer (Envoyer).
Dites «Envoyer un e-mail à». Siri remplira le nom du contact dans le champ «À» du nouvel e-mail et vous demandera de répondre aux questions suivantes: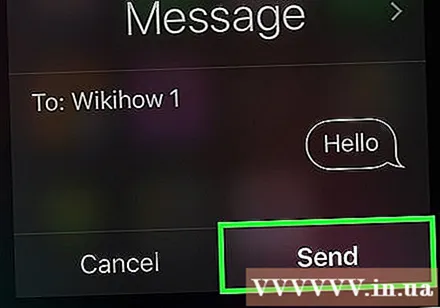
- Quel est le sujet de votre e-mail? (Quel est le sujet de l'e-mail?) - Indiquez à Siri le titre que vous souhaitez définir pour l'e-mail.
- Qu'aimeriez-vous qu'il dise? (Que voulez-vous écrire dans l'e-mail?) - C'est le moment d'informer Siri du contenu de l'e-mail.
- Êtes-vous prêt à l'envoyer? (Êtes-vous prêt à envoyer un e-mail?) - Siri le dira après avoir lu le texte de l'e-mail à haute voix. Dire Oui envoyer un e-mail, ou Non pour demander à Siri de faire une pause.
Partie 4 sur 6: Effectuer d'autres quêtes
Demandez à Siri de rechercher sur Internet. Dites «Rechercher sur le Web» suivi d'un terme de recherche. Siri recherchera ce sujet et vous montrera une liste de sites Web connexes.
Demandez à Siri de planifier une réunion. Dites simplement: «Organisez une réunion demain à midi». Siri dira "OK, j'ai organisé votre réunion pour demain. Êtes-vous prêt à ce que je la planifie?" (Oui, je vais planifier une réunion pour vous demain. Êtes-vous prêt à ce que je planifie?). L'écran affichera une section de calendrier avec des informations exactes sur la date et l'heure. S'il y a une réunion programmée, Siri vous en informera immédiatement.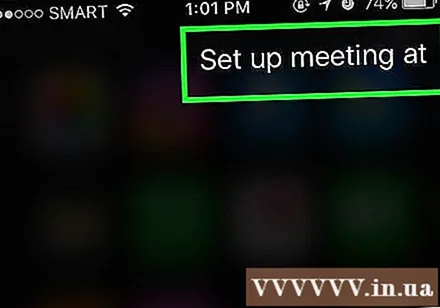
- Confirmez par une réponse affirmative ou choisissez Confirmer (Confirmer).
Demandez à Siri de vous rappeler quelque chose. Par exemple, vous diriez "Rappelle-moi d'appeler An" (Rappelle-moi d'appeler An). Siri demandera plus: "Quand voulez-vous que je vous le rappelle?" (Quand voulez-vous que je le mentionne?). Vous devez maintenant indiquer à Siri quand recevoir le rappel, par exemple "à 10 heures demain" (à 10 heures demain), puis donner une réponse positive (ou toucher Confirmer (Confirmer)) lorsqu'on vous demande si vous souhaitez définir un rappel.
Demandez à Siri de vérifier la météo. Dites "Quel temps fait-il aujourd'hui?" (Quel temps fait-il aujourd'hui?). L'écran affichera les informations sur les prévisions météorologiques locales.
Demandez à Siri de régler une alarme. Vous pouvez dire "Réveillez-moi demain à 6 heures" (Réveillez-moi à 6 heures demain matin). Siri confirmera la demande en disant que l'alarme a été réglée au moment où vous l'avez demandée.
Demandez à Siri d'écrire une note. Dites «Notez que j'ai travaillé dix heures aujourd'hui» (Notez que j'ai travaillé 10 heures aujourd'hui). L'écran vous montrera la note avec le contenu que vous avez demandé.
Demandez à Siri des informations. Vous pourriez demander "Combien de tasses y a-t-il dans un gallon?" (Combien de tasses est un gallon?). Siri trouvera les informations et vous rapportera les résultats.
Demandez à Siri de jouer une chanson. Dites «Play» et Siri jouera la chanson.
- Notez que la chanson doit être dans votre iPhone avant que Siri puisse lire la musique.
- Demandez à Siri de trouver une note, un message ou des contacts. Vous direz «Rechercher» pour que Siri recherche les bons contacts ou fichiers sur votre téléphone. publicité
Partie 5 sur 6: Profitez des autres fonctions de Siri
Créez des liens personnels. Si vous dites "c'est mon", Siri se souviendra de la personne avec ce titre.
- Par exemple, dire "Mai est ma mère" vous permettra de l'appeler en demandant à Siri de "Appeler ma mère" lorsque vous souhaitez passer un appel.
- Vous pouvez faire la même chose avec les lieux (dites "est mon restaurant préféré" (dites "est mon restaurant préféré")) et organiser, à condition que leur numéro de téléphone ou d'autres informations soient conservés Contacts.
- Vous pouvez même demander à Siri de vous appeler avec un surnom. Dites «Appelez-moi» pour apprendre à Siri à vous appeler par un autre nom.
Corrections de bogues pour Siri. Si Siri a mal compris ce que vous avez dit, vous pouvez le toucher appuyez pour modifier (appuyez pour modifier) la demande ci-dessous a été mal comprise et a retapé le texte. La saisie à nouveau prend un peu de temps, mais Siri apprendra de votre expérience et comprendra mieux votre point la prochaine fois.
Demandez à Siri de raconter la blague. Pour vous détendre, vous pouvez demander à Siri de chanter une chanson ou de dire «toc toc». Vous pouvez également demander à Siri de vous appeler d'une autre manière, par exemple "Votre Altesse" et poser des questions pour faire connaissance avec Siri.
- Les utilisateurs d'iPhone ont proposé des choses amusantes à demander à Siri.
- Demandez à Siri de lancer une pièce. Si vous n'avez pas de pièce de monnaie disponible, vous pouvez demander à Siri de lancer une pièce pour obtenir une réponse aléatoire de "têtes" ou "queues" (queues).
- Demandez à Siri d'activer / de désactiver quelque chose. Pour activer / désactiver la lampe de poche, Bluetooth ou une autre fonction, donnez simplement une commande à Siri.
- Dites "Que puis-je dire?"(Que puis-je dire?) Pour voir une liste des autres demandes que Siri peut faire
Partie 6 sur 6: Utilisation de la dictée (dictée)
Activez la dictée. Vous devez activer la dictée avant de l'utiliser. Semblable à Siri, Dictation reconnaît vos mots, vous permettant de saisir du contenu verbalement. La dictée envoie vos mots aux serveurs d'Apple pour que les informations soient reconnues et traitées.
- Ouvrez les paramètres de l'iPhone.
- Choisir Général (Réglages généraux).
- Choisir Clavier (Clavier)
- Poussez le curseur Activer la dictée (Activez la dictée) sur la position «Marche».
Ouvrez l'application qui vous permet de saisir du texte. Vous pouvez utiliser la dictée partout où vous pouvez utiliser un clavier. Ouvrez une application qui vous permet de saisir du texte pour que le clavier apparaisse à l'écran.
Appuyez sur le bouton Dictée à côté de la barre d'espace. Il s'agit du bouton avec l'icône du microphone. Cela lancera le processus de dictée.
Dites ce que vous voulez taper avec une voix claire et facile à entendre. Parlez clairement et n'essayez pas de parler rapidement. Vous n'avez pas besoin de vous arrêter après chaque mot, mais évitez de dire des mots qui collent ensemble.
Dites la ponctuation. La dictée affichera ce que vous dites sous forme de phrase, sauf si vous ajoutez de la ponctuation. Pour ajouter des signes de ponctuation, vous devez indiquer clairement la ponctuation à utiliser. Par exemple, pour écrire "Salut!" (Bonjour!) Vous allez dire "Salut, exclamation" (Bonjour point d'exclamation). Voici quelques signes de ponctuation courants.
- . - "point" ou "point"
- , - "virgule"
- ’’ - "quote" et "end quote"
- ’ - "apostrophe"
- ? - "point d'interrogation"
- ! - "exclamation" ou "point d'exclamation"
- ( et ) - "paren gauche" et "paren droit"
Commencez une nouvelle ligne ou un nouveau paragraphe. La dictée espacera et mettra automatiquement en majuscule la première lettre d'une nouvelle phrase après la ponctuation, mais vous devez spécifier quand vous souhaitez commencer une nouvelle ligne ou créer un nouveau paragraphe. Dites «nouvelle ligne» pour commencer une nouvelle ligne dans le texte ou «nouveau paragraphe» pour commencer un nouveau paragraphe.
Activez / désactivez la capitalisation. Vous pouvez utiliser la commande de dictée pour changer la capitalisation lors de la saisie:
- Dites «cap» pour mettre en majuscule la première lettre du mot suivant. Par exemple, «j'aime maman casquette» deviendra «j'aime maman» (j'aime maman).
- Dites «majuscules» et «majuscules» pour mettre en majuscule la première lettre de chaque mot d'une phrase. Cependant, l'article ne sera pas mis en majuscule. Par exemple, "les plafonds sur puis-je retirer les bouchons de recette" deviendra "Puis-je obtenir la recette".
- Dites «tout en majuscules» pour que toutes les lettres du mot suivant soient en majuscules. Par exemple, "Je déteste les bugs en majuscules" devient "Je déteste les bugs".