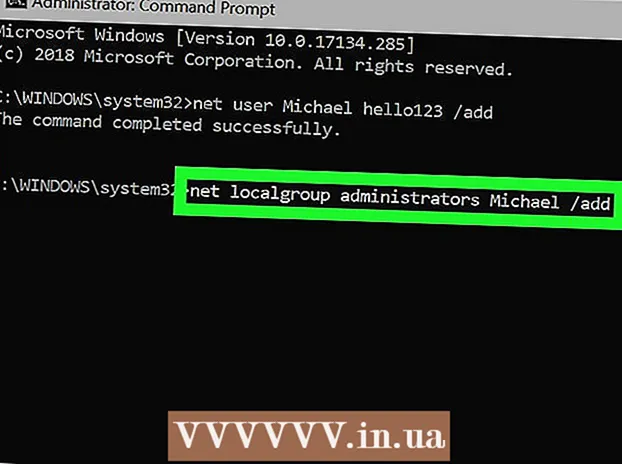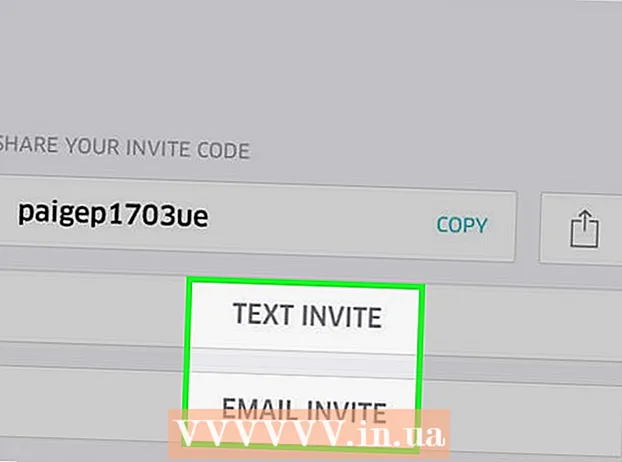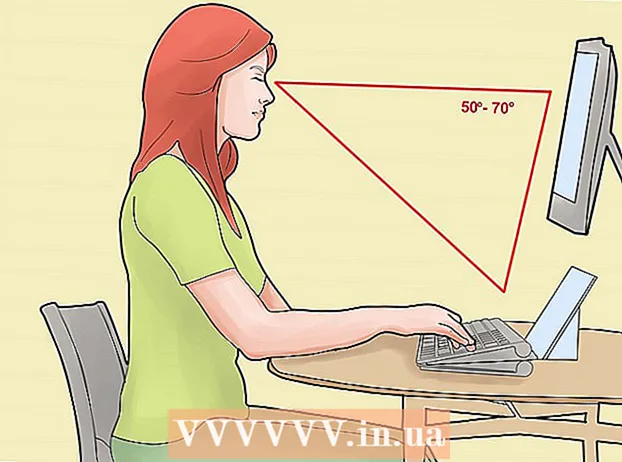Auteur:
John Stephens
Date De Création:
26 Janvier 2021
Date De Mise À Jour:
1 Juillet 2024

Contenu
Cet article de wikiHow vous montre comment corriger certaines erreurs typiques qui entraînent une perte de son sur votre PC Windows. Notez que le problème rencontré par votre ordinateur peut être trop complexe à détecter et à résoudre seul. Dans ce cas, vous devez confier l'ordinateur à un réparateur qualifié.
Pas
Méthode 1 sur 5: Correction d'erreur de base
Assurez-vous que l'ordinateur n'est pas coupé. Très probablement, vous avez baissé le volume de l'ordinateur sans vous en souvenir. Avant d'essayer de toute autre manière, appuyez sur le bouton "Augmenter le volume" pour voir si le volume augmente.
- Si vous constatez que le volume est au maximum et que vous n'entendez toujours rien, continuez ci-dessous.

Vérifiez la prise de l'appareil audio. Si le haut-parleur ou le casque est branché, aucun son n'est généralement entendu.- Vous devez également vous assurer que le périphérique audio est branché à la bonne position.

Découvrez que le périphérique audio rencontre des problèmes. La meilleure façon est de lire une chanson pendant que l'appareil est branché et débranché. Si vous entendez une sortie des haut-parleurs par défaut de votre ordinateur plutôt que de votre système de haut-parleurs, il est fort probable que le problème ne provienne pas de l'ordinateur.
Redémarrer le PC. Avant d'essayer des mesures plus fortes, vous pouvez essayer de récupérer le son en redémarrant votre ordinateur. Après le redémarrage, si l'erreur sonore de votre ordinateur a été résolue, vous n'avez plus besoin d'essayer de la réparer. publicité
Méthode 2 sur 5: Vérifiez le mixeur audio
Faites un clic droit sur l'icône du volume. Cette icône est un haut-parleur dans le coin inférieur droit de l'écran. Après avoir cliqué, vous verrez un menu déroulant.
- Si vous utilisez un ordinateur portable, vous devrez toucher le trackpad avec deux doigts pour ouvrir un menu déroulant.
- Si l'icône de volume n'apparaît pas dans la barre d'outils, faites un clic droit sur la barre d'outils, cliquez sur Paramètres de la barre des tâches (Configuration de la barre d'outils), cliquez sur Sélectionnez les icônes qui apparaissent dans la barre des tâches (Sélectionnez les icônes qui apparaissent dans la barre d'outils) et basculez le commutateur à côté Le volume droit à "On".
Cliquez sur Ouvrir le mixeur de volume. Cette option est en haut du menu déroulant.
Vérifiez le niveau de volume des applications ouvertes. Chaque application ouverte a un curseur pentagonal sous son icône. Si ce curseur se trouve au bas de la fenêtre Mixer, le volume de cette application particulière est désactivé.
Cliquez et faites glisser le curseur de volume vers le haut. Voici comment augmenter le volume de l'application souhaitée.
- Si vous souhaitez augmenter le volume de l'ensemble du système, cliquez et faites glisser le curseur de volume «Haut-parleurs» vers le haut.
Cliquez sur X. Ce bouton est situé dans le coin supérieur droit de la fenêtre Mixer. Si le mélangeur est la cause de l'erreur sonore de l'ordinateur, le problème a été résolu. publicité
Méthode 3 sur 5: Changer le format des enceintes
Débranchez tous les périphériques audio de l'ordinateur. L'équipement audio comprend des écouteurs, des haut-parleurs et tout ce qui peut être branché dans la prise casque d'un ordinateur.
- Si un casque Bluetooth est connecté à l'ordinateur, il doit également être débranché.
- Si vous utilisez un ordinateur de bureau, vous devez reconnecter le haut-parleur en toute sécurité.
Faites un clic droit sur l'icône du son. Cette icône se trouve dans le coin inférieur droit de l'écran.
- Si vous utilisez un ordinateur portable, vous devrez cliquer sur le trackpad à deux doigts pour ouvrir un menu déroulant.
- Si l'icône de volume n'est pas affichée dans la barre d'outils, vous devez faire un clic droit sur la barre d'outils, cliquez sur Paramètres de la barre des tâches, Cliquez sur Sélectionnez les icônes qui apparaissent dans la barre des tâches et appuyez sur l'interrupteur à côté Le volume droit à "On".
Cliquez sur Appareils à playback (Appareils à playback). Cette option se trouve au centre du menu déroulant.
Double-cliquez Haut-parleurs. C'est l'étape pour ouvrir les propriétés du haut-parleur qui sont intégrées à l'ordinateur.
- Si vous utilisez un ordinateur de bureau, cliquez sur le nom du haut-parleur branché.
Cliquez sur Avancée (Avancée). Cet onglet est en haut de la fenêtre.
Cliquez sur le menu déroulant sous "Format par défaut". La barre enregistre généralement «24 bits, 44100 Hz (qualité studio)» ou «16 bits, 48000 Hz (qualité DVD)».
Nouvelle sélection de fréquence audio. Si ce registre est initialement "24 bits", sélectionnez 16 bits et vice versa.
Cliquez sur Kiểm TRA (Test de son). Cette option se trouve sur le côté droit de la fenêtre. Si vous cliquez dessus, le haut-parleur émettra une tonalité pour voir s'il fonctionne correctement ou non.
Répétez le test avec une fréquence différente. Si vous trouvez la fréquence du son, vous avez résolu avec succès l'erreur audio de l'ordinateur.
presse D'accord. Cliquez sur ce bouton pour enregistrer les paramètres. publicité
Méthode 4 sur 5: mettre à jour les pilotes audio du système d'exploitation Windows
Ouvrez le menu Démarrer. Lorsque vous souhaitez ouvrir ce menu, vous pouvez cliquer sur l'icône de la fenêtre dans le coin inférieur gauche de l'écran ou appuyer sur la touche ⊞ Gagner.
- Si vous utilisez le système d'exploitation Windows 8, vous devez faire glisser votre souris vers le coin supérieur droit de l'écran, puis cliquer sur l'icône de la loupe.
Type Gestionnaire de périphériques Allez dans Démarrer. Cela ouvrira l'icône du Gestionnaire de périphériques en haut de la fenêtre Démarrer.
Cliquez sur l'icône Gestionnaire de périphériques. Cette icône ressemble à une imprimante et à un appareil photo côte à côte.
Faites défiler vers le bas et cliquez sur le bouton sur le côté gauche Contrôleurs son, vidéo et jeu (Contrôleurs de jeu, vidéo et audio). Cette option se trouve au bas de la fenêtre du Gestionnaire de périphériques. Cette étape affiche une liste des périphériques audio et des programmes informatiques.
Faites un clic droit sur l'option "Audio haute définition". Cette option est généralement enregistrée au format "High Definition Audio" (par exemple Realtek High Definition Audio).
- Si vous cliquez sur l'icône de volume dans le coin inférieur droit de l'écran, vous verrez le nom du système d'enceintes utilisé.
Cliquez sur Mettre à jour le pilote (Mise à jour du pilote). Cet élément apparaît en haut du menu déroulant.
Cliquez sur Rechercher automatiquement le logiciel pilote mis à jour (Recherche automatique du logiciel pilote mis à jour). Il s'agit de l'option en haut de la fenêtre de mise à jour des pilotes. Cela amènera l'ordinateur à rechercher le fichier de mise à niveau.
Installez de nouveaux pilotes si demandé. Vous devrez peut-être confirmer votre décision en appuyant sur Oui (D'accord) ou Installer (Réglage). Cependant, les nouveaux pilotes sont généralement téléchargés automatiquement.
- Si vos pilotes ont été mis à jour vers la dernière version, le problème de son de votre ordinateur n'est pas lié au pilote.
Redémarrer le PC. Une fois le processus d'installation du pilote terminé, vous devez redémarrer votre ordinateur pour appliquer les modifications. Si le pilote était à l'origine du problème de son de l'ordinateur, ce problème doit être résolu. publicité
Méthode 5 sur 5: Utilisation de l'invite de commande
Ouvrez le menu Démarrer. Vous pouvez cliquer sur l'icône de la fenêtre dans le coin inférieur gauche de l'écran ou appuyer sur la touche ⊞ Gagner.
- Si vous utilisez Windows 8, vous devez déplacer le pointeur de la souris vers le coin supérieur droit de l'écran, puis cliquer sur l'icône de la loupe.
Type invite de commande Allez dans Démarrer. Vous devriez voir l'icône d'invite de commandes en haut de la fenêtre de démarrage.
Cliquez avec le bouton droit de la souris sur l'icône d'invite de commandes. Cette icône ressemble à une boîte noire. Vous verrez un menu déroulant apparaître.
Cliquez sur Exécuter en tant qu'administrateur (Exécuter en tant qu'administrateur). Cette option est généralement en haut du menu déroulant.
- Si vous ne disposez pas des droits d'administrateur sur l'ordinateur que vous utilisez, cliquez simplement sur l'icône Invite de commandes.
Cliquez sur D'accord si demandé. L'invite de commandes s'ouvrira.
Importer Administrateurs net localgroup / ajouter un service local. Cette commande réduit le niveau de sécurité de base pour la création et l'exécution des fichiers système, qui incluent les pilotes audio de l'ordinateur.
presse ↵ Entrez. C'est l'étape pour exécuter la commande que vous avez entrée.
Redémarrer le PC. Une fois la commande exécutée, vous devez redémarrer votre ordinateur pour appliquer la modification. publicité