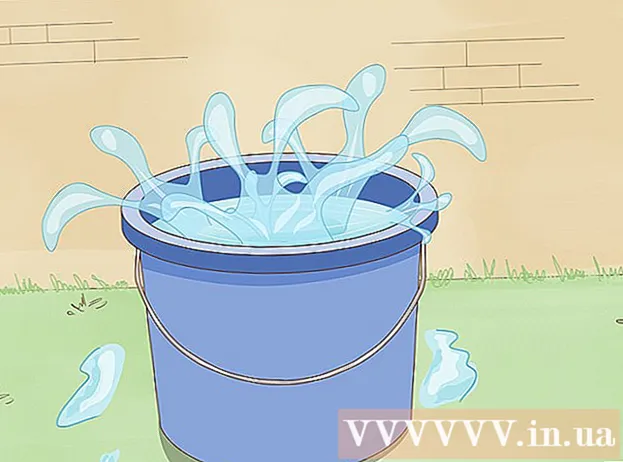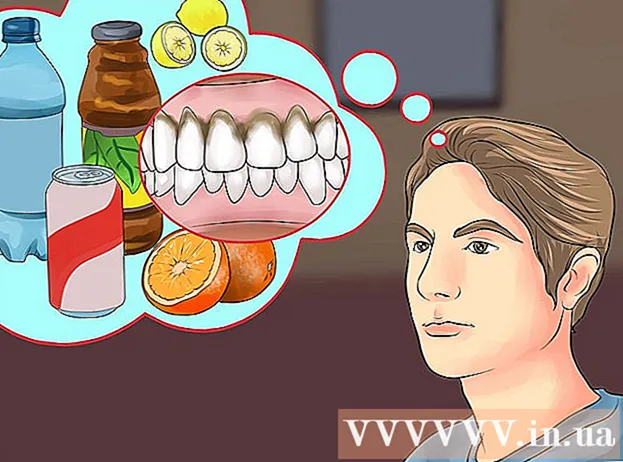Auteur:
Robert Simon
Date De Création:
16 Juin 2021
Date De Mise À Jour:
1 Juillet 2024

Contenu
Il n'est pas difficile de copier des formules entre des lignes et des colonnes dans Excel. Cependant, vous n'obtiendrez pas toujours les résultats souhaités. Dans ce cas, ou lorsque vous obtenez les erreurs #REF et / ou DIV0, vous devrez en savoir plus sur les références absolues et relatives pour déterminer où vous vous êtes trompé. Heureusement, vous n'aurez pas à ajuster chaque cellule de votre feuille de calcul de 5 000 lignes pour pouvoir la copier et la coller à nouveau. Il existe des moyens simples de mettre à jour automatiquement les formules en fonction de leur position ou de les copier exactement sans avoir à modifier les valeurs.
Pas
Méthode 1 sur 4: faites glisser pour copier la formule dans plusieurs cellules
Entrez la formule dans une cellule. Toute formule commence par un signe = puis la fonction ou l'algorithme que vous souhaitez utiliser. Ici, nous allons utiliser une simple feuille de calcul comme exemple et procéder à l'ajout des colonnes A et B ensemble:

Appuyez sur Entrée pour calculer la formule. Lorsque vous appuyez sur la touche Entrée, la formule est saisie et calculée. Bien que seul le résultat final (19) soit affiché, en fait, la feuille de calcul contient toujours votre formule.
Cliquez sur le coin inférieur droit de la cellule d'origine. Déplacez le pointeur de la souris vers le coin inférieur droit de la cellule que vous venez de modifier. Le curseur se transforme en signe + audacieux.

Maintenez la souris enfoncée et faites glisser la souris le long de la colonne ou de la ligne où vous souhaitez copier la formule à partir de la cellule d'origine. Maintenez le bouton de la souris de l'ordinateur enfoncé et faites glisser le curseur vers le bas, le bas de la colonne ou horizontalement, par la ligne dans laquelle vous souhaitez modifier la formule (la zone en surbrillance). La formule que vous avez entrée précédemment sera automatiquement entrée dans les cellules que vous venez de mettre en surbrillance. Les références de cellule relatives sont mises à jour automatiquement en fonction des cellules qui ont la même position relative. La formule utilisée et les résultats affichés dans notre exemple de feuille de calcul ressembleront à ceci:
Double-cliquez sur le signe plus pour remplir la formule hors de la colonne. Au lieu de maintenir la souris et de faire glisser, vous pouvez déplacer la souris vers le coin inférieur droit et double-cliquer lorsque le pointeur se transforme en signe +. À ce stade, la formule sera automatiquement copiée dans toutes les cellules de la colonne.- Excel cessera de remplir une colonne lorsqu'il rencontrera une cellule vide. Par conséquent, lorsqu'il y a un espace dans les données de référence, vous devrez répéter cette étape pour continuer à remplir la section de colonne sous l'espace.
Méthode 2 sur 4: coller pour copier la formule dans plusieurs cellules
Entrez la formule dans une cellule. Pour toute formule, vous devez commencer par un signe = puis utilisez la fonction ou l'algorithme souhaité. Ici, nous allons prendre un exemple de feuille de calcul simple et procéder à l'ajout de deux colonnes A et B ensemble:
Appuyez sur Entrée pour calculer la formule. Lorsque vous appuyez sur la touche Entrée, la formule est saisie et calculée. Même si seuls les résultats sont affichés (19), la feuille de calcul conserve vos formules.
- Cliquez et copiez la cellule contenant la formule d'origine (CTRL + C).
- Sélectionnez les cellules dans lesquelles vous souhaitez copier la formule ci-dessus. Cliquez sur une cellule et utilisez la souris ou les touches fléchées pour faire glisser vers le haut / bas. Contrairement à la méthode de glissement d'angle, les cellules dans lesquelles vous souhaitez copier la formule n'ont pas besoin d'être proches de la cellule d'origine.
- Coller (CTRL + V). publicité
Méthode 3 sur 4: Copiez correctement la formule
Vous pouvez utiliser cette méthode pour copier rapidement une formule sans avoir à modifier les références de cellule. Parfois, votre grande feuille de calcul est remplie de formules et vous souhaitez simplement les copier exactement. Tout convertir en références de cellule absolues (décrit dans la section sur les références de cellule) n'est pas si amusant, surtout lorsque vous devez y revenir une fois que vous avez terminé. Utilisez cette méthode pour changer rapidement de formule qui utilise des références de cellule relatives ailleurs sans modifier les références. Dans notre exemple de feuille de calcul, la colonne C doit être copiée dans la colonne D:
- Si vous ne souhaitez copier la formule que dans une cellule, passez à la dernière étape («Essayez différentes méthodes») de cette section.
Ouvre la fenêtre Rechercher. Dans la plupart des versions d'Excel, vous pouvez le trouver en cliquant sur l'onglet Accueil en haut de la fenêtre Excel, puis en cliquant sur l'élément Rechercher et sélectionner dans la section "Edition" de la fenêtre Excel. cette carte. Vous pouvez également utiliser le raccourci clavier CTRL F.
Recherchez et remplacez le signe "=" par un autre caractère. Entrez "=", cliquez sur "Rechercher tout" puis entrez un autre caractère dans la case "Remplacer par". Toute formule (commençant toujours par un signe =) sera automatiquement convertie en une chaîne de caractères commençant par un certain caractère. Allons utilisez toujours des caractères qui ne figurent pas déjà dans votre feuille de calcul. Par exemple, remplacez-le par # ou &, ou une chaîne plus longue, comme ## &.
- N'utilisez pas * ou? car ils rendront les étapes suivantes plus difficiles.
Copiez et collez des cellules. À ce stade, vous pouvez sélectionner les cellules que vous souhaitez copier et les coller ailleurs. Comme il n'est plus compris par Excel comme des formules, vous pouvez maintenant copier précisément les cellules ci-dessus.
Utilisez à nouveau la fonction Rechercher et remplacer pour la rétablir. Maintenant que vous avez la recette où vous le souhaitez, vous pouvez maintenant utiliser "Rechercher tout" et "Remplacer par" pour l'inverser. Dans notre exemple de feuille de calcul, nous trouverons la chaîne "## &", la remplacerons par un "=" afin que les cellules soient à nouveau des formules et que nous puissions continuer à modifier la feuille de calcul comme d'habitude:
Essayez d'autres méthodes. Si, pour une raison quelconque, la méthode ci-dessus ne fonctionne pas ou si vous craignez qu'un autre contenu de la cellule soit accidentellement modifié par l'option "Remplacer tout", il existe d'autres moyens pour vous:
- Pour copier la formule d'une cellule sans modifier ses références, sélectionnez la cellule et copiez la formule affichée dans la barre de formule près du haut de la fenêtre (pas la cellule elle-même). Appuyez sur Echap pour fermer la barre de formule, puis collez la formule où vous le souhaitez.
- Appuyez sur Ctrl` (généralement sur la même touche que ~) pour basculer la feuille de calcul en vue formule. Copiez les formules et collez-les dans un éditeur de texte tel que Notepad ou TextEdit. Copiez-le à nouveau et collez-le à l'emplacement souhaité dans la feuille de calcul. Appuyez sur Ctrl` pour revenir à la vue normale.
Méthode 4 sur 4: utiliser des références de cellule absolues et relatives
Utilisez des références de cellule relatives dans une formule. Dans une formule Excel, «référence de cellule» est l'adresse d'une cellule. Vous pouvez taper ou cliquer sur la cellule que vous souhaitez utiliser lors de la saisie de la formule. Dans la feuille de calcul ci-dessous, la formule fait référence à la cellule A2:
Comprenez pourquoi on les appelle des références relatives. Dans une formule Excel, une référence relative utilise la position relative d'une adresse de cellule. Par exemple, la cellule C2 a la formule «= A2», qui est une référence relative à la valeur de la cellule à gauche, une cellule plus loin. Si vous copiez cette formule dans C4, elle fera toujours référence à la cellule de gauche, une cellule plus loin: maintenant "= A4".
- Les références relatives fonctionnent également pour les cellules qui ne sont pas dans la même ligne et la même colonne. Lorsque vous copiez la même formule dans la cellule C1 dans la cellule D6 (pas dans l'image), Excel modifie la référence une colonne à droite (C → D) et cinq lignes vers le bas (2 → 7) et "A2" à "B7. ".
Vous pouvez également utiliser des références absolues. Supposez que vous ne sont pas souhaite qu'Excel modifie sa formule automatiquement. Ensuite, au lieu d'utiliser une référence de cellule relative, vous pouvez la convertir en référence absolu en ajoutant un symbole $ devant le nombre de colonnes ou de lignes que vous souhaitez conserver lors de la copie vers n'importe quel emplacement. Dans les exemples de feuilles de calcul ci-dessous, la formule d'origine est représentée dans une grande police en gras et, en même temps, le résultat du copier-coller dans d'autres cellules est affiché:
Utilisez la clé F4 pour convertir entre absolu et relatif. Cliquez pour mettre en évidence les références de cellule dans la formule. Ensuite, appuyez sur la touche F4 et le symbole $ sera automatiquement ajouté ou supprimé dans votre référence. Continuez à appuyer sur F4 jusqu'à ce que la référence absolue / relative souhaitée apparaisse et appuyez sur Entrée. publicité
Conseil
- Si un triangle bleu apparaît lorsque vous copiez une formule dans une nouvelle cellule, Excel a détecté une erreur suspecte. Veuillez vérifier attentivement la formule pour identifier le problème.
- Si vous remplacez accidentellement le caractère = par? ou * dans la méthode "copier exactement la formule", trouver "?" ou " *" ne vous donnera pas les résultats escomptés. Veuillez résoudre ce problème en recherchant "~?" ou "~ *" au lieu de "?" / " *".
- Sélectionnez une cellule et appuyez sur Ctrl (apostrophe) pour copier la formule de la cellule directement au-dessus.
avertissement
- Les autres versions d'Excel peuvent ne pas ressembler exactement aux captures d'écran de cet article.