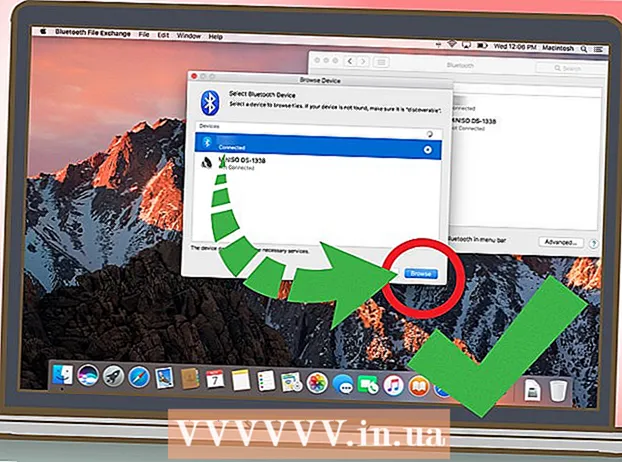Auteur:
Laura McKinney
Date De Création:
5 Avril 2021
Date De Mise À Jour:
1 Juillet 2024
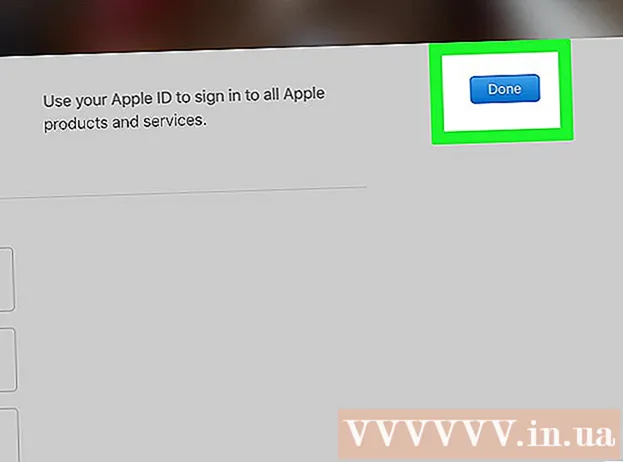
Contenu
Cet article vous explique comment réinitialiser un mot de passe Apple ID oublié à l'aide d'un iPhone ou d'un ordinateur Mac, ou à l'aide d'un numéro de téléphone Apple ID enregistré. Si vous connaissez le mot de passe actuel de l'identifiant Apple, vous pouvez modifier le mot de passe ou l'adresse e-mail de l'identifiant Apple.
Pas
Méthode 1 sur 4: réinitialiser le mot de passe à l'aide d'un iPhone ou d'un ordinateur Mac
Ouvrez iForgot en visitant https://iforgot.apple.com/ depuis le navigateur de votre ordinateur. Il s'agit d'un service de réinitialisation de mot de passe.

Saisissez l'adresse e-mail de votre identifiant Apple. Dans le champ "[email protected]" près du milieu de la page, vous entrez l'adresse e-mail utilisée pour vous connecter à votre identifiant Apple.
Cliquez sur le bouton tiếp tục (Continuer) en bleu au bas de la page.

Entrez votre numéro de téléphone. Saisissez le numéro de téléphone que vous avez utilisé pour vous inscrire à votre identifiant Apple.
Cliquez sur tiếp tục.

Consultez les notifications affichées sur votre appareil. Il s'agit d'un message indiquant les instructions pour vous permettre d'utiliser un iPhone ou un ordinateur Mac pour réinitialiser votre mot de passe Apple ID.
Déverrouillez l'écran de l'iPhone. Si l'écran de l'iPhone est verrouillé, entrez votre mot de passe et appuyez sur le bouton Accueil ou utilisez l'empreinte digitale Touch ID.
Choisir Autoriser (Autorisé) sur demande. Cela fera apparaître la section du mot de passe iCloud de l'application Paramètres.
- Si pour une raison quelconque cette étape n'apparaît pas, ouvrez-la Réglages (Paramètres), appuyez sur votre nom, sélectionnez Mot de passe et sécurité (Mot de passe et sécurité), puis sélectionnez Changer le mot de passe (Changer le mot de passe) avant de continuer.
Entrez le code d'accès de votre iPhone. Entrez le code que vous utilisez pour déverrouiller votre iPhone.
Entrez votre nouveau mot de passe. Vous entrerez le mot de passe que vous souhaitez définir pour votre compte Apple ID dans le champ ci-dessus, puis le ressaisirez dans le champ situé sous ce champ.
Toucher Changement (Variable) dans le coin supérieur droit de l'écran.
Attendez le mot de passe pour terminer la configuration. Cette étape peut prendre quelques minutes et il vous sera probablement demandé de ressaisir votre mot de passe pendant ce temps. Quand tu vois la ligne Changer le mot de passe (Changer le mot de passe) affiché en haut de l'écran, votre mot de passe a été mis à jour avec succès. publicité
Méthode 2 sur 4: réinitialiser le mot de passe sans utiliser l'iPhone
Ouvrez iForgot en visitant https://iforgot.apple.com/ depuis le navigateur de votre ordinateur. Il s'agit du service de réinitialisation de mot de passe d'Apple.
Saisissez l'adresse e-mail de votre identifiant Apple. Dans le champ "[email protected]" au milieu de la page, vous saisissez l'adresse e-mail utilisée pour vous connecter à votre identifiant Apple.
Cliquez sur le bouton tiếp tục (Continuer) au bas de la page.
Entrez votre numéro de téléphone. Saisissez le numéro de téléphone que vous avez utilisé pour enregistrer votre identifiant Apple.
Cliquez sur tiếp tục.
Cliquez sur le lien "Vous ne trouvez pas d'autre appareil iOS à utiliser?"(Vous ne trouvez pas un autre appareil iOS à utiliser?). Cette option utilise votre numéro de téléphone et d'autres informations pour vérifier votre compte Apple ID, mais cela peut prendre quelques jours.
Cliquez sur Continuer quand même (Suite) lorsqu'on lui a demandé. Cliquez sur ce bouton pour accéder à la première étape du processus de récupération de compte.
Obtenez un code de vérification. Vérifiez le texte du numéro de téléphone que vous avez entré précédemment, ouvrez le message d'Apple et voyez le code à 6 chiffres dans le texte.
Entrer le code de vérification. Entrez le code à 6 chiffres dans le champ au milieu de la page sur le navigateur de votre ordinateur.
Cliquez sur tiếp tục.
Attendez un message d'Apple. Selon le type de téléphone que vous utilisez, l'état de votre compte et l'identifiant Apple lui-même, le processus sera différent, mais suivre les étapes vous aidera à réinitialiser le mot de passe de votre identifiant Apple. publicité
Méthode 3 sur 4: changer le mot de passe
Ouvrez la page de l'identifiant Apple en visitant https://appleid.apple.com/ à partir d'un navigateur Web.
Connectez-vous à votre compte. Entrez votre adresse e-mail Apple ID dans le premier champ, puis entrez votre mot de passe dans le second champ et cliquez sur →.
Faites défiler la barre de défilement jusqu'à la section «Sécurité» au centre de la page.
Cliquez sur Changer le mot de passe… (Modifier le mot de passe) sous la rubrique «MOT DE PASSE» dans la section «Sécurité».
Entrer le mot de passe actuel. Dans le menu qui apparaît, vous entrerez votre mot de passe Apple ID dans le premier champ.

Entrez votre nouveau mot de passe. Entrez le mot de passe que vous souhaitez utiliser dans le champ du milieu, puis entrez à nouveau le champ ci-dessous pour vous assurer que vous avez entré le mot de passe correct.
Cliquez sur le bouton Changer le mot de passe… en bas du menu. Cela mettra à jour votre mot de passe Apple ID, mais vous devrez quitter votre compte Apple ID sur vos téléphones, tablettes et / ou ordinateurs connectés et vous reconnecter avant que la modification ne puisse être appliquée.
- Vous pouvez également cocher la case «Déconnexion des appareils» pour vous déconnecter des téléphones, tablettes, ordinateurs et sites Web sur lesquels un identifiant Apple est connecté avec l'ancien mot de passe avant de cliquer. Changer le mot de passe ... ici.
Méthode 4 sur 4: modifier l'adresse e-mail de l'identifiant Apple

Ouvrez la page de l'identifiant Apple en visitant https://appleid.apple.com/ à partir d'un navigateur Web.
Connectez-vous à votre compte. Entrez votre adresse e-mail Apple ID dans le premier champ, puis entrez votre mot de passe dans le second champ et cliquez sur →.
Recherchez la section "Compte" en haut de la page.
Cliquez sur les options Éditer (Modifier) dans le coin supérieur droit de la section "Compte".
Clique sur le lien Modifier l'identifiant Apple ... (Modifier l'identifiant Apple) sous votre adresse d'identifiant Apple actuelle dans la section "Compte" dans le coin supérieur gauche. L'écran affichera une liste de choix.

Saisissez une nouvelle adresse e-mail. Saisissez l'adresse e-mail que vous souhaitez utiliser dans le champ de saisie des données du menu qui apparaît.- Il doit s'agir d'une adresse e-mail différente de l'adresse de réception des notifications par e-mail si cette fonction est activée.

Cliquez sur le bouton tiếp tục (Continuer) sous le menu. Cela vérifie la disponibilité de l'adresse e-mail et configure une nouvelle adresse e-mail, si possible.
Cliquez sur Terminé (Terminé). Il s'agit d'un petit bouton bleu dans le coin supérieur droit de la page d'identification Apple. Cela enregistrera vos modifications et fermera le menu Éditer (Modifier) Identifiant Apple.
- Vous devrez vous déconnecter de votre compte Apple ID sur un téléphone, une tablette et / ou un ordinateur connectés, puis vous reconnecter avec votre nouvel identifiant Apple pour appliquer les modifications.
Conseil
- Si la vérification en deux étapes est activée pour votre compte, vous devrez entrer le code affiché sur votre téléphone dans votre navigateur après vous être connecté à votre compte Apple ID avant de pouvoir effectuer les modifications.
avertissement
- Lorsque vous modifiez votre mot de passe, vous ne pouvez pas utiliser un mot de passe qui a été utilisé au cours des 12 derniers mois.
- Vous ne pourrez peut-être pas modifier votre identifiant Apple si votre adresse e-mail enregistrée se termine par @ icloud.com, @ me.com ou @ mac.com.
- L'utilisation de plusieurs identifiants Apple sur le même appareil peut entraîner des problèmes de connexion pour certaines applications. Dans ce cas, essayez de supprimer les cookies de votre navigateur si vous rencontrez des problèmes ou d'effacer les cookies de l'identifiant Apple.