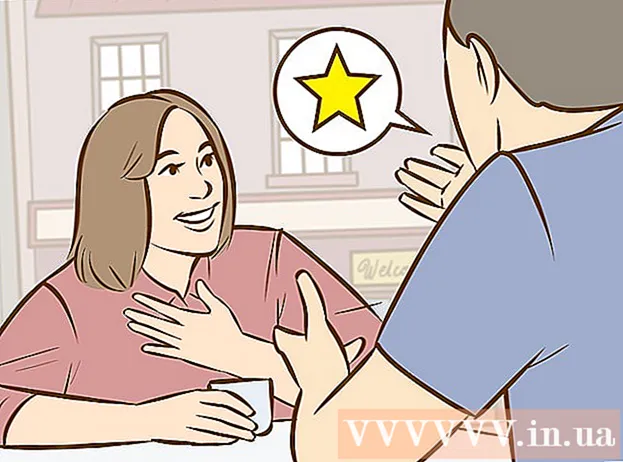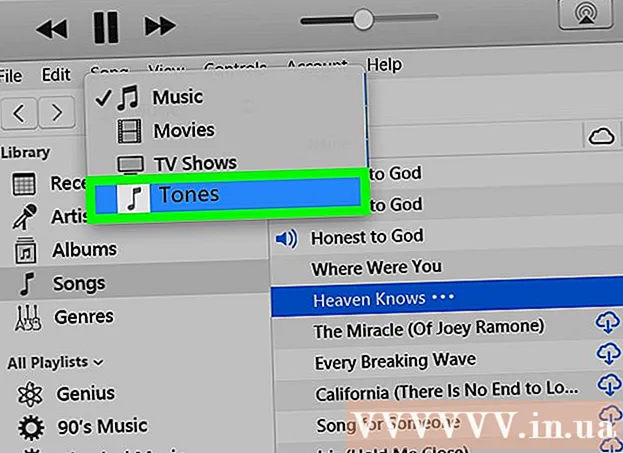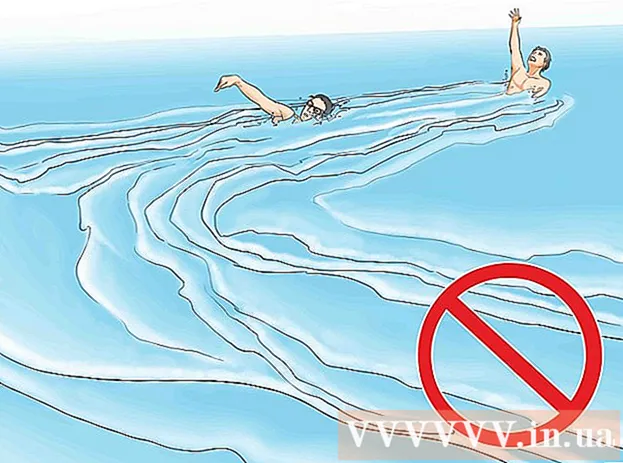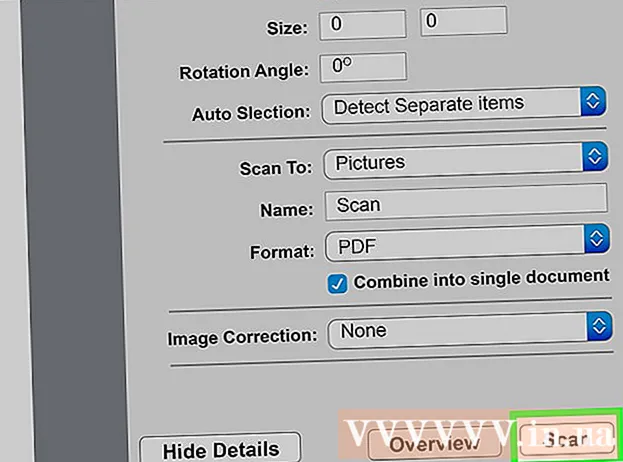Auteur:
Louise Ward
Date De Création:
10 Février 2021
Date De Mise À Jour:
1 Juillet 2024

Contenu
Ce wikiHow vous apprend à configurer et à vous connecter à un serveur FTP sur un ordinateur exécutant Ubuntu Linux. Les serveurs FTP sont très utiles pour stocker les données de votre ordinateur et permettre à d'autres de parcourir ces fichiers. Pour établir une connexion depuis votre ordinateur, vous avez besoin d'un serveur FTP. Vous devez également mettre à jour vers la dernière version d'Ubuntu.
Pas
Partie 1 sur 4: Installation du framework FTP
Assurez-vous que votre version d'Ubuntu est à jour. Les versions d'Ubuntu 17.10 et plus ont beaucoup de chemins de fichiers différents des versions précédentes, vous devrez donc mettre à jour vers la dernière version d'Ubuntu:
- Ouvert Terminal
- Entrez une commandemise à niveau sudo apt-get puis appuyez ↵ Entrez.
- Entrez le mot de passe et appuyez sur ↵ Entrez.
- Importer y apparaît, puis appuyez sur ↵ Entrez.
- Attendez la fin de l'installation de la mise à niveau, puis redémarrez votre ordinateur si vous y êtes invité.

Ouvrez le terminal. Cliquez sur le menu Applications⋮⋮⋮, faites défiler vers le bas et cliquez sur l'icône Terminal commencer.- Vous pouvez également appuyer sur Alt+Ctrl+T pour ouvrir le terminal.

Entrez la commande d'installation VSFTPD. Entrez une commande sudo apt-get install vsftpd dans le terminal, puis appuyez sur ↵ Entrez.
Entrer le mot de passe. Saisissez le mot de passe que vous utilisez pour vous connecter à votre ordinateur, puis appuyez sur ↵ Entrez.
Attendez que VSFTPD s'installe. Cela prendra environ 5 à 20 minutes selon votre configuration FTP et votre connexion Internet, alors soyez patient.
Installez FileZilla. C'est le programme que vous utiliserez pour accéder et télécharger des données sur votre serveur. Pour l'installer, veuillez:
- Entrez une commande sudo apt-get install filezilla
- Entrez à nouveau votre mot de passe si vous y êtes invité.
- Attendez la fin de l'installation.
Partie 2 sur 4: Configuration du serveur FTP
Ouvrez le fichier de configuration VSFTPD. Entrez une commande sudo nano /etc/vsftpd.conf et appuyez sur ↵ Entrez. Vous devrez modifier ce fichier pour activer (ou désactiver) des fonctionnalités VSFTPD spécifiques.
Autorisez les utilisateurs locaux à se connecter au serveur FTP. Utilisez les touches fléchées et faites défiler jusqu'au titre
# Décommentez ceci pour permettre aux utilisateurs locaux de se connecter. , puis supprimez le "#" de la lignelocal_enable = OUI ci-dessous.- Vous pouvez supprimer le «#» à l'aide des touches fléchées et sélectionner la lettre devant le signe dièse (dans ce cas, «l»), puis appuyer sur la touche ← Retour arrière.
- Ignorez cette étape si la ligne
local_enable = OUI sans signe dièse.
Autorisez FTP à écrire des commandes. Faites défiler jusqu'au titre
# Décommentez ceci pour activer toute forme de commande d'écriture FTP., puis supprimez le "#" de la lignewrite_enable = OUI ci-dessous.- Ignorez cette étape si la ligne
write_enable = OUI sans signe dièse.
- Ignorez cette étape si la ligne
Désactivez les perturbations ASCII. Faites défiler jusqu'au titre
# La mutilation ASCII est une caractéristique horrible du protocole., puis supprimez le "#" des deux lignes suivantes:ascii_upload_enable = OUIascii_download_enable = OUI
Modifiez le paramètre "chroot". Faites défiler jusqu'au titre
# chroot), puis ajoutez les lignes suivantes:user_sub_token = $ USERchroot_local_user = OUIchroot_list_enable = OUI- Si l'une des lignes ci-dessus existe déjà, supprimez simplement le "#" devant ces lignes.
Modifiez les paramètres par défaut "chroot". Faites défiler jusqu'au titre
(par défaut suit), puis ajoutez les lignes suivantes:chroot_list_file = / etc / vsftpd.chroot_listlocal_root = / home / $ USER / Public_htmlallow_writeable_chroot = OUI- Si l'une des lignes ci-dessus existe déjà, supprimez simplement le "#" devant ces lignes.
Activez l'option "fonction récursive ls". Faites défiler jusqu'au titre
# Vous pouvez activer l'option "-R" ..., puis supprimez le "#" de la lignels_recurse_enable = OUI ci-dessous.
Enregistrez et quittez un éditeur de texte. Pour ce faire, vous:
- presse Ctrl+X
- Importer y
- presse ↵ Entrez
Partie 3 sur 4: Ajout d'un nom d'utilisateur à la liste chroot
Ouvrez le fichier texte "chroot". Entrez une commande sudo nano /etc/vsftpd.chroot_list et appuyez sur ↵ Entrez.
- Vous pouvez sauter et passer à la dernière étape de cette section si vous n'avez pas besoin de spécifier qui peut accéder au serveur FTP.
Entrer le mot de passe. Entrez le mot de passe que vous utilisez pour vous connecter à Ubuntu, puis cliquez sur ↵ Entrez. Le fichier texte "chroot" s'ouvre.
- Ignorez cette étape si le système ne vous demande pas de saisir votre mot de passe.
Ajoutez le nom d'utilisateur à la liste. Saisissez votre nom d'utilisateur, puis touchez ↵ Entrez, puis répétez pour les noms d'utilisateur qui possèdent le dossier Accueil auquel vous souhaitez accéder directement sur votre serveur.
Sauvegardez la liste. presse Ctrl+X, importer y puis appuyez ↵ Entrez. Votre liste sera enregistrée.
Redémarrez VSFTPD. Entrez une commande sudo systemctl redémarrer vsftpd puis appuyez ↵ Entrez. Le VSFTPD redémarrera pour s'assurer que vos modifications ont été enregistrées. Vous devriez maintenant pouvoir accéder au serveur FTP. publicité
Partie 4 sur 4: Accéder au serveur
Déterminez l'adresse du serveur. Si vous avez acheté un serveur FTP via un service tiers (par exemple, Bluehost), vous aurez besoin de connaître l'adresse IP du service ou une adresse normale pour vous connecter.
- Si vous conservez un serveur privé sur votre ordinateur, vous aurez besoin de l'adresse IP de l'ordinateur, entrez la commandeifconfig Allez dans Terminal et voyez le numéro "inet addr" dans la sortie.
- Si "ifconfig" n'est pas installé, vous pouvez entrer la commande sudo apt-get install net-tools Accédez au Terminal pour installer.
- Si vous conservez un serveur privé sur votre ordinateur, vous aurez besoin de l'adresse IP de l'ordinateur, entrez la commandeifconfig Allez dans Terminal et voyez le numéro "inet addr" dans la sortie.
Redirection de port sur le routeur. Une fois que vous connaissez l'adresse IP du serveur, vous devrez transférer le port à 21 emplacements de votre routeur vers cette adresse; Assurez-vous que ce port utilise le protocole TCP (pas UDP ou de type combinaison).
- Le processus de redirection de port varie en fonction du routeur, vous devez vous référer à l'article correspondant ou à la documentation du routeur pour obtenir des instructions.
Ouvrez Filezilla. Importer filezilla Allez au terminal, puis appuyez sur ↵ Entrez. Après un moment, FileZilla s'ouvrira.
- Si vous souhaitez vous connecter via Terminal, vous pouvez essayer d'entrer des commandes ftp . Tant que le serveur FTP est opérationnel et que vous avez accès à Internet, le système essaiera de se connecter au serveur; cependant, vous ne pourrez peut-être pas télécharger le fichier.
Cliquez sur Fichier dans le coin supérieur gauche de la fenêtre FileZilla. Un menu déroulant apparaîtra.
Cliquez sur Gestionnaire de site ... (Gestionnaire de site). Cette option se trouve dans le menu déroulant. La fenêtre Gestionnaire de site s'ouvre.
Cliquez sur Nouveau site (Nouvelle page). Ce bouton blanc se trouve en bas à gauche de la fenêtre. La section Nouveau site s'ouvre sur Site Manager.

Saisissez l'adresse du serveur. Saisissez l'adresse (ou l'adresse IP) du serveur FTP auquel vous souhaitez vous connecter dans le champ "Hôte:".
Ajoutez le numéro de port à transférer. Importer 21 entrez le champ "Port:".

Cliquez sur Relier (Relier). Ce bouton rouge se trouve en bas de page. FileZilla connectera l'ordinateur au serveur FTP.
Transférez les fichiers vers le serveur. Vous pouvez faire glisser le dossier dans le volet gauche et le déposer dans la fenêtre de droite pour télécharger les données sur le site du serveur FTP. publicité
Conseil
- La redirection du port 20 peut résoudre certains problèmes de réseau si vous gardez votre serveur privé.
- Le processus de connexion à un serveur FTP sur Ubuntu 17 et supérieur sera légèrement différent des versions précédentes, vous devrez donc mettre à jour Ubuntu vers la version 17.10 (ou supérieure) si vous ne l'avez pas déjà fait.
avertissement
- Un serveur FTP n'est pas toujours sécurisé, surtout si vous conservez votre propre serveur. Par conséquent, vous devez vous abstenir de télécharger des informations personnelles / sensibles sur des serveurs FTP.