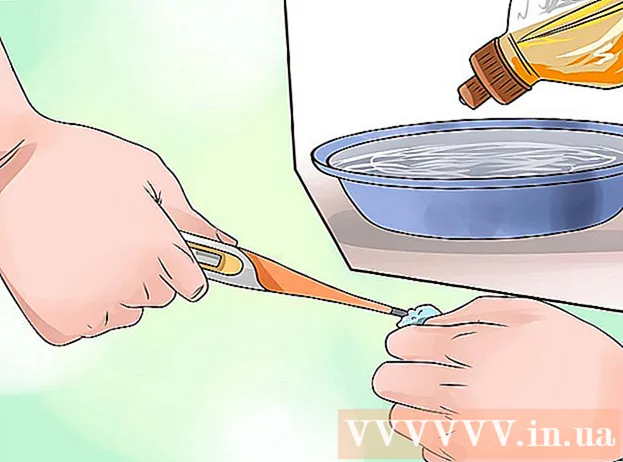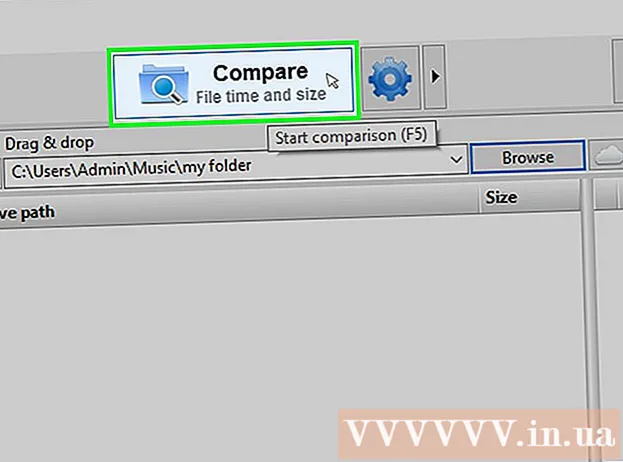Auteur:
Lewis Jackson
Date De Création:
14 Peut 2021
Date De Mise À Jour:
1 Juillet 2024

Contenu
Ce wikiHow vous apprend à ajouter un graphique de données à un document Microsoft Word.
Pas
Partie 1 sur 2: insérer un graphique dans Word
Ouvrez un document Microsoft Word. Pour continuer, vous pouvez soit double-cliquer sur un document Word existant, soit ouvrir Microsoft Word et sélectionner le fichier dans la section Récent (Récemment).
- Avec le nouveau document, ouvrez simplement Microsoft Word et cliquez sur Document vierge (Le document est vierge).

Cliquez à l'endroit où vous souhaitez insérer le graphique dans le document. Le pointeur de la souris clignotera là où vous avez cliqué; Voici donc la position d'affichage du graphique.- Par exemple, si vous cliquez sous le paragraphe, ce sera la position d'insertion du graphique.

Cliquez sur la carte Insérer (Insérer) en haut de la page Word, à droite de la carte Accueil.
Cliquez sur Graphique (Graphique). Cette option a une icône multicolore et est située sous le côté droit de la carte Insérer.

Cliquez sur Formater le graphique. Cette option est répertoriée à gauche de la fenêtre contextuelle Graphique- Certains formats de graphiques courants sont les lignes (Ligne), colonne (Colonne) et entourez (Tarte).
- Vous pouvez personnaliser le format du graphique en cliquant sur les options d'affichage en haut de la fenêtre de formatage.
Cliquez sur D'accord. Le graphique sera inséré dans le document.
- Une petite fenêtre Excel avec des cellules apparaîtra également pour vous permettre de saisir des données.
Partie 2 sur 2: Ajout de données au graphique
Cliquez sur une cellule dans la fenêtre Excel. Cette cellule sera sélectionnée et vous pourrez y ajouter des points de données.
- Les valeurs de la colonne «A» représentent les données sur l'axe X du graphique.
- Chaque valeur de la ligne «1» représente une ligne ou une barre (par exemple, «B1» est une ligne ou une barre, «C1» représente une ligne ou une barre, et ainsi de suite).
- Les valeurs numériques en dehors de la colonne "A" et de la ligne "1" représentent différents points de données sur l'axe Y.
- Toutes les données que vous entrez dans les cellules Excel seront réimportées pour refléter les données du graphique.
Entrez des numéros ou des noms.
presse ↵ Entrez ou ⏎ Retour. Les données seront entrées dans la cellule, puis vous pourrez continuer avec l'autre cellule.
Répétez ce processus pour chaque point de données. Lorsque vous entrez les données, le graphique change en conséquence.
Cliquez sur le bouton X dans le coin supérieur droit de la fenêtre Excel. Cette fenêtre se fermera et enregistrera les modifications apportées au graphique.
- Vous pouvez rouvrir la fenêtre Excel à tout moment en cliquant sur le graphique.
Conseil
- Sur Word 2010 et versions antérieures, une fenêtre Excel apparaîtra en dehors de Microsoft Word sous la forme d'un tout nouveau document Excel.
avertissement
- N'oubliez pas de sauvegarder la session en cours!