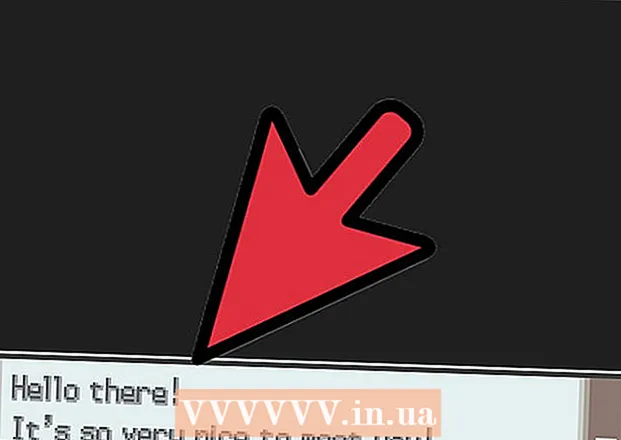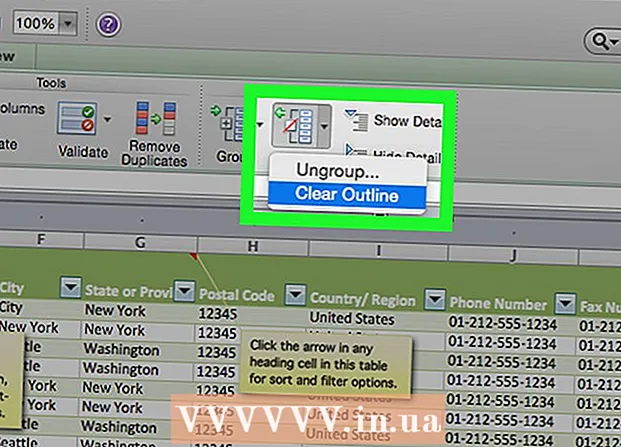Auteur:
Louise Ward
Date De Création:
3 Février 2021
Date De Mise À Jour:
1 Juillet 2024
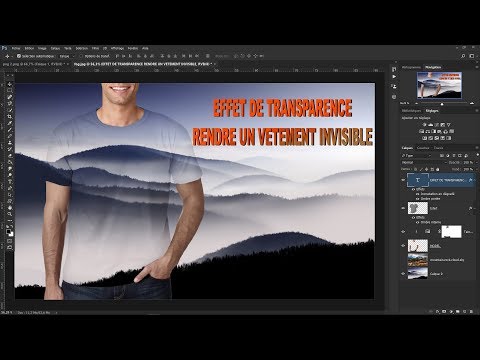
Contenu
Photoshop nous permet de créer des images incolores (arrière-plans, calques ou transparence) en utilisant une variété d'options de transparence grâce à la jauge d'opacité qui apparaît lorsque vous créez votre métier. nouveau matériel. De plus, vous pouvez utiliser l'outil de sélection ou de gomme pour créer des zones transparentes sur l'image. Les gens utilisent souvent des effets de transparence dans Photoshop lorsqu'ils souhaitent imprimer du papier avec un motif à motifs ou ajouter une image à un arrière-plan texturé sur un site Web (car la texture apparaîtra à travers la zone transparente). Avec un peu de pratique, vous pourrez ajouter de la transparence aux images Photoshop en un rien de temps.
Pas
Méthode 1 sur 4: créer un arrière-plan transparent

Cliquez sur "Fichier" → "Nouveau". Accédez à l'élément Fichier dans la fenêtre du menu supérieur et choisissez "Nouveau". Une nouvelle fenêtre apparaîtra dans laquelle vous pourrez attribuer des propriétés au nouveau document Photoshop.
Sélectionnez "Transparent". Un menu apparaîtra, cliquez sur "Contexte de fond" et sélectionnez "Transparent". Ce bouton se trouve en bas de la fenêtre contextuelle du nouveau document.

Cliquez sur OK.
Découvrez la classe. Regardez la fenêtre Calque ou l'onglet Calques dans la barre de propriétés du document (toujours ouvert par défaut). Le calque d'arrière-plan ressemblera à une grille en damier avec du gris, du blanc (ne dénote aucune couleur). publicité
Méthode 2 sur 4: rendre le calque transparent

Choisissez votre classe. Sélectionnez le calque à partir duquel vous souhaitez rendre transparent dans la liste Calques de l'onglet Calques.
Choisissez un effet de transparence. Cliquez sur la case numérique qui apparaît à côté de l'en-tête Opacité en haut de l'onglet Calques. Le paramètre par défaut pour la transparence est 100%.
Réduisez la lumière. Cliquez et faites glisser la flèche sur la règle d'opacité pour modifier l'opacité du calque. Si vous voulez que le calque soit complètement transparent, définissez l'opacité sur 0%. publicité
Méthode 3 sur 4: créer une zone transparente
Choisissez votre classe. Sélectionnez un calque non transparent, mais assurez-vous que les calques sous le calque sélectionné (y compris le calque d'arrière-plan) sont transparents.
Sélectionnez la zone à transformer. Faites une sélection à l'aide de l'un des outils de sélection.
Cliquez sur Copier pour copier la sélection.
Appuyez sur Supprimer pour supprimer la sélection. Votre image aura un trou dedans.
Créez un nouveau calque. Collez la sélection copiée dans le nouveau calque.
Réduisez la lumière. La sélection que vous avez attribuée deviendra transparente. publicité
Méthode 4 sur 4: créer des traits transparents
Créez ou sélectionnez une classe. Sélectionnez un calque (le calque doit avoir une opacité supérieure à 0%, de préférence 100% opaque). Tous les calques sous ce calque doivent être transparents.
Cliquez sur l'outil Gomme. Sélectionnez la gomme à effacer dans la barre d'outils.
Modifier les paramètres. Définissez la taille et la forme de la gomme à l'aide de la barre d'options qui apparaît lorsque l'outil Gomme est sélectionné.
Utilisez l'outil Gomme pour dessiner. Vous effacez essentiellement les zones sur lesquelles vous avez "peint", révélant les couches transparentes ci-dessous. publicité
Conseil
- Cliquez sur l'icône en forme d'œil à côté du calque pour rendre l'arrière-plan du calque transparent.
avertissement
- Lorsque vous ajoutez de la transparence à Photoshop via des options de transparence, les informations ne sont pas stockées lorsque l'image est enregistrée au format JPEG. Il est préférable d'enregistrer les images avec des effets de transparence au format Photoshop Document (PSD).