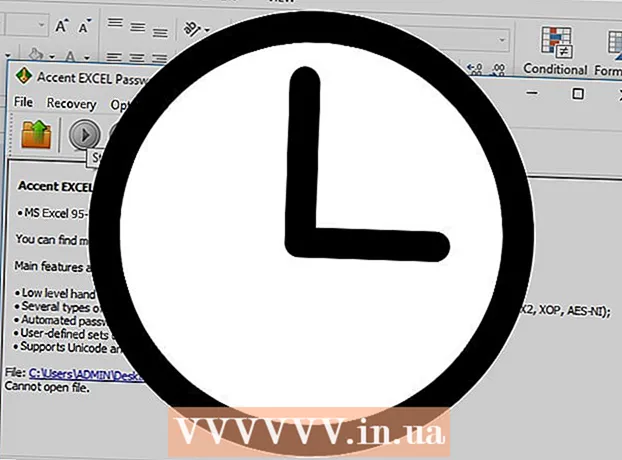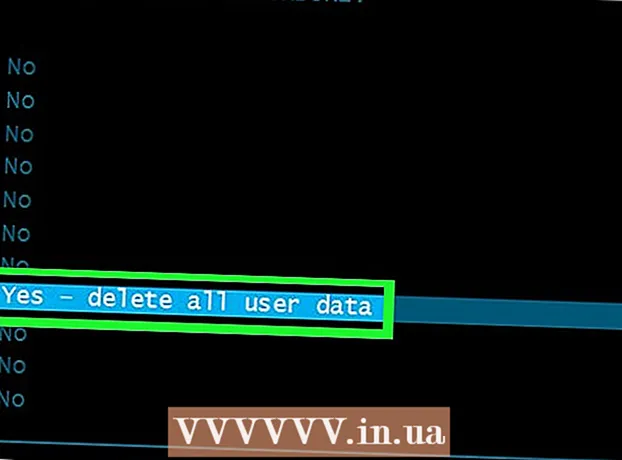Auteur:
Robert Simon
Date De Création:
15 Juin 2021
Date De Mise À Jour:
1 Juillet 2024

Contenu
Si votre culture de travail ou vos relations sociales prospèrent en vous envoyant des fichiers GIF (format d'image animée), vous souhaiterez probablement également intégrer des GIF dans les e-mails Gmail. Mais si vous le copiez et collez simplement dans l'e-mail, la photo n'aura pas d'animation, et si vous l'ajoutez en tant que pièce jointe, le destinataire doit l'ouvrir pour l'afficher et prendre de nombreuses mesures. Alors, comment intégrer directement une animation dans un e-mail Gmail?
Pas
Rédigez un e-mail. Comme vous le feriez normalement; Connectez-vous à votre compte Gmail, cliquez sur Rédiger ou Répondre et rédigez votre e-mail comme vous le souhaitez. En théorie, vous pouvez poursuivre cette étape après avoir trouvé le GIF; Mais en réalité, c'est à vous!

Trouvez des GIF. Les animations font désormais partie intégrante du processus de communication sur Internet. Des millions de personnes ont consacré du temps et des efforts à créer des GIF intéressants et divertissants. Si vous ne pouvez pas penser à une image à intégrer, recherchez simplement sur Internet un mot-clé tel que gif drôle (gif drôle), gif de fête (gif de fête) bien chat gif (chat gif) et vous serez tellement excité que vous voulez trouver quelqu'un pour envoyer immédiatement le message que vous aimez.
Enregistrez le GIF sur votre ordinateur ou recherchez son URL exacte. Pour intégrer des animations dans les e-mails Gmail, vous devez enregistrer, pas simplement copier et coller. Le copier-coller ne créera qu'une image fixe et réduira en même temps le divertissement du GIF.- Vous pouvez intégrer une animation à l'aide de l'URL de l'image, mais cela ne fonctionne que lorsque vous avez le chemin correct du fichier (pas seulement le lien de la page contenant le GIF). Vous pouvez obtenir l'URL exacte en cliquant avec le bouton droit sur la photo et en choisissant Copier l'URL de l'image (Copier l'URL de l'image). Si vous rencontrez un problème avec cela, la solution la plus sûre consiste à enregistrer le fichier sur votre ordinateur.
- Pour enregistrer l'image sur votre ordinateur, cliquez dessus avec le bouton droit de la souris et sélectionnez Enregistrer l'image sous (Enregistrer les photos sous). Ensuite, enregistrez le fichier dans un emplacement auquel vous pouvez facilement accéder (par exemple votre bureau). Lorsque vous avez terminé, vous pouvez supprimer la photo.

Cliquez sur le bouton "Insérer une photo" dans Gmail. L'option est une montagne avec le soleil en haut, dans la barre d'outils en bas du cadre de composition. Une fenêtre plus petite apparaîtra dans laquelle vous pourrez choisir une image.
Assurez-vous que l'option est étiquetée En ligne (En ligne) section Insérer des images en bas à droite de la fenêtre sélectionnée. Sinon, votre photo est ajoutée en tant que pièce jointe et le destinataire doit être ouvert pour la visualiser.
Choisissez des images GIF. Vous avez deux options principales pour incorporer des animations: Vous pouvez choisir Télécharger (Télécharger) si le GIF est enregistré sur l'ordinateur, ou choisissez Adresse Web (URL) si vous connaissez l'adresse exacte de l'image.
- Si vous choisissez de télécharger, faites glisser et déposez le GIF dans le cadre, ou cliquez sur Choisir les photos à télécharger. Sélectionnez votre fichier GIF et cliquez sur Ouvrir. Le fichier sera automatiquement ajouté à l'e-mail; sinon, cliquez sur Insérer pour confirmer.
- Si vous souhaitez utiliser l'adresse de la page Web, collez l'URL exacte de l'image dans la zone de texte. Si le lien est valide, un aperçu de l'animation apparaîtra. Cliquez ensuite sur Insérer dans la fenêtre pour incorporer l'image.
Ajustez la taille ou déplacez le GIF selon vos besoins. Lorsque vous cliquez, l'image est mise en évidence dans un cadre bleu. À partir de là, vous pouvez cliquer et faire glisser les coins du cadre à la taille souhaitée ou cliquer sur les options disponibles de Gmail, notamment "Petit", "Meilleur ajustement" et " Format original "(format standard). Si nécessaire, vous pouvez également supprimer la photo en cliquant sur le lien affiché sous le GIF.
- Si vous souhaitez déplacer l'animation, vous pouvez faire glisser et déposer le GIF dans une autre partie de l'e-mail ou déplacer le texte autour de l'image.
Envoyez un e-mail! Après avoir rédigé l'e-mail, ajouté des destinataires et intégré l'animation, cliquez sur Envoyer pour envoyer le message. Vos amis et collègues vont rire tout de suite! publicité