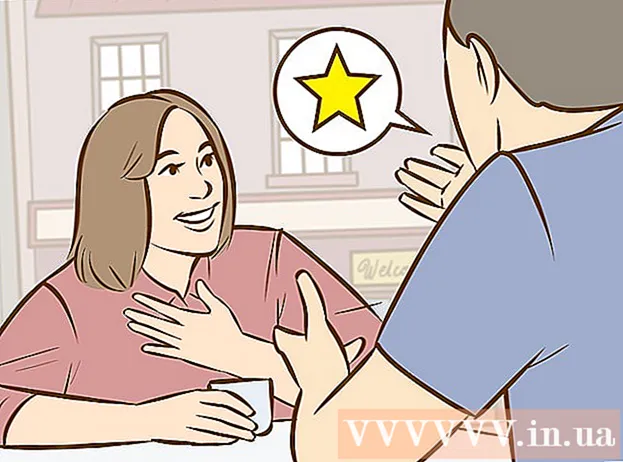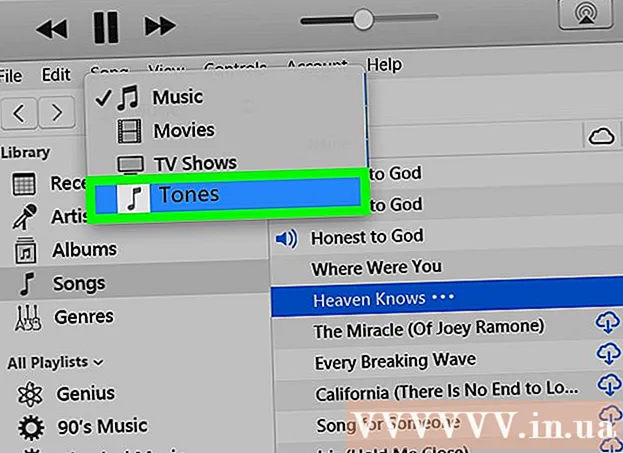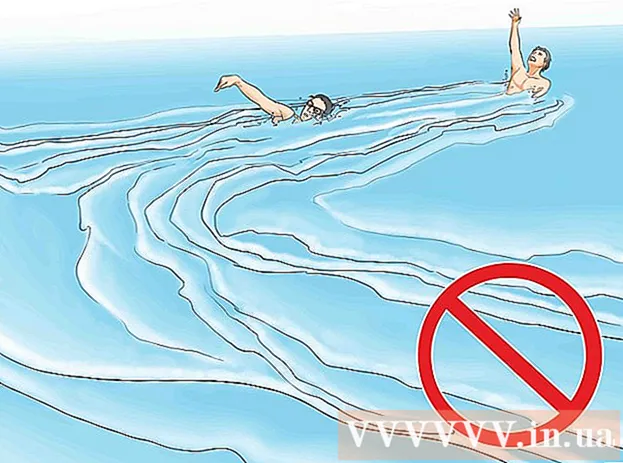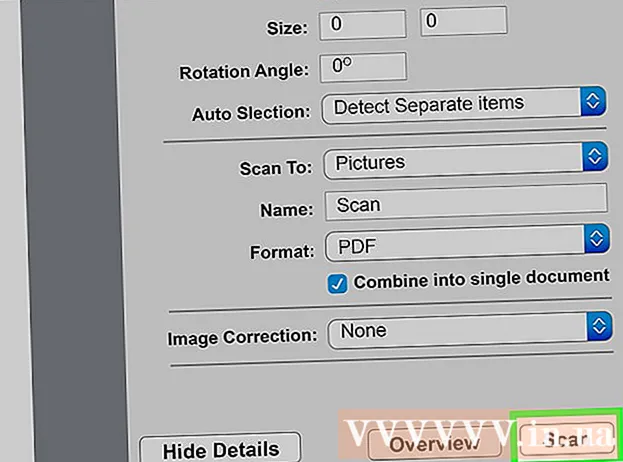Auteur:
Robert Simon
Date De Création:
16 Juin 2021
Date De Mise À Jour:
1 Juillet 2024
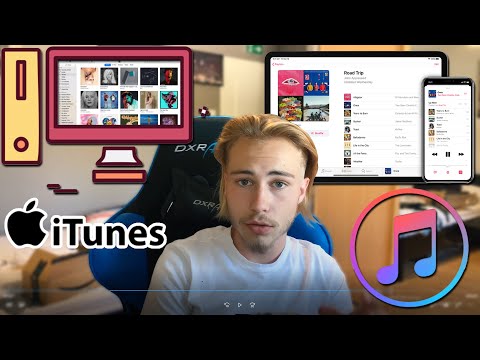
Contenu
L'iPhone a beaucoup de fonctionnalités mais présente un inconvénient lorsqu'il s'agit de télécharger de la musique, surtout si vous ne souhaitez pas utiliser le logiciel de musique iTunes d'Apple. C'est le seul moyen de synchroniser officiellement les fichiers multimédias avec l'iPhone, et la nouvelle mise à jour iOS a bloqué la plupart des autres moyens non officiels. Safari ne vous permet pas non plus de télécharger des MP3 à partir de sites Web. Heureusement, vous pouvez toujours télécharger de la musique de plusieurs autres façons sans utiliser iTunes.
Pas
Méthode 1 sur 4: utiliser Dropbox
Créez un compte Dropbox. Vous pouvez télécharger des chansons sur Dropbox, puis écouter de la musique sur l'application Dropbox sur iPhone. Les comptes Dropbox gratuits bénéficient de 2 Go de stockage. Si vous téléchargez gratuitement beaucoup d'espace, vous pouvez acheter plus d'espace de stockage ou essayer l'inverse dans cet article.

Installez le logiciel Dropbox sur votre ordinateur. Une fois installé, vous verrez le dossier Dropbox sur votre bureau. Tout fichier de ce dossier sera téléchargé sur votre compte Dropbox.
Copiez toutes les chansons que vous souhaitez ajouter sur votre iPhone dans le dossier Dropbox. Vous pouvez ouvrir le dossier Dropbox en cliquant sur l'icône Dropbox dans la barre d'état système ou dans la barre d'outils, puis en cliquant sur le bouton Dossier. Dropbox prend en charge les formats.mp3, .aiff, .m4a et.wav.
Attendez que la musique soit téléchargée sur votre compte Dropbox. Ce processus peut prendre un certain temps, selon la taille du fichier et la vitesse de la connexion Internet. Vous pouvez suivre la progression dans le menu Dropbox de la barre d'état système ou de la barre d'outils.
Téléchargez l'application Dropbox sur votre iPhone. Vous pouvez télécharger l'application gratuitement sur l'App Store. Connectez-vous à votre compte Dropbox après l'installation.
Touchez la chanson que vous souhaitez écouter. Dropbox lira toutes les chansons stockées sur le compte tant que vous êtes connecté au réseau. La chanson continuera à jouer même si vous utilisez une autre application.
Marquer les chansons comme favoris pour les écouter hors ligne. Normalement, Dropbox ne lit les chansons que lorsqu'il est connecté au réseau, mais si vous cochez Favoris, vous pouvez écouter de la musique même hors ligne.
- Faites glisser la chanson que vous souhaitez enregistrer sur votre appareil de gauche à droite.
- Appuyez sur l'icône ☆ pour enregistrer la chanson sur iPhone.
Méthode 2 sur 4: utiliser Google Play Music
Créez un compte Google. Si vous possédez déjà une adresse Gmail ou Youtube, vous avez créé un compte Google. Tous les comptes Google vous permettent de télécharger gratuitement 50 000 chansons sur votre compte Google Play Musique. Vous pouvez écouter de la musique n'importe où sur l'application Google Play Musique sur iPhone.
- Vous pouvez vous connecter à Google Play Musique à l'adresse.
- L'inscription à un compte Google Play Musique entièrement connecté offre le même espace de stockage qu'un compte gratuit, mais avec un accès illimité à la bibliothèque musicale Google Play Musique.
Téléchargez et installez le programme Google Music Manager sur votre ordinateur. C'est le moyen le plus simple de télécharger une grande collection de musique sur Google Music. Vous pouvez télécharger Music Manager sur ce site.
Connectez-vous à Google Play Music Manager. Après avoir installé le programme, il vous sera demandé de vous connecter à votre compte Google. Une fois connecté, sélectionnez «Télécharger des chansons sur Google Play».
Sélectionnez l'emplacement où vous souhaitez analyser le fichier. Vous verrez une liste d'emplacements par défaut où le programme peut rechercher des fichiers musicaux. Vous pouvez ajouter d'autres adresses plus tard. Si vous avez déjà utilisé iTunes pour écouter de la musique, Google Play Music importait à la fois des listes de lecture et des tableaux de chansons.
- Si vous stockez de la musique dans un autre dossier, sélectionnez «Autres dossiers», puis cliquez sur Ajouter un dossier pour accéder au dossier contenant les fichiers musicaux sur votre ordinateur.
- Vous verrez les chansons existantes apparaître dans le coin inférieur de la fenêtre.
Décidez si vous souhaitez que Google Music télécharge automatiquement les chansons. Le programme peut surveiller les dossiers de chansons et télécharger automatiquement les chansons nouvellement ajoutées. Cela garde votre collection à jour.
Attendez que le fichier soit téléchargé. Vous pouvez faire un clic droit sur l'icône du programme dans la barre d'état système ou la barre d'outils et cliquer sur «# chansons téléchargées» pour suivre la progression du téléchargement. La durée ou la lenteur dépend de la taille du fichier et de la vitesse de la connexion réseau.
Téléchargez l'application Google Play Musique sur iPhone. Vous pouvez télécharger l'application gratuitement sur l'App Store. Le démarrage de la bibliothèque peut prendre un certain temps.
Écoutez de la musique sur l'application Google Play. Une fois la bibliothèque de chansons chargée, vous pouvez accéder à la liste de lecture ou à l'album et commencer à écouter de la musique. Vous pouvez créer une liste de lecture comme une application de musique iPhone.
Téléchargez des chansons sur votre iPhone pour une écoute hors ligne. Normalement, Google Play Musique ne lit de la musique que si vous êtes connecté à Internet, mais vous pouvez enregistrer des chansons sur votre iPhone pour une écoute hors ligne.
- Appuyez sur l'icône ⋮ à côté du nom de la chanson, de l'album ou de la liste de lecture que vous souhaitez enregistrer sur votre téléphone.
- Sélectionnez "Télécharger". Le téléchargement de la chanson commencera sur votre téléphone.
- Appuyez sur le bouton et activez l'option «Téléchargés uniquement» pour garder une trace des chansons récemment stockées sur l'iPhone.
Méthode 3 sur 4: utiliser MediaMonkey
Téléchargez et installez MediaMonkey. MediaMonkey est un lecteur et gestionnaire de musique populaire sur Windows, vous pouvez l'utiliser pour synchroniser de la musique avec votre iPhone avec seulement quelques petits ajustements.
- Vous devez toujours installer certains services iTunes pour pouvoir synchroniser votre iPhone avec MediaMonkey, mais vous n'avez pas besoin d'iTunes.
- MediaMonkey ne peut synchroniser que les fichiers musicaux. Il ne peut pas synchroniser les fichiers vidéo ou photo. Si vous avez besoin de synchroniser d'autres fichiers, vous devrez toujours utiliser iTunes.
Téléchargez les services iTunes nécessaires. Si vous ne souhaitez pas utiliser iTunes, il vous suffit de télécharger les services nécessaires pour que votre iPhone puisse se connecter à MediaMonkey. Si vous souhaitez utiliser iTunes pour gérer des vidéos, des photos et des sauvegardes, installez simplement iTunes comme d'habitude.
- Vous pouvez télécharger le fichier d'installation d'iTunes à l'adresse suivante.
- Renommez le (ou) en (ou).
- Double-cliquez sur le fichier .zip pour le lancer et rechercher (ou). Faites glisser le fichier sur le bureau.
- Double-cliquez sur le fichier sur le bureau pour installer le service de connexion.
- Téléchargez et installez QuickTime sur Windows. Vous pouvez télécharger le logiciel sur le site.
Ouvrez iTunes (si vous l'utilisez déjà) pour régler les paramètres. Si vous prévoyez d'utiliser iTunes pour gérer des photos, des vidéos et des sauvegardes, vous devrez désactiver la synchronisation de la musique afin qu'aucun fichier ne soit écrasé lorsque vous connectez votre iPhone à votre ordinateur. Si vous ne prévoyez pas d'utiliser iTunes et n'avez besoin que d'installer les services nécessaires, vous pouvez ignorer cette étape.
- Cliquez sur le menu "Edition" et choisissez "Préférences". Si "Modifier" n'est pas visible, appuyez sur la touche Alt.
- Cliquez sur l'onglet "Périphériques" et sélectionnez "Empêcher les iPod, iPhone et iPad de ne pas se synchroniser automatiquement (Empêcher les iPod, iPhone et iPad de se synchroniser automatiquement)".
- Cliquez sur l'onglet "Store" et décochez "Télécharger automatiquement les illustrations de l'album".
- Connectez votre iPhone et sélectionnez-le dans la flèche au-dessus de la fenêtre iTunes. Une fenêtre apparaîtra, faites défiler vers le bas et décochez "Synchroniser automatiquement lorsque cet iPhone est connecté".
- Cliquez sur l'onglet "Musique" dans le volet gauche et décochez "Synchroniser la musique" si l'élément est toujours coché. Répétez les étapes ci-dessus pour "Podcasts" si vous souhaitez utiliser MediaMonkey pour gérer les podcasts.
Ouvrez MediaMonkey tout en étant toujours connecté à l'iPhone. Vous pouvez fermer iTunes lorsqu'il n'est pas utilisé. Cependant, vous devrez peut-être encore installer le service iTunes.
Sélectionnez iPhone dans le menu de gauche. Cela ouvrira la page Résumé de l'iPhone.
Cliquez sur l'onglet "Auto-Sync". Cela vous permet de choisir une chanson que vous ne souhaitez pas synchroniser ou supprimer de votre téléphone, et l'iPhone se synchronisera automatiquement dès qu'il sera connecté.
Cliquez sur l'onglet "Options". Vous pouvez utiliser ces options pour configurer la synchronisation de la musique, la gestion des pochettes d'album et d'autres options.
Ajoutez de la musique à la bibliothèque MediaMonkey. Vous pouvez ajouter et gérer des chansons entières avec les outils de bibliothèque de MediaMonkey. MediaMonkey peut surveiller les dossiers pour mettre à jour les bibliothèques en continu, ou vous faites manuellement glisser et déposer des fichiers et des dossiers dans la fenêtre MediaMonkey pour les ajouter à la bibliothèque.
Synchronisez les fichiers avec l'iPhone. Après avoir ajouté de la musique et ajusté les paramètres, vous pouvez procéder à la synchronisation de la musique avec l'iPhone. Il y a plusieurs moyens de le faire:
- Faites un clic droit sur la chanson ou cliquez sur la chanson puis sélectionnez "Envoyer vers" → "Votre iPhone (votre iPhone)". Les chansons sélectionnées sont immédiatement synchronisées avec l'iPhone.
- Sélectionnez votre appareil et cliquez sur l'onglet "Auto-Sync". Vous pouvez choisir les artistes, albums, genres et listes de lecture que vous souhaitez synchroniser automatiquement. Cliquez sur le bouton "Appliquer" pour enregistrer les modifications et démarrer le processus de synchronisation.
Méthode 4 sur 4: Utilisez Spotify Premium
Inscrivez-vous à Spotify Premium. Un compte Spotify premium vous permet de synchroniser des fichiers avec votre compte Spotify, puis de télécharger de la musique sur votre iPhone. Vous pouvez consulter des articles en ligne sur la configuration d'un compte premium Spotify.
Téléchargez et installez Spotify Player sur votre ordinateur. Vous devez utiliser ce logiciel pour ajouter des fichiers sur votre ordinateur. Connectez-vous à votre compte Spotify après l'installation.
Cliquez sur le menu "Spotify" ou "Fichier" dans le logiciel et choisissez "Préférences". Faites défiler vers le bas et sélectionnez la section "Fichiers locaux".
Cliquez sur "Ajouter une source" pour sélectionner le dossier que vous souhaitez ajouter à Spotify. Spotify procède au téléchargement de toutes les chansons du dossier.
Téléchargez et installez Spotify sur iPhone. Vous pouvez télécharger l'application gratuitement sur l'App Store. Connectez-vous avec le compte Spotify après avoir installé l'application.
Autorisez l'appareil dans Spotify Player sur l'ordinateur. Cliquez sur le menu "Appareils) et sélectionnez votre iPhone dans la liste. Cliquez sur" Synchroniser cet appareil avec Spotify ".
Ouvrez l'application Spotify sur iPhone. Assurez-vous que deux appareils sont connectés au même réseau.
Appuyez sur le bouton Menu (icône ☰) et sélectionnez «Votre musique. Cela chargera la playlist ajoutée à votre compte Spotify.
Appuyez sur l'option "Playlists" et sélectionnez "Fichiers locaux". Cela affichera tous les fichiers ajoutés à Spotify sur votre ordinateur.
- Appuyez sur le curseur "Disponible hors ligne" en haut de l'écran. Cela enregistre tous les fichiers musicaux sur votre iPhone afin que vous puissiez écouter votre musique hors ligne.
- La durée ou la lenteur de la synchronisation dépend de la taille du fichier et de la vitesse de la connexion réseau. Vous verrez une icône de flèche verte à côté de chaque chanson une fois qu'elle est synchronisée avec votre iPhone.