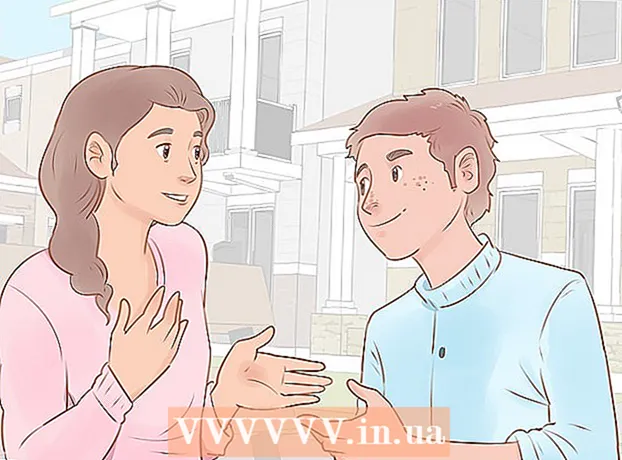Auteur:
Peter Berry
Date De Création:
16 Juillet 2021
Date De Mise À Jour:
1 Juillet 2024

Contenu
Cet article vous explique comment créer et installer des fichiers de sous-titres pour les vidéos téléchargées sur votre ordinateur. Après avoir créé votre fichier de sous-titres avec un éditeur de texte, vous pouvez l'ajouter à votre vidéo à l'aide de programmes gratuits comme VLC ou HandBrake.
Pas
Partie 1 sur 4: Création de fichiers de sous-titres sous Windows
. Cliquez sur le logo Windows dans le coin inférieur gauche de l'écran.
. Cliquez sur l'icône en forme de loupe dans le coin supérieur droit de l'écran. La barre de recherche sera affichée ici.

Importer texte. Cela trouvera le programme TextEdit sur votre Mac.
Double-cliquez TexteModifier. Il s'agit de la sélection qui apparaît au-dessus de la liste des résultats de recherche. Avec cette action, l'éditeur de texte par défaut du Mac - TextEdit apparaîtra à l'écran.

Saisissez d'abord le nombre de sous-titres. Entrez s'il vous plait 0, puis appuyez ⏎ Retour pour commencer une nouvelle ligne.- Vous entrerez 1 pour le deuxième sous-titre, puis utilisez 2 pour le troisième sous-titre, et ainsi de suite.

Créez une chronologie pour les sous-titres. Chaque partie de la chronologie doit avoir le format HH: MM: SS.TT, avec les heures de début et de fin séparées par un espace et la flèche a deux tirets comme ceci: HH: MM: SS. TT -> HH: MM: SS.TT.- Par exemple, si vous souhaitez que le premier sous-titre de la vidéo apparaisse entre les secondes 5 et 10, saisissez 00:00:05.00 -> 00:00:10.00 ici.
presse ⏎ Retour. Cela créera une nouvelle ligne pour vous permettre de saisir le texte de votre légende.
Entrez le contenu des sous-titres. Les sous-titres seront affichés sur la même ligne si vous n'appuyez pas sur ⏎ Retour jusqu'à ce que le texte de cette ligne soit entré.
- Vous pouvez également créer une deuxième ligne de sous-titres en appuyant sur ⏎ Retour une fois et entrez le texte de la deuxième ligne.
presse ⏎ Retour deux fois. Cela créera un espace entre le sous-titre précédent et le début du prochain.
Créez des sous-titres pour le reste de la vidéo. Chaque légende doit avoir un numéro, une chronologie, au moins une ligne de corps et une ligne vide entre la ligne de légende et le numéro suivant.
Cliquez sur Format (Format). C'est l'option en haut de l'écran. Un autre menu apparaîtra après le clic.
Cliquez sur Créer du texte brut (Créer du texte brut). Cette option est disponible dans le menu Format montre.
Cliquez sur Fichier (Fichier). Vous verrez Fichier dans le coin supérieur gauche de l'écran. Cela fait apparaître une liste de sélection.
Cliquez sur Enregistrer sous (Enregistrer sous). Il s'agit d'une option dans le menu Fichier actuellement affiché. La fenêtre Enregistrer apparaîtra à l'écran.
Saisissez le nom de la vidéo. Vous entrerez le nom de la vidéo à sous-titrer dans le champ de nom du fichier de sous-titres. Ce nom doit être le même que le nom d'affichage de la vidéo sur l'ordinateur (y compris les majuscules / minuscules).
Ajoutez une extension pour le fichier de sous-titres. Après avoir entré le nom de la vidéo, vous changerez l'extension .SMS Fort .srt ici.
Cliquez sur sauvegarder (Sauvegarder). C'est le bouton affiché en bas de la fenêtre. Cela enregistrera le fichier SRT dans le répertoire de votre choix. Maintenant que vous avez créé votre fichier de sous-titres, la prochaine chose à faire est d'ajouter les sous-titres à la vidéo. publicité
Partie 3 sur 4: Ajouter un fichier de sous-titres à la vidéo à l'aide de VLC
Enregistrez les sous-titres et les fichiers vidéo dans le même dossier. Vous pouvez le faire en sélectionnant votre fichier de sous-titres, appuyez sur Ctrl+C (sous Windows) ou ⌘ Commande+C (sur Mac) pour copier le fichier, puis ouvrez le dossier dans lequel la vidéo est enregistrée et appuyez sur Ctrl+V (sous Windows) ou ⌘ Commande+V (sur Mac).
Ouvrez la vidéo dans VLC. Cette action sera légèrement différente selon le système d'exploitation que vous utilisez:
- les fenêtres - Faites un clic droit sur la vidéo, sélectionnez Ouvrir avec (Ouvrir avec) et cliquez sur VLC Media Player dans le menu actuellement affiché.
- Mac - Sélectionnez la vidéo, cliquez sur Fichier, choisissez Ouvrir avec et cliquez VLC dans le menu actuellement affiché.
- Si VLC Media Player n'est pas installé sur votre ordinateur, vous pouvez télécharger et installer ce programme gratuitement.
Cliquez sur la carte Sous-titre (Sous-titre). C'est l'option en haut de la fenêtre VLC. Un menu apparaîtra ici.
- Sur Mac, sélectionnez Sous-titre s'affiche en haut de l'écran.
Choisir Sous-piste (Suivre les sous-titres). Cette option est disponible dans le menu actuellement affiché. Vous verrez un autre menu apparaître ici.
Cliquez sur Piste 1. Il s'agit d'une option dans le menu actuellement affiché. Maintenant, vos sous-titres apparaissent dans la vidéo.
Insérez manuellement le fichier de sous-titres. Si la vidéo n'affiche pas les sous-titres, vous pouvez ajouter manuellement le fichier de sous-titres à la vidéo afin que les sous-titres soient visibles jusqu'à ce que vous désactiviez VLC:
- Cliquez sur Sous-piste
- Cliquez sur Ajouter un fichier de sous-titres ... (Ajouter un fichier de sous-titres ...)
- Choisissez votre fichier de sous-titres.
- Cliquez sur Ouvert (Ouvert).
Partie 4 sur 4: Ajout de fichiers de sous-titres à une vidéo à l'aide de HandBrake
Ouvrez HandBrake. Ceci est une application avec une icône d'ananas à côté d'un verre de vin.
- Si votre ordinateur ne dispose pas de HandBrake, vous pouvez télécharger HandBrake gratuitement sur https://handbrake.fr/.

Cliquez sur Fichier (Fichier) lorsqu'on lui a demandé. Il s'agit d'une option du menu affiché sur le côté gauche de HandBrake. Cela ouvrira une fenêtre Explorateur de fichiers (sur Windows) ou Finder (sur Mac).- Si vous ne voyez pas ce menu, cliquez sur Open source (Ouvrir la source) dans le coin supérieur gauche de la fenêtre et cliquez sur Fichier dans le menu actuellement affiché.

Sélectionnez la vidéo. Vous ouvrirez le dossier dans lequel la vidéo doit être ajoutée, puis cliquez sur la vidéo.
Cliquez sur Ouvert (Ouvert). C'est l'option dans le coin inférieur droit de la fenêtre.

Cliquez sur Feuilleter (Navigateur). Cette option est affichée au centre de la page. Une autre fenêtre apparaîtra à l'écran.
Entrez un nom de fichier et sélectionnez un répertoire de sauvegarde. Entrez le nom que vous souhaitez donner à la vidéo pour laquelle des sous-titres sont nécessaires, puis sélectionnez un dossier (par exemple Bureau) pour enregistrer la vidéo.
Cliquez sur D'accord. Ce bouton s'affiche dans le coin inférieur droit de la fenêtre.
Cliquez sur la carte Les sous-titres (Sous-titre). Vous trouverez cet onglet sous la fenêtre HandBrake.
Cliquez sur Importer SRT (Importer le fichier SRT). C'est l'option affichée sur le côté gauche de la fenêtre.
- Sur un ordinateur Windows, vous devez d'abord supprimer le sous-titre par défaut en cliquant sur la marque X la couleur rouge à droite de ce sous-titre.
- Sur un Mac, cliquez sur la case de sélection Des pistes et cliquez Ajouter SRT externe ... (Ajout de fichiers SRT externes…) dans la liste de sélection affichée.
Sélectionnez le fichier SRT. Recherchez le fichier SRT que vous avez déjà créé et cliquez dessus.

Cliquez sur Ouvert (Ouvert). Cela ajoutera le fichier SRT à HandBrake.
Cochez la case "Burn In". Il s'agit de l'option à droite du nom du fichier de sous-titres. Cela garantit que le fichier de sous-titres est toujours visible sur la vidéo et rend la vidéo compatible avec tous les lecteurs vidéo.

Cliquez sur Démarrer l'encodage (L'encodage démarre). C'est l'option en haut de la fenêtre HandBrake. Ainsi, le programme HandBrake ajoutera un fichier de sous-titres à la vidéo.- Lorsque l'encodage est terminé, la vidéo avec les sous-titres insérés apparaîtra dans le dossier de sauvegarde que vous avez sélectionné.
Conseil
- Vous pouvez également utiliser YouTube pour ajouter un fichier SRT à votre vidéo, si vous souhaitez publier la vidéo en ligne.
- Les fichiers de sous-titres peuvent demander beaucoup de travail à créer, mais seront plus précis que les sous-titres générés automatiquement sur des sites comme YouTube ou des services tiers.
avertissement
- Soyez patient car l'ajout de sous-titres à votre vidéo peut prendre beaucoup de temps.