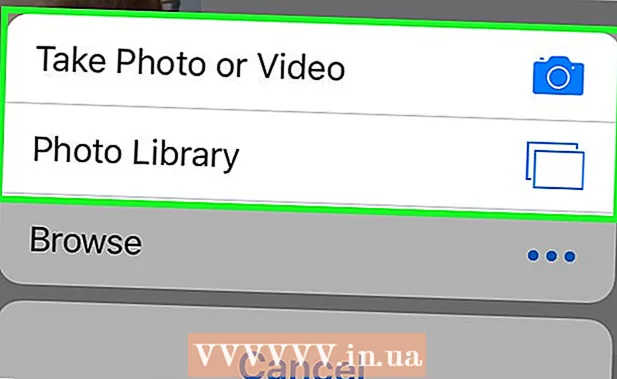Contenu
Cet article vous explique comment augmenter la mémoire RAM des jeux Minecraft afin de vous aider à corriger certaines erreurs liées à la mémoire. Si vous utilisez une version personnelle de Minecraft, vous pouvez facilement augmenter la RAM avec Launcher de la version 1.6 à 2.0.X. Vérifiez le numéro de version de votre lanceur dans le coin inférieur gauche de la fenêtre du lanceur. Si vous avez l'intention de changer la RAM du serveur (serveur), vous devez créer un fichier qui permet d'exécuter le jeu Minecraft avec plus de mémoire. Cependant, il est préférable de ne pas augmenter de plus de la moitié à deux tiers de la RAM totale de votre ordinateur pour les jeux Minecraft.
Pas
Méthode 1 sur 3: utilisez Launcher version 2.0.X
- Vérifiez la RAM disponible sur l'ordinateur. La quantité de RAM indique la quantité de mémoire que vous pouvez allouer aux jeux Minecraft. Pour tester la RAM:
- Pour les fenêtres - Ouvert Début, cliquez sur l'engrenage Réglages (Configuration), cliquez sur Système (Système), cliquez sur Sur (Info), puis regardez le numéro à côté de "RAM installée".
- Pour Mac - Ouvert Menu pomme (Menu), cliquez sur À propos de ce Mac (Informations Mac), puis regardez le numéro à droite de la section "Mémoire".
- Mettre à jour le programme Java. Visitez le site Web de Java à https://www.java.com/en/download/ et cliquez sur le bouton "Télécharger" au bas de la dernière version Java. Cette étape permet de garantir que votre Java est mis à jour vers la dernière version et est prêt pour l'allocation de RAM.
- Si vous utilisez Windows, assurez-vous d'avoir téléchargé la version de bit correcte pour votre système d'exploitation.
- Ouvrez Minecraft Launcher. Double-cliquez sur l'icône Minecraft pour ce faire.
- Si la fenêtre du Launcher dit "1.6 ..." dans le coin inférieur gauche (ou en haut de la fenêtre), utilisez Launcher version 1.6.X.
- Cliquez sur la carte Options de lancement. Cette option est en haut de Launcher.
- Assurez-vous que le commutateur Réglages avancés allumé. Ce commutateur se trouve dans le coin supérieur droit de la page Options de lancement. Si le commutateur n'est pas déjà vert, cliquez dessus avant de continuer.
- Cliquez sur le profil que vous souhaitez modifier. Si vous ne voyez qu'une seule option sur cette page, cliquez dessus.
- Allumé Arguments JVM. Cliquez sur le commutateur sur le côté gauche des «arguments JVM» pour activer cette fonctionnalité.
- Modifiez la quantité de RAM que le jeu Minecraft peut utiliser. Vous devriez voir une ligne dans le champ de texte "Arguments JVM", la première partie dit -Xmx1G; Remplacez le nombre "1" par le nombre de gigaoctets de RAM que vous souhaitez allouer à Minecraft.
- Exemple: vous pouvez changer ce texte en "-Xmx4G" pour allouer quatre gigaoctets de RAM à Minecraft.
- Cliquez sur ENREGISTRER. Ce bouton de sauvegarde se trouve en bas de la fenêtre. Le jeu Minecraft utilisera désormais la quantité de RAM sélectionnée pour le profil actuel. publicité
Méthode 2 sur 3: utilisez Launcher version 1.6.X
- Vérifiez la RAM disponible sur l'ordinateur. La capacité de la RAM vous aide à savoir combien de mémoire vous pouvez allouer à Minecraft. Pour tester la RAM:
- Sur les fenêtres - Ouvert Début, cliquez sur l'engrenage Réglages (Configuration), cliquez sur Système (Système), cliquez sur Sur (Info), puis regardez le numéro à côté de "RAM installée".
- Sur Mac - Ouvert Menu pomme (Menu Apple), cliquez sur À propos de ce Mac (Informations Mac), puis regardez le numéro à droite de la section "Mémoire".
- Mettre à jour le programme Java. Visitez le site Web de Java à https://www.java.com/en/download/ et cliquez sur le bouton "Télécharger" au bas de la dernière version Java. Cela garantira que votre Java est mis à jour vers la dernière version, prêt pour l'allocation de RAM.
- Si vous utilisez Windows, assurez-vous d'avoir téléchargé la version de bit correcte pour votre système d'exploitation.

Ouvrez Minecraft Launcher. Dans la version 1.6.X et supérieure, vous pouvez allouer plus de RAM directement depuis Minecraft Launcher. Si vous utilisez une version plus ancienne, consultez la section suivante.- Si la fenêtre du Launcher indique "2.0 ..." dans le coin inférieur gauche, utilisez Launcher version 2.0.X.
Choisissez votre profil. Cliquez sur Editer le profil (Modifier le profil) et sélectionnez un profil dans la liste.

Activez les arguments JVM. Dans la section "Paramètres Java (avancés)", cochez la case "Arguments JVM". Vous serez autorisé à taper la ligne de commande pour modifier les jeux Minecraft.
Plus de RAM. S'il est laissé par défaut, Minecraft ne fournira que 1 Go de RAM. Vous pouvez augmenter cette quantité de RAM en tapant -Xmx#g. Au lieu de, remplacez # égal au nombre de gigaoctets que vous souhaitez allouer. Exemple: si vous souhaitez accorder 18 Go, vous devez taper -Xmx18G.

Enregistrez le fichier. Cliquez sur Enregistrer le profil pour enregistrer vos paramètres.La quantité de RAM souhaitée sera maintenant appliquée au profil sélectionné. publicité
Méthode 3 sur 3: utiliser un serveur Minecraft
Vérifiez la RAM disponible sur l'ordinateur. La quantité de RAM disponible indique la quantité de mémoire que vous pouvez allouer à Minecraft. Pour tester la RAM:
- Si utilisé les fenêtres - Ouvert Début, cliquez sur l'engrenage Réglages (Configuration), cliquez sur Système (Système), cliquez sur Sur (Info) et regardez le numéro à côté de "RAM installée" (RAM installée).
- Si utilisé Mac - Ouvert Menu pomme (Menu Apple), cliquez sur À propos de ce Mac (Informations Mac) et regardez le nombre à droite de «Mémoire».
Mise à jour Java. Visitez le site Web de Java à l'adresse https://www.java.com/en/download/ et cliquez sur le bouton "Télécharger" situé au bas de la dernière version Java. Cette étape permet de garantir que votre version Java est à jour et prête pour l'allocation de RAM.
- Si vous utilisez un système d'exploitation Windows, assurez-vous d'avoir téléchargé la version de bit correcte pour votre système d'exploitation. Vous ne pouvez allouer que 1 Go de RAM sur un ordinateur 32 bits.
Ouvrez le dossier du serveur (serveur Minecraft). Il s'agit du dossier contenant le fichier que vous ouvrirez pour démarrer votre serveur Minecraft. publicité
- Le moyen le plus simple de trouver ce dossier est de rechercher le fichier "Minecraft_server", puis de naviguer jusqu'à l'emplacement où il se trouve.

Sous Windows

java -Xmx####M -Xms####M -exe Minecraft_Server.exe -o vrai
PAUSE
Sur OS X
#! / bin / bash
cd "$ (dirname" $ 0 ")"
java -Xms####M -Xmx####M -exe Minecraft_Server.exe -o vrai
Sous Linux
#! / bin / sh
BINDIR = $ (dirname "$ (readlink -fn" $ 0 ")")
cd "$ BINDIR"
java -Xms####M -Xmx####M -exe Minecraft_Server.exe -o vrai
- Changement #### au nombre souhaité de mégaoctets. Pour accorder 2 Go, tapez 2048. Pour accorder 3 Go, tapez 3072. Pour accorder 4 Go, tapez 4096. Pour accorder 5 Go, tapez 5120.

- Vous devrez peut-être activer les extensions de fichier dans Windows pour voir l'extension.

Conseil
- Beaucoup d'espace (au moins un tiers) de RAM doit être réservé au système d'exploitation de l'ordinateur.
avertissement
- Attention, n'allouez pas plus de RAM que votre ordinateur n'est capable de le faire, sinon vous verrez une erreur indiquant que Java VM ne peut pas démarrer et que le jeu Minecraft ne fonctionnera pas.