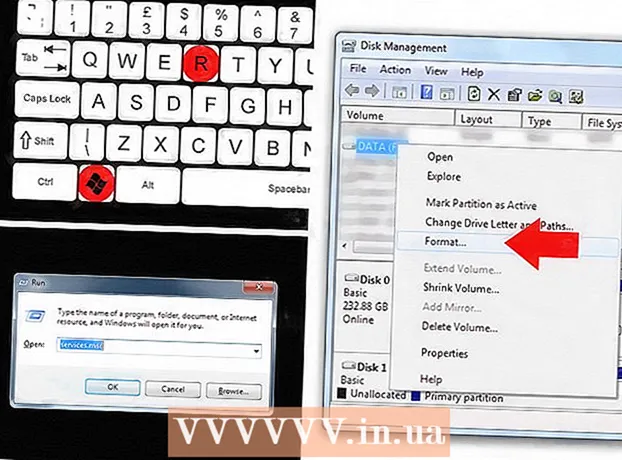Auteur:
Monica Porter
Date De Création:
19 Mars 2021
Date De Mise À Jour:
1 Juillet 2024

Contenu
Cet article vous montre comment créer une présentation avec Microsoft PowerPoint. PowerPoint est un programme Microsoft Office disponible sur les ordinateurs Windows et Mac.
Pas
Partie 1 sur 6: Créer une nouvelle présentation Power Point
icône du côté droit Nouvelle diapositive dans la barre d'outils.
- Cliquez sur l'icône de page vierge au-dessus de cette option pour ajouter une page vierge à votre présentation.

Choisissez un type de site. Cliquez sur l'une des catégories suivantes dans le menu déroulant pour l'ajouter à votre présentation:- Diapositive de titre (Titre de page)
- Titre et contenu (Titre et contenu)
- En-tête de section (Section titre)
- Deux contenus (Deux contenus)
- Comparaison (Comparer)
- Titre seulement (Titre seulement)
- Vide (Page blanche)
- Contenu avec légende (Contenu avec légendes)
- Photo avec légende (Photo avec légende)

Ajoutez plus de pages si vous en avez besoin. Vous pouvez ajouter des pages pendant le déploiement du contenu, mais l'ajout de quelques pages à l'avance vous donnera une idée de la mise en page de votre présentation en cours de route.
Commandez les pages selon vos besoins. Une fois que vous avez plusieurs pages dans votre présentation PowerPoint, vous pouvez les déplacer en cliquant et en faisant glisser l'aperçu de la page vers le haut ou vers le bas dans la colonne de gauche de la fenêtre PowerPoint.
- Normalement, la page de titre est la première page de votre présentation, ce qui signifie que la page est toujours numéro un dans la colonne de gauche.
Partie 4 sur 6: Ajouter du contenu aux pages

Choisissez un site. Dans la colonne d'aperçu de page à gauche, cliquez sur une page à modifier pour l'ouvrir dans la fenêtre de présentation principale.
Trouvez la zone de saisie des données. Si vous avez sélectionné une page avec une zone de saisie disponible, vous pouvez importer du texte sur cette page.
- Ignorez cette étape et les deux étapes suivantes si le site sélectionné utilise un modèle sans zone de saisie.
Ajoutez du contenu à la page. Cliquez dans le champ de saisie et saisissez le texte souhaité.
- Les zones de saisie dans PowerPoint mettent automatiquement en forme les données pour vous (comme l'ajout de puces) en fonction du texte du corps du texte.
Formatez le contenu sur la page. Si nécessaire, sélectionnez la partie du texte que vous souhaitez modifier, puis cliquez sur la balise Accueil et affichez le choix du format de texte dans la section "Police" de la barre d'outils.
- Vous pouvez changer la police du texte sélectionné en cliquant sur le nom de la police actuelle puis en cliquant sur une autre police de votre choix.
- Si vous souhaitez modifier la taille du texte, cliquez dans la case de sélection du nombre et cliquez sur un nombre plus grand ou plus petit selon que vous souhaitez agrandir ou réduire le texte.
- Vous pouvez également modifier la couleur, la police en gras, le style italique, le texte souligné et bien d'autres options ici.
Ajoutez des images à la page. Si vous souhaitez ajouter une photo à la page, cliquez sur la balise Insérer (Insérer), puis sélectionnez Des photos (Photo) dans la barre d'outils et sélectionnez une image.
Organisez le contenu de la page. Comme pour la page de titre, vous pouvez déplacer le contenu dans la page en cliquant et en faisant glisser.
- Les images peuvent être agrandies ou agrandies en cliquant et en faisant glisser le bord de la photo ou en faisant glisser dans l'un des coins de la photo.
Répétez cette opération pour chaque page de votre présentation. Après avoir créé chaque page de votre présentation, vous pouvez passer à l'étape suivante.
- Gardez à l'esprit que vous devez éviter de rendre vos pages déroutantes et distrayantes. Mieux encore, chaque page doit contenir 33 mots ou moins.
Partie 5 sur 6: Ajout d'effets de transition
Choisissez un site. Dans la colonne de gauche de la fenêtre PowerPoint, cliquez sur la page que vous souhaitez animer.
Cliquez sur la carte Les transitions (Effets de transition) en haut de la fenêtre PowerPoint. Cela ouvrira l'outil Les transitions près du haut de la fenêtre.
Voir les effets disponibles. Les effets rendent votre page intéressante et engageante tout au long de la présentation réelle; Vous verrez une liste des effets disponibles en haut de la fenêtre.
Aperçu de l'effet. Cliquez sur un effet en haut de la fenêtre pour voir comment la page se déplace.
Choisissez un effet à utiliser. Lorsque vous voulez un effet, vous cliquez dessus pour le sélectionner. La page actuelle aura l'effet que vous avez sélectionné.
Ajoutez des effets au contenu de la page. Vous pouvez ajouter des effets à un contenu spécifique sur la page (par exemple, des images ou des puces) en sélectionnant le contenu, en cliquant sur les balises. Animations (Effet de mouvement) en haut de la fenêtre et sélectionnez l'effet que vous souhaitez utiliser.
- Le contenu de la page s'affiche dans l'ordre dans lequel vous définissez les effets. Par exemple, si vous animez une image puis un titre, l'image apparaîtra avant le titre.
Partie 6 sur 6: Vérifier et enregistrer la présentation
Affichez votre PowerPoint. Une fois que vous avez terminé d'animer le contenu de votre présentation PowerPoint, faites défiler les pages pour vous assurer qu'il n'y a pas d'erreurs.
Cliquez sur la carte Diaporama (Diaporama) en haut de la fenêtre pour ouvrir la section des widgets Diaporama.
Cliquez sur Depuis le début (À partir de la première page) dans le coin gauche de la barre d'outils pour ouvrir votre présentation PowerPoint sous forme de diaporama.
Parcourez le diaporama. Vous pouvez utiliser les flèches gauche et droite pour vous déplacer entre les diapositives de votre présentation.
- Si vous souhaitez quitter la présentation, appuyez sur la touche Esc.
Apportez les modifications nécessaires avant de continuer. Après avoir parcouru la présentation, vous pouvez ajouter des détails oubliés, supprimer le contenu inutile et effectuer d'autres modifications.
- Enregistrez votre PowerPoint. Cela enregistre votre présentation sous forme de fichier qui peut être ouvert sur n'importe quel ordinateur Windows ou Mac avec PowerPoint installé:
- Sur les fenêtres Cliquez sur Fichier (Fichier), sélectionnez sauvegarder (Enregistrer), double-cliquez Ce PC (Ce PC), sélectionnez un dossier, saisissez un nom pour votre présentation et cliquez sur sauvegarder.
- Sur Mac Cliquez sur Fichier (Fichier), sélectionnez Enregistrer sous ... (Enregistrer sous), entrez un nom pour la présentation dans le champ "Enregistrer sous", sélectionnez un dossier de sauvegarde en cliquant sur "Où" et choisissez un dossier puis cliquez sur sauvegarder (Sauvegarder).
Conseil
- Sans Microsoft Office, vous pouvez toujours utiliser le logiciel Keynote ou Google Slides d'Apple pour créer des présentations PowerPoint.
- Cliquez régulièrement sur Enregistrer pendant l'exécution pour éviter de perdre du contenu lorsque l'ordinateur s'éteint ou tombe en panne de manière inattendue.
- Si vous enregistrez votre présentation PowerPoint au format .pps au lieu du format .ppt par défaut, double-cliquez sur le fichier PowerPoint affichera immédiatement le contenu sous forme de diaporama.
avertissement
- Si vous voulez une excellente présentation PowerPoint, n'ajoutez pas trop de texte sur une page.
- Votre présentation PowerPoint (ou certaines fonctionnalités de celle-ci) peut ne pas pouvoir s'ouvrir à l'aide du logiciel PowerPoint antérieur.