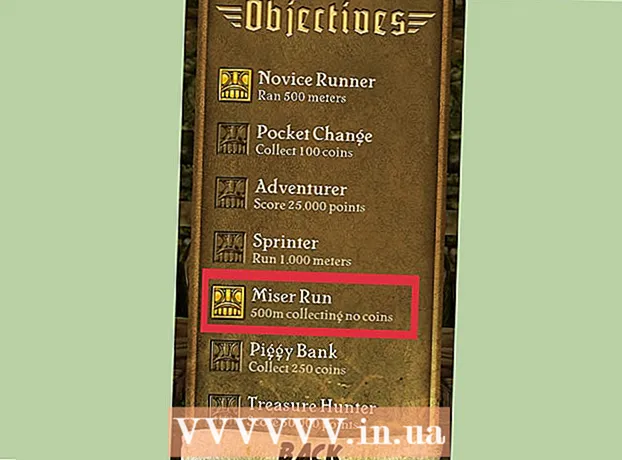Auteur:
Monica Porter
Date De Création:
16 Mars 2021
Date De Mise À Jour:
1 Juillet 2024

Contenu
Vous voulez changer les paramètres d'espacement sur Google Docs, changer l'espacement simple entre les lignes en double espacement? Voici quelques conseils pour ajuster le double espacement entre les lignes de documents Google Docs sur votre ordinateur. Notez que les documents Google Docs peuvent ou non afficher cette option sur le téléphone, donc si vous essayez de suivre ce guide sur votre téléphone mobile et que vous ne trouvez toujours pas l'option description, passez à une autre méthode ou reportez-vous à la section Astuces.
Pas
Méthode 1 sur 3: utilisez le menu supérieur (menu horizontal)
Sélectionnez le morceau de texte pour lequel vous souhaitez créer un double espace entre les lignes. Si vous cliquez n'importe où dans un morceau de texte, le paragraphe entier sera affecté lorsque vous modifiez l'espacement. Si vous souhaitez ajuster l'espacement de l'ensemble du document, sélectionnez l'ensemble du document.
- Vous pouvez sélectionner automatiquement un document entier en utilisant Modifier → l'option Tout sélectionner dans la barre de menus Google Docs.
- L'espacement entre chaque ligne du paragraphe doit être égal. Si vous souhaitez uniquement modifier l'espacement de plusieurs lignes dans un paragraphe, vous devez séparer ces lignes en paragraphes séparés.

Affichez la barre de menu supérieure si nécessaire. La barre de menus Google Docs est une barre de menus horizontale qui répertorie une série d'options juste en dessous du nom du document, la première étant Fichier. Si vous ne voyez pas la barre, elle est probablement masquée. Essayez de double-cliquer sur l'icône ^ dans le coin supérieur droit du document pour afficher la barre de menus. Vous pouvez également appuyer sur la combinaison de touches Ctrl + Maj + F.
Cliquez sur Format dans la barre de menus Google Doc. Cliquez sur le bouton Format dans la barre de menu, une liste d'options s'affichera sous ce bouton.- Remarque, cette barre de menu ne sont pas Comme la barre de menus dans un navigateur, puisque la barre de menus du navigateur est en haut de l'écran et la barre de menus de Google Docs est dans une position inférieure, dans la fenêtre du navigateur.

Déplacez le curseur sur Espacement des lignes dans la zone de menu déroulant. L'option Espacement des lignes se trouve au milieu de la zone de menu. Vous pouvez soit cliquer, soit simplement déplacer le curseur sur cette option, puis de nombreuses autres options s'affichent.
Sélectionnez Double (deux fois l'interligne simple). Lorsque la nouvelle zone de menu affiche plusieurs options de réglage de l'espacement du texte, choisissez Double pour créer un double espacement entre les lignes du document. Si vous n'êtes pas satisfait du double espacement, essayez un autre espacement en appuyant sur 1,5 ou en appuyant sur Espacement personnalisé ....
- Toute option cochée à côté est l'option de distance actuelle pour ce texte.
Méthode 2 sur 3: Utilisation de l'icône d'espacement des lignes
Sélectionnez le texte que vous souhaitez doubler. Cliquez n'importe où dans le texte ou sélectionnez le document entier en appuyant sur cmd + A.
Trouvez la barre d'outils grise. Cette barre d'outils se trouve au-dessus du corps du document, mais sous le nom du document et la barre de menus. Une barre d'outils est une barre avec de nombreux symboles sur un fond gris, commençant par l'icône de l'imprimante à gauche et se terminant par le double symbole ^ à droite.
Recherchez l'icône Espacement des lignes dans cette barre d'outils. L'icône Espacement des lignes ressemble à une série de lignes horizontales représentant du texte, à côté d'une flèche verticale pointant vers le haut et vers le bas. Si vous ne le voyez pas, vous pouvez vérifier chaque icône de droite à gauche. L'icône Espacement des lignes est située dans la moitié droite de la barre d'outils.
Cliquez sur l'icône Espacement des lignes et sélectionnez Double. Cliquez sur l'icône Espacement des lignes et choisissez Double dans la zone de menu déroulant. Vous pouvez également choisir un autre interligne, comme un espacement de 1,15 ou 1,5. Vous pouvez entrer vous-même un autre espacement en cliquant sur l'option Espacement personnalisé ... également dans la zone de menu déroulant. publicité
Méthode 3 sur 3: créer un double espacement par défaut pour le nouveau document
Ouvrez un document à double interligne. Assurez-vous que le document possède les paramètres de texte que vous souhaitez utiliser le plus souvent. Si vous avez modifié la police ou ajouté des personnalisations telles que gras ou italique, ces paramètres seront définis par défaut pour tous les nouveaux documents.
Ouvrez la barre de menu "Texte normal". Cliquez sur n'importe quel texte de taille normale, pas en grand format d'en-tête. Sélectionnez le bouton Texte normal dans la barre d'outils grise à droite de la page du document.
Suivez le chemin pour trouver la bonne option. Ouvrez la boîte de menu déroulant, trouvez le plus grand bouton de texte normal juste en dessous du premier bouton. Passez votre souris directement à droite de ce gros bouton, localisez et cliquez sur → icône. Enfin, cliquez sur le bouton Mettre à jour 'Texte normal' pour correspondre.
Créez un nouveau document à tester à nouveau. Les nouveaux documents créés dans Google Docs doivent être à double interligne, au format "Texte normal". Créez un nouveau document et saisissez du texte pour vérifier que vos modifications de paramètres ont été enregistrées.
- Notez que les anciens documents ne changeront pas en fonction de vos nouveaux paramètres à moins que vous ne choisissiez Appliquer 'Texte normal', dans la même boîte de menu de l'option "mise à jour".
Conseil
- Si l'application Google Docs sur votre téléphone ou le système d'exploitation de votre téléphone n'a pas la possibilité de définir l'interligne, vous pouvez suivre la méthode suivante, mais il n'est pas garanti que cette solution réussisse toujours. Connectez-vous à Google Documents sur votre ordinateur et suivez la méthode «Faire du double espace par défaut». Ensuite, connectez-vous en ligne avec votre téléphone pour mettre à jour ce paramètre, suivi de l'option Appliquer 'Texte normal' pour changer le document au format à double interligne.