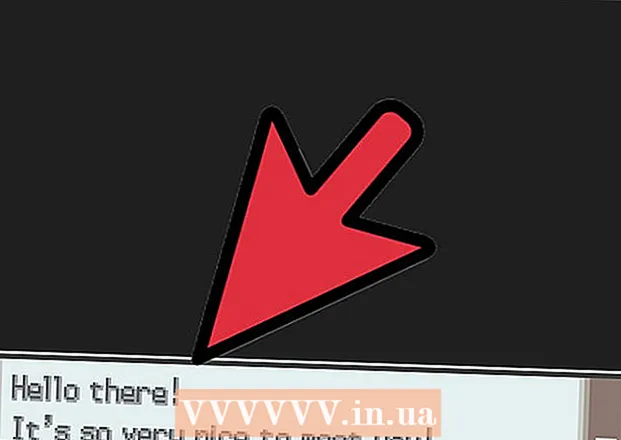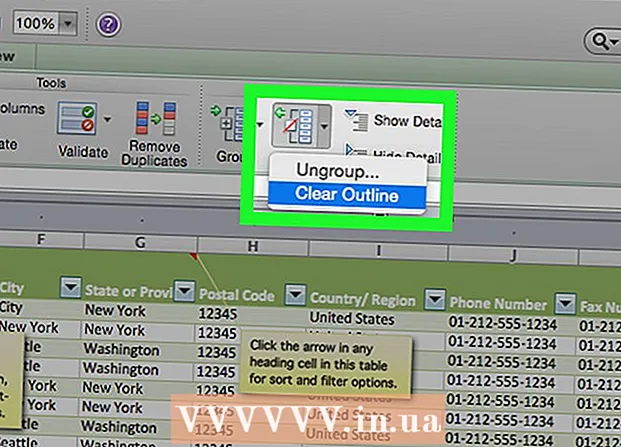Auteur:
Randy Alexander
Date De Création:
26 Avril 2021
Date De Mise À Jour:
1 Juillet 2024

Contenu
Ce wikiHow vous apprend à configurer et imprimer des modèles pour une ou plusieurs étiquettes dans Microsoft Word.
Pas
Méthode 1 sur 2: Imprimez des étiquettes simples ou des feuilles avec la même étiquette
Récupérez les étiquettes dont vous avez besoin. Les étiquettes utilisées à des fins diverses sont disponibles dans une variété de tailles, de l'étiquette d'enveloppe standard 10 au format de lettre et à la couverture de CD prescrits. Choisissez le label qui correspond le mieux à votre projet.

Créez un nouveau document Microsoft Word. Double-cliquez sur l'application de texte "W"bleu, puis double-cliquez Document vierge"en haut à gauche de la fenêtre ouverte.
Cliquez sur la carte Mailings (Correspondance) en haut de la fenêtre.

Cliquez sur Étiquettes (Libellé) sous le menu "Créer". L'option se trouve sur le côté gauche de la barre d'outils.- Si demandé, cliquez sur D'accord pour permettre à Word d'accéder à la liste de contacts.

Ajoutez du texte à l'étiquette. Entrez l'adresse du destinataire, le nom de la marque, l'étiquette du CD, etc. dans le champ Adresse de livraison (Adresse de livraison) ou cliquez sur l'icône du carnet d'adresses à droite du champ, sélectionnez un destinataire, puis cliquez sur Insérer (Insérer).
Cliquez sur Police de caractère… (Police de caractère). Cette boîte de dialogue vous permet de personnaliser l'apparence de l'étiquette en choisissant la police, la taille, la couleur du texte et le style de l'étiquette.
Personnalisez le contenu de l'étiquette puis cliquez sur D'accord.

Cliquez sur Options ... (Facultatif) dans la section Étiquette de la boîte de dialogue.
Cliquez sur le bouton radio à côté du motif d'impression.

Cliquez sur le menu déroulant "Étiqueter les produits".
Sélectionnez un fabricant d'étiquettes.
- Si le fabricant ne figure pas sur la liste, vérifiez l'emballage de l'étiquette pour la taille et le nombre d'étiquettes par feuille. Avec ces informations, vous pouvez choisir un produit équivalent.

Cliquez sur la liste déroulante "Numéro de produit".
Cliquez sur les paramètres du produit pour l'étiquette. Ce numéro est clairement indiqué sur l'emballage.

Cliquez sur D'accord.
Sélectionnez le nombre d'étiquettes que vous imprimerez.
- Cliquez sur Pleine page de la même étiquette (Même étiquette page entière) pour imprimer la feuille entière de l'étiquette
- Cliquez sur Étiquette unique (Étiquette unique), puis recherchez la ligne et la colonne sur la feuille de l'étiquette à imprimer.
Insérez la feuille d'étiquette vierge dans l'imprimante. Assurez-vous que vous disposez du bon alignement pour l'imprimante.
Cliquez sur Impression ... (Impression).
- Assurez-vous que l'aperçu de l'étiquette est exactement comme vous le souhaitez.
Cliquez sur Impression. L'étiquette sera imprimée.
- Cliquez sur Fichier (Fichier) dans la barre de menu et sélectionnez sauvegarder (Enregistrer) si vous souhaitez enregistrer ce modèle d'étiquette pour une utilisation future.
Méthode 2 sur 2: imprimer des étiquettes à partir de la liste d'adresses

Récupérez les étiquettes dont vous avez besoin. Les étiquettes utilisées à des fins diverses sont disponibles dans une variété de tailles, de l'étiquette d'enveloppe standard 10 au format de lettre et à la couverture de CD prescrits. Choisissez le label qui correspond le mieux à votre projet.
Préparez votre liste de diffusion. Word peut charger des noms et des adresses à partir d'une feuille de calcul Excel, d'une base de données Access, de contacts Outlook, de contacts Apple (sur un ordinateur Mac) ou d'une base de données FileMaker Pro dans le document. Vous pouvez également importer une nouvelle liste de diffusion pendant le processus de fusion si vous le souhaitez.

Créez un nouveau document Microsoft Word. Double-cliquez sur l'application de texte "W"bleu, puis double-cliquez Document vierge"en haut à gauche de la fenêtre ouverte.
Cliquez sur la carte Mailings en haut de la fenêtre.

Cliquez sur Démarrer le publipostage (Commencer à fusionner) et Étiquettes .... L'option se trouve sur le côté gauche de la barre d'outils.- Si demandé, cliquez sur D'accord pour permettre à Word d'accéder à la liste de contacts.
Cliquez sur le bouton radio à côté du motif d'impression.

Cliquez sur le menu déroulant "Label produits".
Sélectionnez un fabricant d'étiquettes.
- Si le fabricant ne figure pas sur la liste, vérifiez l'emballage de l'étiquette pour la taille et le nombre d'étiquettes par feuille. Avec ces informations, vous pouvez choisir un produit équivalent.

Cliquez sur la liste déroulante "Numéro de produit".
Cliquez sur les paramètres du produit pour l'étiquette. Ce numéro est clairement indiqué sur l'emballage.

Cliquez sur D'accord.
Cliquez sur Sélectionnez les destinataires… (Sélectionnez le destinataire). L'option se trouve sur le côté gauche de la barre d'outils.
Sélectionnez la liste de diffusion. Cliquez sur la source de l'adresse que vous souhaitez inclure dans l'étiquette.
- Si vous souhaitez créer une nouvelle playlist directement à partir de cette étape, cliquez sur Créer une nouvelle liste ....
- Si vous ne souhaitez pas créer d'étiquettes pour toute la liste de diffusion, cliquez sur Modifier la liste des destinataires (Modifier la liste des destinataires) et sélectionnez les destinataires que vous souhaitez inclure.

Cliquez sur Bloc d'adresse (Bloc d'adresse).- Sur l'ordinateur Mac, cliquez sur la ligne en haut de la première étiquette, cliquez sur Insérer un champ de fusion (Insérez un champ groupé), puis sélectionnez le champ que vous souhaitez inclure, tel que «First_Name». Répétez ce processus pour chaque champ de données que vous souhaitez inclure, en ajoutant des espaces et en formatant l'adresse le cas échéant.

Sélectionnez l'élément que vous souhaitez inclure sur l'étiquette. Ces facteurs incluent le format du nom, le nom de l'entreprise, le nom, etc.
Cliquez sur D'accord.

Cliquez sur Mettre à jour les étiquettes (Mettre à jour les étiquettes). L'option a une icône verte «rafraîchir» située dans la barre d'outils.
Cliquez sur Aperçu des résultats (Aperçu des résultats) dans la barre d'outils. Assurez-vous que l'étiquette ressemble à ce qu'elle devrait être.
Insérez la feuille d'étiquette vierge dans l'imprimante. Assurez-vous que vous disposez du bon alignement pour l'imprimante.
Cliquez sur Terminer et fusionner (Terminer et fusionner) et Imprimer des documents ... (Imprimer des documents). L'option se trouve sur le côté droit de la barre d'outils.
Cliquez sur Impression. L'étiquette sera imprimée.
- Cliquez sur Fichier dans la barre de menu et sélectionnez sauvegarder (Enregistrer) si vous souhaitez enregistrer ce modèle d'étiquette pour une utilisation future.