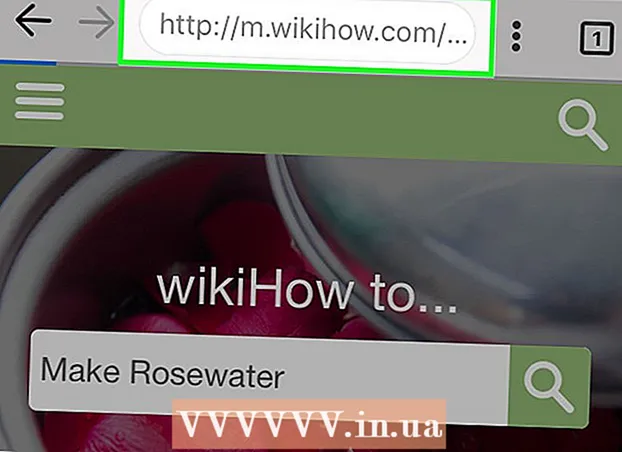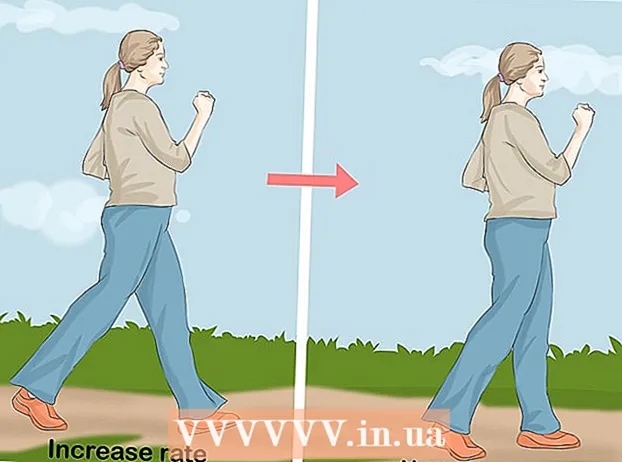Auteur:
Louise Ward
Date De Création:
9 Février 2021
Date De Mise À Jour:
1 Juillet 2024

Contenu
Envie de partager une aventure passionnante avec le monde en temps réel? Si tel est le cas, vous pouvez passer en direct sur YouTube! Avec une webcam, un compte YouTube et une chaîne YouTube, vous pouvez indiquer à tous les utilisateurs de YouTube ce que vous faites en ce moment!
Pas
Méthode 1 sur 2: diffusion en direct des événements sur YouTube
Allez sur YouTube. Ouvrez un nouvel onglet ou une nouvelle fenêtre dans votre navigateur et accédez à YouTube.

Connectez-vous à votre compte YouTube. Cliquez sur «Connexion» dans le coin supérieur droit de la page pour vous connecter. Saisissez votre adresse e-mail et votre mot de passe Gmail dans les champs respectifs, puis cliquez sur «Se connecter» pour continuer.- Si vous n'avez pas encore de compte YouTube, créez simplement un compte Google (compte Google). Avec un compte Google, vous pouvez accéder à tous les services Google (comme Google+, Hangouts, Drive, Gmail et YouTube).

Visitez la page Ma chaîne. Dans le coin supérieur gauche il y a plusieurs liens, cliquez sur le deuxième lien "Ma chaîne" pour ouvrir cette page.- La page Ma chaîne répertorie toutes les chaînes auxquelles vous êtes abonné ainsi que les vôtres.
Ouvrez Video Manager. Vous verrez deux de vos photos de profil sur la page Ma chaîne: une dans le coin supérieur droit et une dans la photo de la chaîne (ou photo de couverture) sur cette page. Au-dessus et légèrement à droite de votre avatar, vous verrez un lien "Gestionnaire de vidéos". Clique dessus.

Cliquez sur l'option «Canal». Vous le verrez dans le volet gauche de la page Video Manager. L'affichage dans le volet droit affiche la sélection de canal.
Activez les événements en direct. Regardez dans la fenêtre de droite et faites défiler la page. La troisième option à partir du bas est «Événements en direct». Cliquez sur le bouton "Activer" pour confirmer votre compte, afin que vous puissiez activer cette fonctionnalité.
- Sur la page Vérification du compte, sélectionnez votre pays dans la liste. En dessous, choisissez de recevoir un message vocal ou texte pour recevoir un code de confirmation.
- Entrez votre numéro de téléphone pour que YouTube vous envoie votre code dans la case en bas de la page, puis cliquez sur le bouton bleu «Soumettre» en bas à droite de la page. Attendez l'appel ou le SMS, à la réception du code, entrez le code de confirmation à 6 chiffres dans la case prévue à cet effet et cliquez sur «Soumettre».
- En cas de succès, vous recevrez le message suivant «Félicitations! Votre compte est maintenant confirmé ». Cliquez sur «Continuer» et vous serez redirigé vers la section Termes et Conditions pour diffuser les événements en direct. Cliquez sur «J'accepte» et vous serez redirigé vers la section Événements en direct de la page Video Manager.
Appuyez sur le bouton bleu «Créer un événement en direct». Cela lancera la diffusion en direct, mais ne vous inquiétez pas, vous n'êtes pas encore en ondes. Vous devrez ajouter des informations sur les événements de diffusion et des paramètres de configuration sur la page Créer un nouvel événement.
Remplissez les informations de base. Si vous regardez l'onglet ci-dessus avec un soulignement rouge, vous verrez que vous êtes maintenant dans la section Informations de base de la page Créer un nouvel événement. C'est ici que vous renseignerez les informations sur le flux en direct que vous jouerez.
- Saisissez le nom de l'événement dans le champ Titre.
- Si vous souhaitez définir un calendrier pour que la diffusion en direct se poursuive ultérieurement, configurez le calendrier dans les 2 cases sous le nom. Cliquez sur la première case pour régler la date, et cliquez sur la deuxième case pour régler l'heure. Ajoutez une heure de fin si vous le souhaitez en cliquant sur le lien «Heure de fin» juste à côté de la deuxième case.
- Le champ suivant est Description. Veuillez ajouter des informations sur votre diffusion en direct.
- Ajoutez des balises dans la zone sous le champ Description. Ces balises aident les utilisateurs de YouTube à trouver votre événement en direct. Par exemple, vous pouvez écrire plage déserte, eau bleue claire, sable blanc, plongée sous-marine, îles, etc.
- Sur le côté droit de la page se trouve une fonctionnalité qui définit la confidentialité du flux en direct.Vous pouvez le définir sur "Public", "Non répertorié" ou "Privé". Si vous choisissez "Public", vous pouvez ajouter un message personnalisé à vos spectateurs dans la zone de texte ci-dessous. Si vous avez sélectionné «Privé», saisissez les adresses e-mail des personnes avec lesquelles vous souhaitez partager l'événement en direct dans la case située sous vos paramètres de confidentialité. Séparez les adresses e-mail par des virgules.
Configurez les paramètres des paramètres avancés. Cliquez sur l'onglet "Paramètres avancés" en haut pour accéder à ce menu. Ici, vous pouvez configurer le chat, les catégories, les langues, etc.
- Si vous souhaitez activer le chat pendant la diffusion en direct, veuillez cliquer sur l'option "Activer le chat en direct" dans le coin supérieur gauche. Vous pouvez également choisir de bloquer automatiquement les messages de spam en cliquant sur cette option.
- Si vous avez configuré un événement en direct «Public» et que vous souhaitez que les spectateurs intègrent une vidéo sur leur site Web, vous pouvez sélectionner «Autoriser l'intégration» près du centre de la page.
- S'il y a une limite d'âge, appuyez sur "Activer les restrictions d'âge". L'activation de cette option empêchera les utilisateurs mineurs de YouTube de visionner l'événement.
- En haut à droite de la page, se trouve la catégorie. Si vous souhaitez ajouter une catégorie à votre diffusion en direct, sélectionnez-la dans la liste déroulante. Vous pouvez choisir parmi Comédie (Divertissement), Divertissement, Sports, Voyage et d'autres catégories.
- Vous pouvez définir l'emplacement géographique de la vidéo au bas de l'option Catégorie. Tapez le nom du lieu pour faire apparaître un petit écran avec Google Maps, puis appuyez sur "Rechercher" Google Maps pour zoomer sur la zone.
- Définissez la langue de la vidéo en choisissant parmi une variété de langues disponibles dans la liste déroulante sous le champ Emplacement.
- Définissez les options d'enregistrement via l'une des options telles que "Rendre privé automatiquement après la fin de l'événement", "Autoriser les commentaires" (Autoriser les commentaires automatiquement après la fin de l'événement). Commentaire) et «Les utilisateurs peuvent voir les évaluations de cette vidéo» (les utilisateurs peuvent voir les évaluations de cette vidéo). Vous pouvez sélectionner une ou toutes les options d'enregistrement.
- Définissez le délai de diffusion si nécessaire dans la dernière option de la page Paramètres avancés. La latence de diffusion correspond au délai entre la vidéo en direct que vous voyez lors de la prévisualisation dans la salle de contrôle en direct et la vidéo que les spectateurs regardent.
Commencer à diffuser. Lorsque tout est prêt, vous pouvez commencer à diffuser l'événement en direct. Cliquez sur «Passer en direct maintenant», puis sur «OK» pour confirmer, et YouTube ouvrira une fenêtre Google+ Hangouts en direct.
- Lorsque la fenêtre Hangouts en direct est téléversée, appuyez sur le bouton vert "Démarrer la diffusion" pour démarrer. Vous devriez voir le mot "Live" apparaître dans le coin supérieur droit et dans la partie centrale inférieure de la fenêtre pendant que vous jouez. Les discussions et les messages seront affichés dans le volet droit.
- Vous pouvez vivre jusqu'à 8 heures. Lorsque vous avez terminé avec le flux en direct, appuyez sur le bouton rouge «Arrêter la diffusion» en bas.
- Si vous souhaitez accéder à l'enregistrement pour une lecture ultérieure, revenez au Gestionnaire vidéo et sélectionnez «Événements en direct» dans le volet gauche. Une liste de tous les enregistrements sera affichée ici. Cliquez sur un enregistrement pour le revoir.
Méthode 2 sur 2: Jouez sur YouTube via Google+ Hangouts
Connectez-vous à Google+. Ouvrez un nouvel onglet ou une nouvelle fenêtre dans votre navigateur et accédez au site Web Google+.
Ouvrez le menu. Survolez ou cliquez sur l'icône de la maison dans le coin supérieur gauche de la page, une liste d'options s'affichera.
Initialisez le Hangout. Descendez la liste et vers le milieu, vous verrez "Hangouts". Cliquez ici pour ouvrir la page Hangouts.
Initialisez un Hangouts en direct. Cliquez sur le 2ème onglet du haut, il s'agit de "Hangouts en direct", puis cliquez sur le bouton orange "Créer un Hangout en direct". Une petite boîte apparaîtra pour vous permettre de saisir les informations de diffusion souhaitées sur YouTube.
Nommez l'événement. Tapez le nom de l'événement dans le premier champ.
Description de l'évenement. Dans la deuxième école, dites aux gens quels sont les faits.
Réglez l'heure de lecture. Sous le champ Description se trouve l'en-tête «Commence». Il existe 2 options: maintenant ou plus tard. Choisir «Maintenant» vous permet de diffuser votre événement instantanément, tandis que «Plus tard» vous permet de programmer une diffusion à l'heure que vous aimez.
- Si vous choisissez «Plus tard», un champ pour la date, l'heure et la durée apparaîtra. Merci de mettre en place un programme de diffusion grâce à ces écoles.
Configurez la confidentialité. La dernière option dans la petite boîte est Audience. Vous pouvez définir "Public" (public - par défaut) ou saisir les adresses e-mail des personnes avec lesquelles vous souhaitez partager l'événement.
- Le paramètre «Public» permet à tous les utilisateurs de Google+ et de YouTube de voir la diffusion.
- Si vous souhaitez que l'événement soit privé, cliquez sur le X à côté de «Public» et saisissez les adresses e-mail des personnes avec lesquelles vous souhaitez partager l'événement.
Commencer à jouer. Lorsque vous avez terminé la configuration, cliquez sur le bouton bleu "Partager" en bas de la fenêtre contextuelle et vous serez redirigé vers la page Événements sur Google+. Sur le petit écran vidéo de cette page, vous verrez un bouton bleu «Démarrer» avec l'icône de la caméra vidéo. Cliquez sur cette icône pour ouvrir la fenêtre Hangouts en direct.
- Une fenêtre apparaîtra indiquant que l'événement sera diffusé sur votre Google+ ainsi que sur votre compte YouTube. Si vous le souhaitez, invitez plus de personnes à voir l'événement dans la boîte qui s'affiche, puis cliquez sur «Inviter» pour continuer.
- L'écran suivant affiche les conditions générales des Hangouts en direct. Cliquez sur «J'accepte» en bas et cliquez sur «Continuer».
- Une fois la fenêtre de lecture de Hangouts en direct téléversée, appuyez sur le bouton vert "Démarrer la diffusion" et une fenêtre contextuelle indiquera: "Vous êtes sur le point d'être en direct sur Google+ et YouTube bientôt. ". Cliquez sur «OK» pour démarrer la diffusion en direct.
- Vous verrez le mot «Live» dans le coin supérieur droit et au milieu de la fenêtre pendant que vous diffusez. Les informations et les messages du chat se trouvent dans la case à droite.
- Vous pouvez jouer jusqu'à 8 heures. Lorsque vous avez fini de jouer, appuyez sur le bouton rouge «Arrêter la diffusion» en bas.