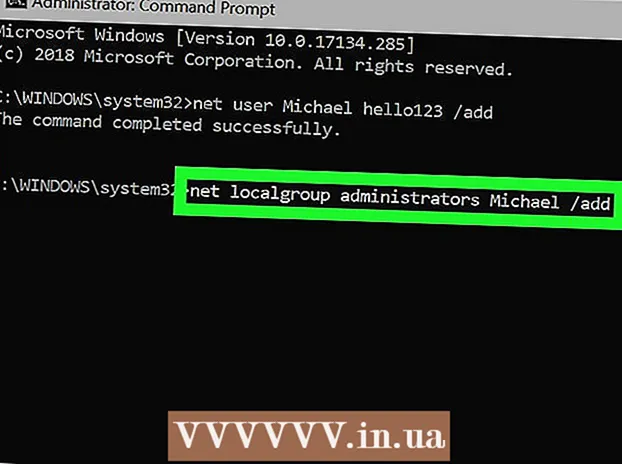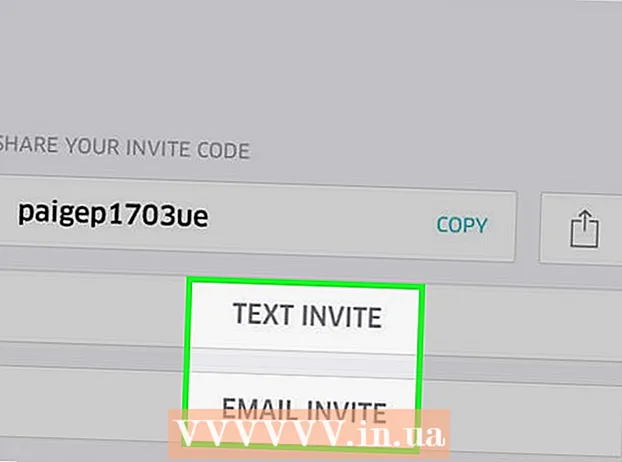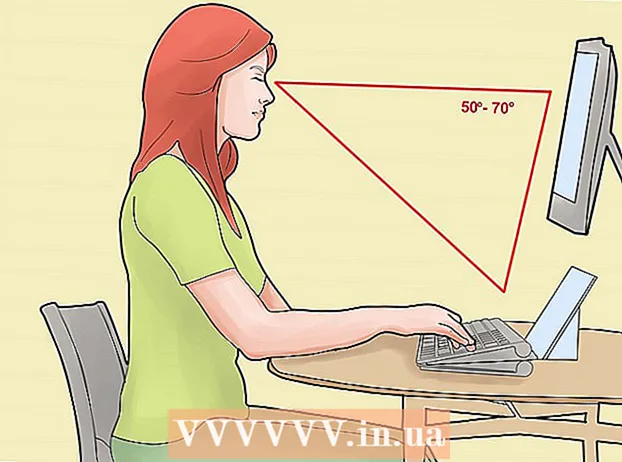Auteur:
Laura McKinney
Date De Création:
3 Avril 2021
Date De Mise À Jour:
1 Juillet 2024
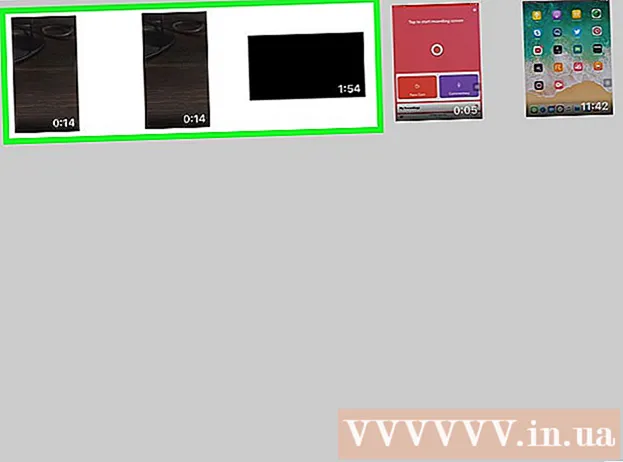
Contenu
Ce wikiHow vous apprend à synchroniser ou télécharger des photos de votre ordinateur vers votre iPad en utilisant iTunes pour Windows.
Pas
Méthode 1 sur 2: par iTunes
en haut de la colonne de gauche.
- Pour voir les photos, vous cliquez sur l'application Photos (une icône de fleur multicolore se trouve généralement sur votre écran d'accueil), puis sélectionnez une action Voir tout (Voir tout) sous «Depuis mon Mac» (Depuis mon Mac). Il s'agit du nom du dossier même si vous utilisez un PC.

Arrêtez la synchronisation des photos (facultatif). Si vous décidez d'arrêter la synchronisation des photos sur iTunes, reconnectez l'iPad au PC, cliquez sur Photos dans la colonne de gauche et décochez l'option "Synchroniser les photos". publicité
Méthode 2 sur 2: Utilisation d'iCloud pour Windows

Configurez iCloud pour Windows. Voici comment procéder:- Téléchargez le programme d'installation iCloud pour Windows sur le site d'assistance Apple.
- Double-cliquez iCloudSetup.exe.
- Lisez les conditions et choisissez J'accepte les conditions (J'accepte le terme).
- Suivez les instructions à l'écran pour installer.
- Si l'erreur d'application n'est pas installée apparaît, vous devez désinstaller tous les logiciels Apple (y compris iTunes) et réessayer. Si l'installation de l'application échoue toujours, consultez la page d'assistance Apple pour en savoir plus sur la façon de résoudre ce problème connu.

Ouvrez iCloud pour Windows. L'application sera dans le menu Démarrer (ou éventuellement dans un dossier Toutes les applications).
Connectez-vous avec votre identifiant Apple. Assurez-vous que vous êtes connecté avec le même identifiant Apple sur votre iPad.
- Nous avons 5 Go de stockage gratuit pour tout le contenu iCloud personnel. Vous pouvez en savoir plus en ligne sur la gestion du stockage iCloud (et la mise à niveau en cas d'utilisation).
Cochez la case "Photos". Si vous souhaitez synchroniser d'autres types de données, vous pouvez choisir d'ajouter les éléments correspondants.
Cliquez sur Options (Facultatif) à côté de "Photos". Une liste de dossiers apparaîtra.
Choisir Photothèque iCloud (Photothèque ICloud). Cette option est en haut de la fenêtre.
Cliquez sur Terminé. Vous serez de retour à la fenêtre iCloud.
Cliquez sur Appliquer (Appliquer). Vos modifications seront enregistrées et toutes les données que vous avez sélectionnées seront synchronisées avec iCloud.
Ajoutez des photos au dossier «Uploads» d'iCloud Photos. Tant que l'application iCloud pour Windows est toujours en cours d'exécution, les photos enregistrées dans le dossier «Uploads» seront automatiquement synchronisées avec iCloud. Voici comment ajouter des photos au dossier:
- presse ⊞ Gagner+E pour ouvrir l'Explorateur de fichiers.
- Ouvrez le dossier contenant les photos que vous souhaitez synchroniser avec votre iPad.
- Sélectionnez ces images, puis touchez Ctrl+C copier.
- Cliquez sur le dossier Photos chez iCloud dans le volet gauche (généralement sous "Favoris" ou "Accès rapide").
- Faites un clic droit sur le dossier Téléchargements dans le bon cadre
- Cliquez sur Pâte (Pâte).
Affichez les photos synchronisées sur iPad. Les photos téléchargées sur iCloud apparaissent dans l'application Photos sur iPad. publicité