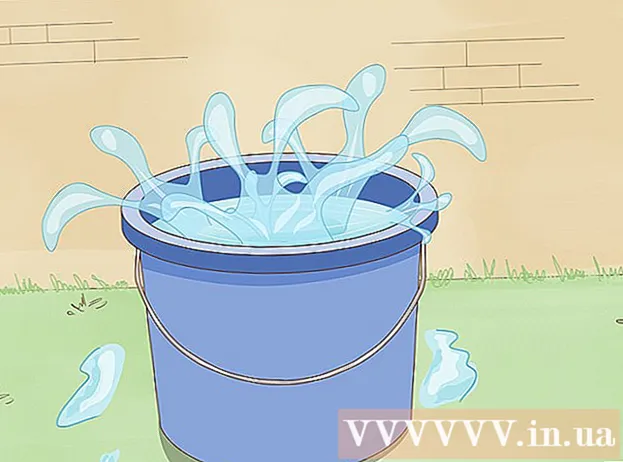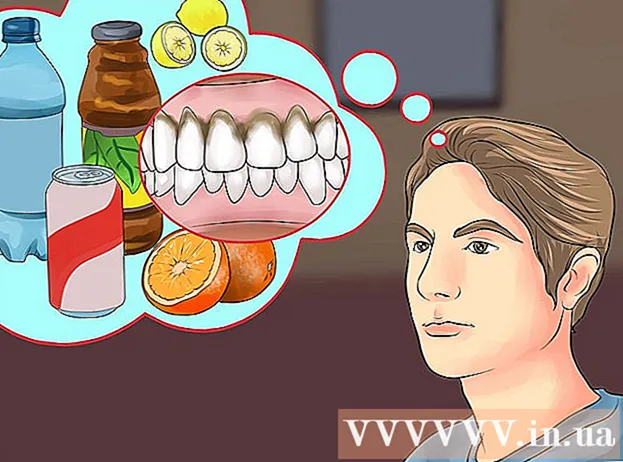Auteur:
Gregory Harris
Date De Création:
15 Avril 2021
Date De Mise À Jour:
1 Juillet 2024

Contenu
- Pas
- Méthode 1 sur 3 : Utilisation de l'application Contacts
- Méthode 2 sur 3: En important depuis une carte SIM
- Méthode 3 sur 3: Utilisation de l'application Téléphone
Cet article vous montrera comment ajouter un nouveau contact sur votre appareil Android.
Pas
Méthode 1 sur 3 : Utilisation de l'application Contacts
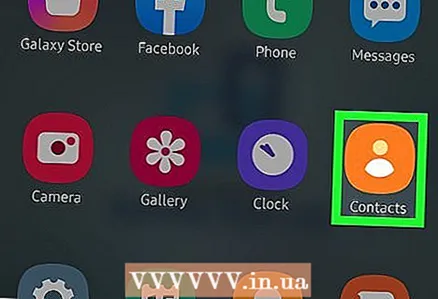 1 Lancez l'application Contacts. Cette icône est située sur l'écran d'accueil ou dans la barre d'applications et ressemble à la silhouette d'une personne sur un fond bleu ou vert.
1 Lancez l'application Contacts. Cette icône est située sur l'écran d'accueil ou dans la barre d'applications et ressemble à la silhouette d'une personne sur un fond bleu ou vert. 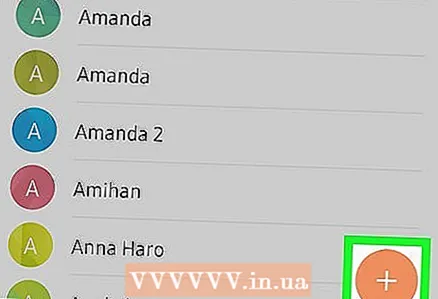 2 Cliquez sur l'icône
2 Cliquez sur l'icône  . Sa couleur peut varier. C'est dans le coin supérieur ou inférieur droit de l'écran.
. Sa couleur peut varier. C'est dans le coin supérieur ou inférieur droit de l'écran. 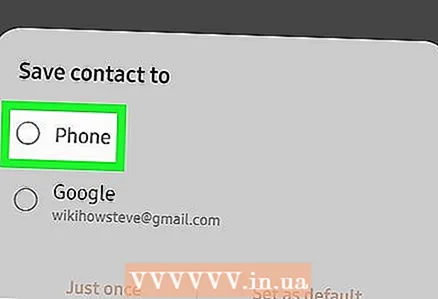 3 Choisissez un emplacement. Lorsque vous y êtes invité, sélectionnez un compte ou un stockage pour synchroniser le nouveau contact. Par exemple, sélectionnez l'option Appareil (votre appareil Android) ou la carte SIM, ou votre compte Google.
3 Choisissez un emplacement. Lorsque vous y êtes invité, sélectionnez un compte ou un stockage pour synchroniser le nouveau contact. Par exemple, sélectionnez l'option Appareil (votre appareil Android) ou la carte SIM, ou votre compte Google. 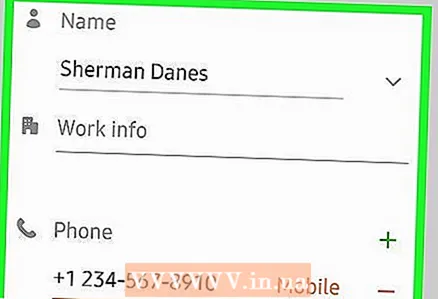 4 Entrez le nom et le numéro de téléphone du nouveau contact. Fais-le comme ça:
4 Entrez le nom et le numéro de téléphone du nouveau contact. Fais-le comme ça: - Cliquez sur
 à côté du nom du contact pour choisir où enregistrer le contact (par exemple, dans un compte Google ou sur une carte SIM) ;
à côté du nom du contact pour choisir où enregistrer le contact (par exemple, dans un compte Google ou sur une carte SIM) ; - saisir le nom, le numéro de téléphone et/ou l'adresse e-mail du contact dans les champs appropriés ;
- pour ajouter une photo, cliquez sur l'icône de l'appareil photo puis sélectionnez une photo ;
- pour ajouter des informations telles qu'une adresse ou une note, appuyez sur Ajouter un champ.
- Cliquez sur
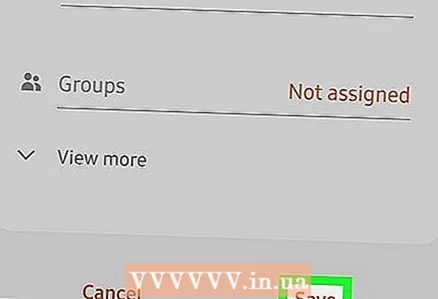 5 Cliquer sur sauver. C'est dans le coin supérieur droit de l'écran. Sur certains appareils, il a été remplacé par une icône de coche. Le nouveau contact sera enregistré.
5 Cliquer sur sauver. C'est dans le coin supérieur droit de l'écran. Sur certains appareils, il a été remplacé par une icône de coche. Le nouveau contact sera enregistré.
Méthode 2 sur 3: En important depuis une carte SIM
 1 Insérez la carte SIM dans votre téléphone ou votre tablette. Les emplacements pour carte SIM sont situés sur les panneaux latéraux des appareils ou sous la batterie. Lisez cet article pour savoir comment installer une carte SIM dans un appareil Android.
1 Insérez la carte SIM dans votre téléphone ou votre tablette. Les emplacements pour carte SIM sont situés sur les panneaux latéraux des appareils ou sous la batterie. Lisez cet article pour savoir comment installer une carte SIM dans un appareil Android. 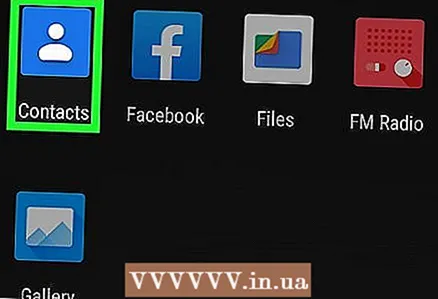 2 Lancez l'application Contacts. Cette icône est située sur l'écran d'accueil ou dans la barre d'applications et ressemble à la silhouette d'une personne sur un fond bleu ou vert.
2 Lancez l'application Contacts. Cette icône est située sur l'écran d'accueil ou dans la barre d'applications et ressemble à la silhouette d'une personne sur un fond bleu ou vert. 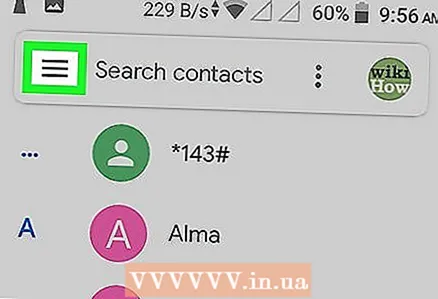 3 Cliquer sur ☰. C'est dans le coin supérieur gauche de votre écran.
3 Cliquer sur ☰. C'est dans le coin supérieur gauche de votre écran. 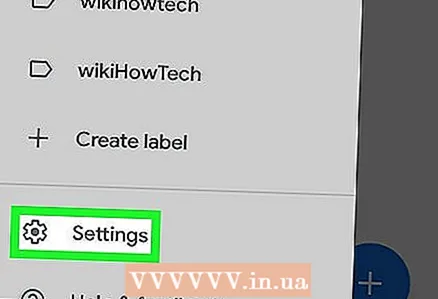 4 Cliquer sur Paramètres.
4 Cliquer sur Paramètres.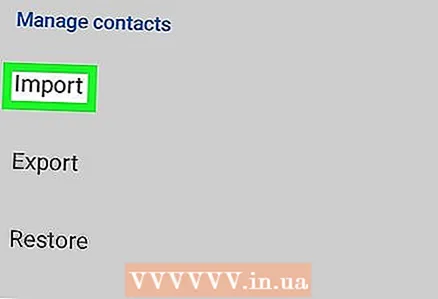 5 Faites défiler vers le bas et appuyez sur Importer. C'est dans la section "Gérer les contacts".
5 Faites défiler vers le bas et appuyez sur Importer. C'est dans la section "Gérer les contacts". 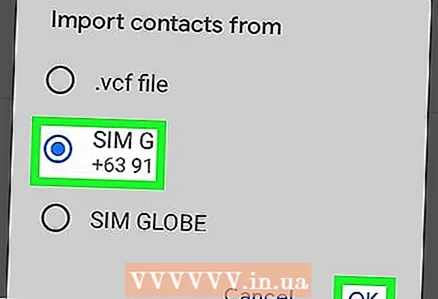 6 Cliquer sur carte SIM. Si plusieurs cartes SIM sont installées, sélectionnez la carte avec les contacts souhaités.
6 Cliquer sur carte SIM. Si plusieurs cartes SIM sont installées, sélectionnez la carte avec les contacts souhaités. 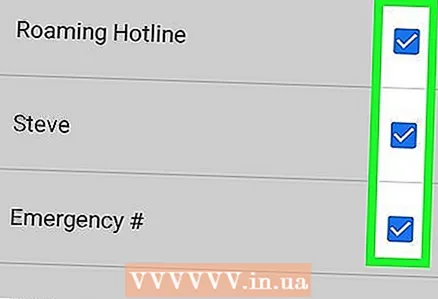 7 Sélectionnez les contacts à importer. Appuyez sur un champ vide à côté du nom du contact pour cocher la case. Le contact coché sera importé sur l'appareil Android.
7 Sélectionnez les contacts à importer. Appuyez sur un champ vide à côté du nom du contact pour cocher la case. Le contact coché sera importé sur l'appareil Android. 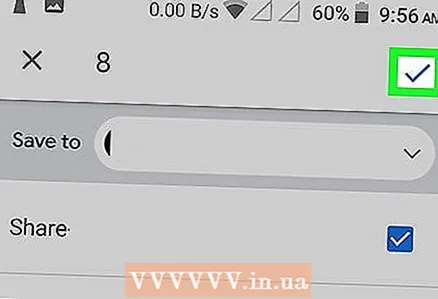 8 Cliquer sur Importer. C'est dans le coin supérieur droit de l'écran. Les contacts seront importés sur l'appareil Android et affichés dans l'application Contacts.
8 Cliquer sur Importer. C'est dans le coin supérieur droit de l'écran. Les contacts seront importés sur l'appareil Android et affichés dans l'application Contacts.
Méthode 3 sur 3: Utilisation de l'application Téléphone
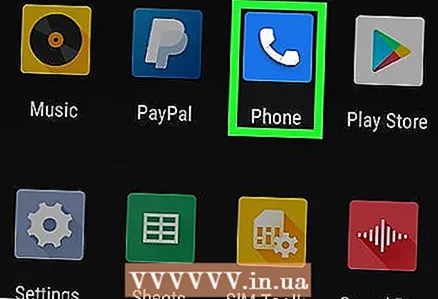 1 Lancez l'application Téléphone. Cette icône en forme de combiné se trouve sur l'écran d'accueil ou dans le tiroir d'applications.
1 Lancez l'application Téléphone. Cette icône en forme de combiné se trouve sur l'écran d'accueil ou dans le tiroir d'applications. 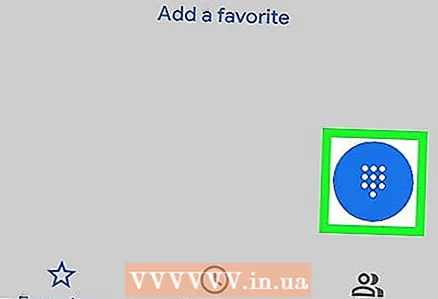 2 Appuyez sur l'icône de numérotation. Il ressemble à 9 petits carrés ou cercles. Le pavé numérique s'ouvrira.
2 Appuyez sur l'icône de numérotation. Il ressemble à 9 petits carrés ou cercles. Le pavé numérique s'ouvrira. 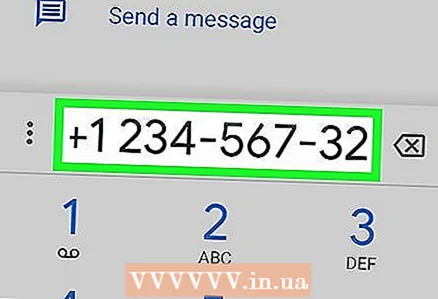 3 Entrez le numéro de téléphone du nouveau contact. Lorsque vous avez entré le nombre entier, des options supplémentaires s'affichent.
3 Entrez le numéro de téléphone du nouveau contact. Lorsque vous avez entré le nombre entier, des options supplémentaires s'affichent. 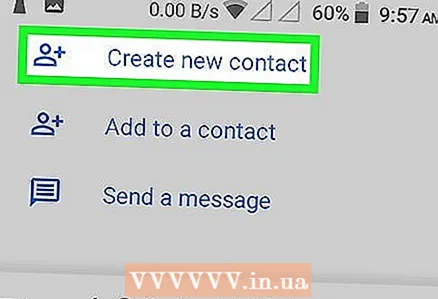 4 Cliquer sur Créer un contact. Une page s'ouvrira où vous pourrez saisir des informations supplémentaires sur le contact.
4 Cliquer sur Créer un contact. Une page s'ouvrira où vous pourrez saisir des informations supplémentaires sur le contact. - Si vous souhaitez ajouter un nouveau numéro de téléphone à un contact existant, sélectionnez Ajouter aux contacts ou Ajouter au contact. Sélectionnez ensuite le contact et le type de numéro de téléphone (par exemple, "Mobile").
- Vous devrez peut-être choisir un emplacement pour enregistrer le contact. Lorsque vous y êtes invité, sélectionnez votre carte SIM, votre appareil ou votre compte Google.
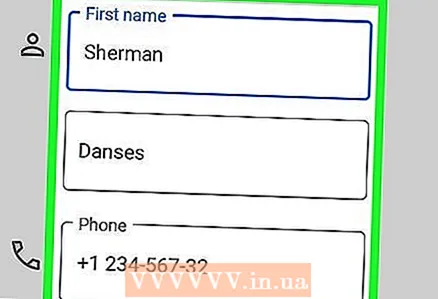 5 Entrez vos coordonnées. Saisissez le nom du contact (dans le premier champ). Vous pouvez également ajouter une adresse e-mail, une adresse postale, une photo et des notes.
5 Entrez vos coordonnées. Saisissez le nom du contact (dans le premier champ). Vous pouvez également ajouter une adresse e-mail, une adresse postale, une photo et des notes. 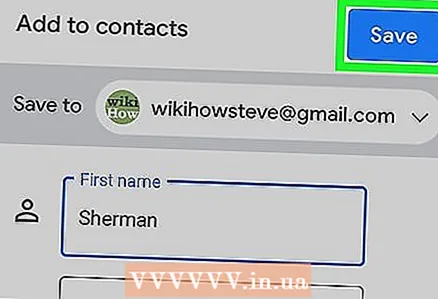 6 Cliquer sur sauver. C'est dans le coin supérieur droit de l'écran. Sur certains appareils, il a été remplacé par une icône de coche. Le nouveau contact sera enregistré.
6 Cliquer sur sauver. C'est dans le coin supérieur droit de l'écran. Sur certains appareils, il a été remplacé par une icône de coche. Le nouveau contact sera enregistré.