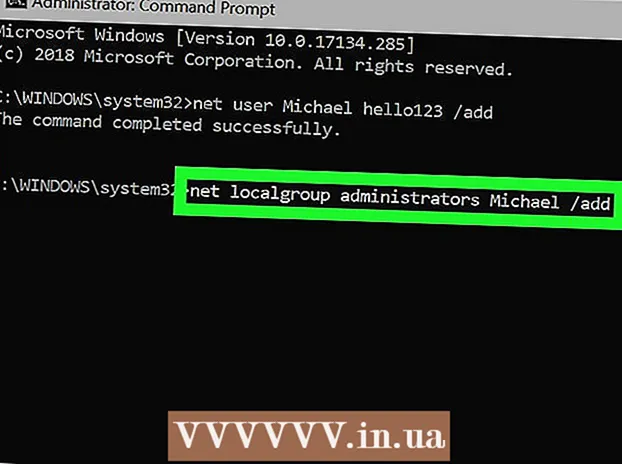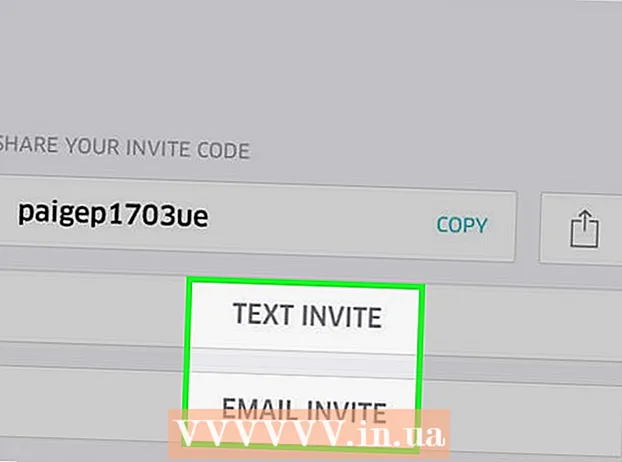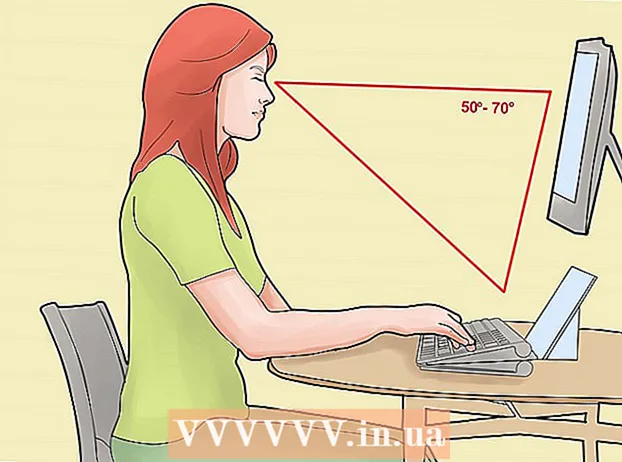Contenu
- Pas
- Méthode 1 sur 7 : ajouter la barre d'outils standard dans Word 2003
- Méthode 2 sur 7: Ajouter une barre d'outils personnalisée dans Word 2003
- Méthode 3 sur 7: Ajouter des boutons de barre d'outils dans Word 2003
- Méthode 4 sur 7: Modifier les boutons de la barre d'outils dans Word 2003
- Méthode 5 sur 7 : ajouter le ruban de commande à la barre d'outils d'accès rapide dans Word 2007 et 2010
- Méthode 6 sur 7: Ajouter et supprimer des boutons dans les barres d'outils d'accès rapide dans Word 2007 et 2010
- Méthode 7 sur 7: Déplacer la barre d'outils d'accès rapide dans Word 2007 et 2010
- Conseils
Dans Microsoft Word et d'autres produits Microsoft Office, vous pouvez personnaliser l'interface utilisateur pour organiser les outils fréquemment utilisés de la manière la plus pratique pour vos utilisateurs. L'éditeur de texte Microsoft Word 2003 (la dernière version de Word) pour afficher l'interface menu et la barre d'outils vous permet de personnaliser vos barres d'outils et d'en créer de nouvelles pour répondre aux besoins de vos utilisateurs. Alors que les versions 2007 et 2010 de Word vous permettent de personnaliser leur barre d'outils d'accès rapide, qui complète leurs interfaces de menu ruban. Les étapes suivantes vous montreront comment ajouter des barres d'outils dans Microsoft Word 2003 et comment personnaliser les barres d'outils et les boutons de barre d'outils dans cette version de Word, et vous guideront tout au long de la procédure de personnalisation des barres d'outils d'accès rapide dans les éditeurs de texte Word 2007 et 2010.
Pas
Méthode 1 sur 7 : ajouter la barre d'outils standard dans Word 2003
 1 Sélectionnez "Barres d'outils" dans le menu "Affichage". Une liste des barres d'outils disponibles apparaît avec des cases à cocher devant les barres d'outils actuellement activées.
1 Sélectionnez "Barres d'outils" dans le menu "Affichage". Une liste des barres d'outils disponibles apparaît avec des cases à cocher devant les barres d'outils actuellement activées. - Les barres d'outils par défaut qui s'affichent lorsque vous installez Word 2003 sont : le panneau Standard, qui contient des boutons pour les commandes couramment utilisées telles que Ouvrir, Enregistrer, Copier et Coller, et la barre d'outils de mise en forme, qui comprend des commandes de mise en forme de texte telles que Gras, Italique, Souligné et la possibilité d'ajouter des puces ou une numérotation.
- Word 2007 et la barre d'outils d'accès rapide dans Word 2010 remplacent la barre d'outils Standard dans Word 2003, et les boutons de la barre d'outils de mise en forme de Word 2003 apparaissent dans les sections Police et Paragraphe du ruban "Accueil" dans Word 2007 et 2010.
 2 Sélectionnez la barre d'outils souhaitée dans le sous-menu Barres d'outils.
2 Sélectionnez la barre d'outils souhaitée dans le sous-menu Barres d'outils.
Méthode 2 sur 7: Ajouter une barre d'outils personnalisée dans Word 2003
 1 Sélectionnez "Barres d'outils" dans le menu "Affichage".
1 Sélectionnez "Barres d'outils" dans le menu "Affichage". 2 Sélectionnez "Personnaliser" dans le sous-menu "Barres d'outils".
2 Sélectionnez "Personnaliser" dans le sous-menu "Barres d'outils". 3 Cliquez sur l'onglet Barres d'outils, puis sur Nouveau... "(Nouvelle).
3 Cliquez sur l'onglet Barres d'outils, puis sur Nouveau... "(Nouvelle).  4 Saisissez un nom pour votre nouvelle barre d'outils dans le champ Nom de la barre d'outils.
4 Saisissez un nom pour votre nouvelle barre d'outils dans le champ Nom de la barre d'outils. 5 Sélectionnez un emplacement pour stocker la barre d'outils dans la case « Rendre la barre d'outils disponible pour ». Vous pouvez enregistrer la nouvelle barre d'outils dans un modèle ou ouvrir un document. Cliquez sur "OK" après avoir fait votre sélection.
5 Sélectionnez un emplacement pour stocker la barre d'outils dans la case « Rendre la barre d'outils disponible pour ». Vous pouvez enregistrer la nouvelle barre d'outils dans un modèle ou ouvrir un document. Cliquez sur "OK" après avoir fait votre sélection.  6 Sélectionnez les boutons que vous souhaitez placer sur la nouvelle barre d'outils. Cliquez sur l'onglet Commandes, puis sélectionnez la catégorie souhaitée pour le bouton. Faites glisser le bouton vers votre nouvelle barre d'outils.
6 Sélectionnez les boutons que vous souhaitez placer sur la nouvelle barre d'outils. Cliquez sur l'onglet Commandes, puis sélectionnez la catégorie souhaitée pour le bouton. Faites glisser le bouton vers votre nouvelle barre d'outils.  7 Cliquez sur "Fermer".
7 Cliquez sur "Fermer".
Méthode 3 sur 7: Ajouter des boutons de barre d'outils dans Word 2003
 1 Cliquez sur le bouton Plus de boutons sur le côté droit de la barre d'outils. C'est un bouton fléché vers le bas, similaire au bouton fléché vers le bas à droite de la liste déroulante des champs. Il n'apparaît que lorsque le panneau est ancré.
1 Cliquez sur le bouton Plus de boutons sur le côté droit de la barre d'outils. C'est un bouton fléché vers le bas, similaire au bouton fléché vers le bas à droite de la liste déroulante des champs. Il n'apparaît que lorsque le panneau est ancré.  2 Cochez la case à côté du bouton que vous souhaitez ajouter dans le sous-menu qui apparaît.
2 Cochez la case à côté du bouton que vous souhaitez ajouter dans le sous-menu qui apparaît.
Méthode 4 sur 7: Modifier les boutons de la barre d'outils dans Word 2003
 1 Affichez la barre d'outils que vous souhaitez modifier si elle n'est pas déjà affichée. Si vous souhaitez apporter des modifications qui affectent plus d'une barre d'outils, vous devez afficher toutes les barres d'outils qui seront impliquées.
1 Affichez la barre d'outils que vous souhaitez modifier si elle n'est pas déjà affichée. Si vous souhaitez apporter des modifications qui affectent plus d'une barre d'outils, vous devez afficher toutes les barres d'outils qui seront impliquées.  2 Sélectionnez "Personnaliser" dans le menu "Outils".
2 Sélectionnez "Personnaliser" dans le menu "Outils". 3 Suivez la procédure pour les modifications que vous souhaitez apporter.
3 Suivez la procédure pour les modifications que vous souhaitez apporter.- Pour déplacer un bouton, faites-le glisser vers un nouvel emplacement sur la même barre d'outils ou une barre d'outils différente.
- Pour copier un bouton, maintenez la touche "Ctrl" de votre clavier enfoncée et faites glisser le bouton vers un nouvel emplacement sur la même barre d'outils ou une barre d'outils différente.
- Pour supprimer un bouton, sélectionnez le bouton que vous souhaitez supprimer et faites-le glisser en dehors de la barre d'outils.
- Pour récupérer un bouton supprimé, suivez les étapes de la section "Ajouter des boutons à la barre d'outils de Word 2003".
- Pour modifier l'image du bouton, faites un clic droit sur le bouton, sélectionnez "Modifier l'image du bouton", puis effectuez les modifications nécessaires dans la boîte de dialogue "Modifier le bouton" et cliquez sur "OK". (Cette procédure ne fonctionnera pour aucun bouton qui affiche une liste ou un menu lorsque vous cliquez dessus.)
 4 Cliquez sur "Fermer".
4 Cliquez sur "Fermer".
Méthode 5 sur 7 : ajouter le ruban de commande à la barre d'outils d'accès rapide dans Word 2007 et 2010
 1 Cliquez sur l'onglet du ruban souhaité pour afficher le ruban à l'aide de la commande que vous souhaitez ajouter à la barre d'outils d'accès rapide.
1 Cliquez sur l'onglet du ruban souhaité pour afficher le ruban à l'aide de la commande que vous souhaitez ajouter à la barre d'outils d'accès rapide. 2 Faites un clic droit sur la commande que vous souhaitez ajouter à la barre d'outils. Un menu contextuel apparaîtra.
2 Faites un clic droit sur la commande que vous souhaitez ajouter à la barre d'outils. Un menu contextuel apparaîtra.  3 Sélectionnez "Ajouter à la barre d'outils d'accès rapide" dans le menu contextuel.
3 Sélectionnez "Ajouter à la barre d'outils d'accès rapide" dans le menu contextuel.- Word 2007 vous permet également de cliquer avec le bouton droit pour ajouter l'une des options du bouton du menu Fichier à la barre d'outils d'accès rapide. Cependant, Word 2010 n'autorise pas l'ajout d'éléments de menu sur le côté gauche de la page à onglet Fichier à la barre d'outils d'accès rapide.
Méthode 6 sur 7: Ajouter et supprimer des boutons dans les barres d'outils d'accès rapide dans Word 2007 et 2010
 1 Cliquez sur le bouton Personnaliser la barre d'outils d'accès rapide sur le côté droit de la barre d'outils. Ce bouton a une flèche vers le bas, similaire à la flèche vers le bas à droite de la liste déroulante et à droite des barres d'outils ancrées dans Word 2003. Le menu déroulant Personnaliser la barre d'outils d'accès rapide s'affiche.
1 Cliquez sur le bouton Personnaliser la barre d'outils d'accès rapide sur le côté droit de la barre d'outils. Ce bouton a une flèche vers le bas, similaire à la flèche vers le bas à droite de la liste déroulante et à droite des barres d'outils ancrées dans Word 2003. Le menu déroulant Personnaliser la barre d'outils d'accès rapide s'affiche.  2 Sélectionnez Plus de commandes. La boîte de dialogue Options Word apparaît avec l'option Personnaliser sélectionnée.Le panneau central affiche 2 colonnes : la colonne de gauche affiche une liste des boutons disponibles et la colonne de droite affiche les boutons actuellement activés.
2 Sélectionnez Plus de commandes. La boîte de dialogue Options Word apparaît avec l'option Personnaliser sélectionnée.Le panneau central affiche 2 colonnes : la colonne de gauche affiche une liste des boutons disponibles et la colonne de droite affiche les boutons actuellement activés.  3 Ajoutez, déplacez ou supprimez des boutons ou des séparateurs à votre guise.
3 Ajoutez, déplacez ou supprimez des boutons ou des séparateurs à votre guise.- Pour ajouter un bouton ou un séparateur à la barre d'outils d'accès rapide, sélectionnez-le dans la liste de gauche et cliquez sur Ajouter.
- Pour supprimer un bouton ou un séparateur de la barre d'outils d'accès rapide, sélectionnez-le dans la liste de droite et cliquez sur le bouton Supprimer.
- Pour déplacer un bouton sur la barre d'outils d'accès rapide, sélectionnez-le dans la liste de droite et cliquez sur le bouton fléché vers le haut pour le déplacer vers le haut de la liste (et vers la gauche sur la barre d'outils), ou sur le bouton fléché vers le bas pour le déplacer vers le bas liste (et à droite dans la barre d'outils).
- Pour restaurer les paramètres par défaut de la barre d'outils, cliquez sur "Réinitialiser" dans Word 2007, ou cliquez sur le bouton du menu déroulant "Réinitialiser les paramètres par défaut" et sélectionnez "Réinitialiser uniquement la barre d'outils d'accès rapide" dans Word 2010.
 4 Cliquez sur "OK" pour fermer la boîte de dialogue.
4 Cliquez sur "OK" pour fermer la boîte de dialogue.
Méthode 7 sur 7: Déplacer la barre d'outils d'accès rapide dans Word 2007 et 2010
 1 Cliquez sur le bouton Personnaliser la barre d'outils d'accès rapide sur le côté droit de la barre d'outils.
1 Cliquez sur le bouton Personnaliser la barre d'outils d'accès rapide sur le côté droit de la barre d'outils. 2 Sélectionnez "Afficher sous le ruban". Cela changera l'emplacement de la barre d'outils d'accès rapide sous le ruban de menu.
2 Sélectionnez "Afficher sous le ruban". Cela changera l'emplacement de la barre d'outils d'accès rapide sous le ruban de menu.
Conseils
- Bien que vous puissiez redimensionner les boutons de la barre d'outils dans Word 2003, des étapes similaires dans Word 2007 et 2010 ne sont pas possibles pour la barre d'outils d'accès rapide, sauf pour réduire la résolution de l'écran. Les 3 versions de Word permettent la personnalisation de leurs menus (ou rubans de menu pour Word 2007 et 2010). Word 2007 et 2010 vous permettent également d'importer une barre d'outils d'accès rapide ou un ruban de menu personnalisé à partir de votre copie de n'importe quelle version de Word vers un autre ordinateur sur lequel la même version de Word est installée. (Cependant, les barres d'outils ou les rubans importés remplacent tous les paramètres précédents.)