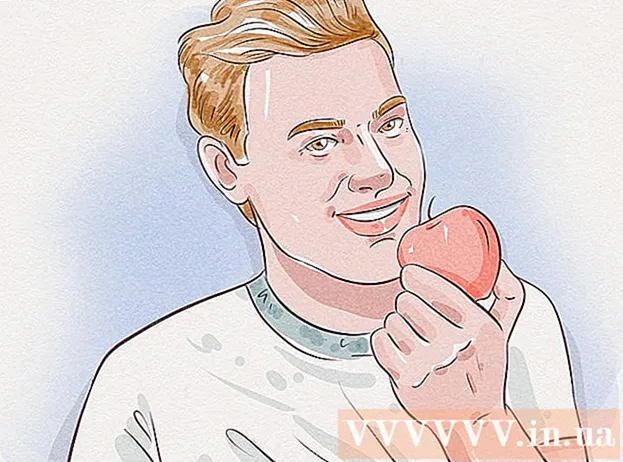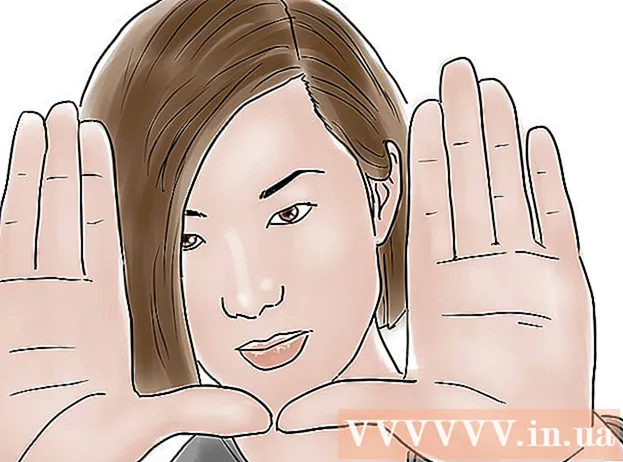Auteur:
Mark Sanchez
Date De Création:
28 Janvier 2021
Date De Mise À Jour:
2 Juillet 2024

Contenu
- Pas
- Méthode 1 sur 2 : convertir un champ existant en une nouvelle colonne de tableau croisé dynamique
- Méthode 2 sur 2: Ajout d'une colonne calculée
- Conseils
- Avertissements
Cet article vous expliquera comment utiliser le créateur de tableau croisé dynamique pour créer et ajouter une nouvelle colonne à un tableau croisé dynamique Microsoft Excel. Vous pouvez convertir un champ ou une colonne existante en une colonne de tableau croisé dynamique, ou créer une toute nouvelle colonne calculée avec la formule dont vous avez besoin.
Pas
Méthode 1 sur 2 : convertir un champ existant en une nouvelle colonne de tableau croisé dynamique
 1 Ouvrez un classeur Excel avec le tableau croisé dynamique que vous souhaitez modifier. Double-cliquez sur le fichier Excel souhaité pour l'ouvrir.
1 Ouvrez un classeur Excel avec le tableau croisé dynamique que vous souhaitez modifier. Double-cliquez sur le fichier Excel souhaité pour l'ouvrir. - Si vous n'avez pas encore créé de tableau croisé dynamique, créez un nouveau ou ouvrez un fichier Excel existant et préparez un tableau croisé dynamique avant de continuer.
 2 Cliquez sur n'importe quelle cellule du tableau croisé dynamique. Cela vous permettra de sélectionner le tableau croisé dynamique lui-même et d'ouvrir automatiquement la section du menu Outils de tableau croisé dynamique, qui comprend le "Une analyse" et "Constructeur”.
2 Cliquez sur n'importe quelle cellule du tableau croisé dynamique. Cela vous permettra de sélectionner le tableau croisé dynamique lui-même et d'ouvrir automatiquement la section du menu Outils de tableau croisé dynamique, qui comprend le "Une analyse" et "Constructeur”.  3 Sélectionnez l'onglet en haut du ruban de menu Une analyse. Vous trouverez cet onglet à côté de divers autres onglets de menu, situés au-dessus des champs de saisie des formules et des fonctions. L'onglet lui-même contiendra divers outils pour travailler avec des tableaux croisés dynamiques, qui apparaîtront immédiatement dans le ruban de menu.
3 Sélectionnez l'onglet en haut du ruban de menu Une analyse. Vous trouverez cet onglet à côté de divers autres onglets de menu, situés au-dessus des champs de saisie des formules et des fonctions. L'onglet lui-même contiendra divers outils pour travailler avec des tableaux croisés dynamiques, qui apparaîtront immédiatement dans le ruban de menu. - Dans certaines versions d'Excel, l'onglet s'appelle "Une analyse", Et dans d'autres -"Paramètres" ; dans les deux cas, ces onglets sont situés sous la section Outils de tableau croisé dynamique du menu.
 4 Cliquez sur le bouton Liste des champs dans le ruban de menu. Ce bouton est situé dans l'onglet de menu « Analyse » dans le groupe de boutons « Afficher ». Après avoir cliqué sur ce bouton, la fenêtre « Champs du tableau croisé dynamique » s'ouvrira sur la droite, affichant les listes de champs, lignes, colonnes et valeurs du tableau croisé dynamique sélectionné.
4 Cliquez sur le bouton Liste des champs dans le ruban de menu. Ce bouton est situé dans l'onglet de menu « Analyse » dans le groupe de boutons « Afficher ». Après avoir cliqué sur ce bouton, la fenêtre « Champs du tableau croisé dynamique » s'ouvrira sur la droite, affichant les listes de champs, lignes, colonnes et valeurs du tableau croisé dynamique sélectionné.  5 Cochez la case à côté de n'importe quel nom de champ dans la liste des champs. Cela calculera automatiquement la valeur totale des données initiales pour le champ sélectionné et ajoutera le résultat au tableau croisé dynamique en tant que nouvelle colonne.
5 Cochez la case à côté de n'importe quel nom de champ dans la liste des champs. Cela calculera automatiquement la valeur totale des données initiales pour le champ sélectionné et ajoutera le résultat au tableau croisé dynamique en tant que nouvelle colonne. - Notez que généralement, par défaut, les champs non numériques sont ajoutés aux lignes et les champs numériques aux colonnes.
- Pour supprimer une colonne inutile du tableau croisé dynamique, vous pouvez à tout moment décocher la case à côté du nom du champ correspondant.
 6 Faites glisser n'importe quel champ, ligne ou valeur vers la zone Colonnes. Cela convertira automatiquement la catégorie de données sélectionnée en une liste de colonnes et reconstruira le tableau croisé dynamique pour inclure la nouvelle colonne.
6 Faites glisser n'importe quel champ, ligne ou valeur vers la zone Colonnes. Cela convertira automatiquement la catégorie de données sélectionnée en une liste de colonnes et reconstruira le tableau croisé dynamique pour inclure la nouvelle colonne.
Méthode 2 sur 2: Ajout d'une colonne calculée
 1 Ouvrez un classeur Excel avec le tableau croisé dynamique que vous souhaitez modifier. Double-cliquez sur le fichier Excel souhaité pour l'ouvrir.
1 Ouvrez un classeur Excel avec le tableau croisé dynamique que vous souhaitez modifier. Double-cliquez sur le fichier Excel souhaité pour l'ouvrir. - Si vous n'avez pas encore créé de tableau croisé dynamique, créez un nouveau ou ouvrez un fichier Excel existant et préparez un tableau croisé dynamique avant de continuer.
 2 Sélectionnez le tableau croisé dynamique que vous souhaitez modifier. Cliquez sur le tableau croisé dynamique pour le sélectionner et commencer à l'éditer.
2 Sélectionnez le tableau croisé dynamique que vous souhaitez modifier. Cliquez sur le tableau croisé dynamique pour le sélectionner et commencer à l'éditer.  3 Allez dans le menu à l'onglet Une analyse. Il sera situé en haut de la fenêtre Excel dans le ruban de menu, à peu près au milieu.Vous y trouverez divers outils pour travailler avec des tableaux croisés dynamiques.
3 Allez dans le menu à l'onglet Une analyse. Il sera situé en haut de la fenêtre Excel dans le ruban de menu, à peu près au milieu.Vous y trouverez divers outils pour travailler avec des tableaux croisés dynamiques. - Dans certaines versions d'Excel, l'onglet s'appelle "Une analyse", Et dans d'autres -"Paramètres" ; dans les deux cas, ces onglets sont situés sous la section Outils de tableau croisé dynamique du menu.
 4 Cliquez sur le bouton dans le ruban du menu Champs, éléments et ensembles. Ce bouton est situé à droite dans le groupe de boutons « Calculs » et est affiché graphiquement sous forme de fenêtre de tableau croisé dynamique avec la signature « fx ». Après avoir cliqué dessus, un menu contextuel s'ouvrira pour vous.
4 Cliquez sur le bouton dans le ruban du menu Champs, éléments et ensembles. Ce bouton est situé à droite dans le groupe de boutons « Calculs » et est affiché graphiquement sous forme de fenêtre de tableau croisé dynamique avec la signature « fx ». Après avoir cliqué dessus, un menu contextuel s'ouvrira pour vous.  5 Sélectionnez dans la liste du menu contextuel Champ calculé. Vous verrez la fenêtre "Insérer un champ calculé", dans laquelle vous pouvez ajouter une nouvelle colonne calculée avec les paramètres dont vous avez besoin dans le tableau croisé dynamique.
5 Sélectionnez dans la liste du menu contextuel Champ calculé. Vous verrez la fenêtre "Insérer un champ calculé", dans laquelle vous pouvez ajouter une nouvelle colonne calculée avec les paramètres dont vous avez besoin dans le tableau croisé dynamique.  6 Saisissez un nom pour la nouvelle colonne dans le champ de saisie "Nom". Cliquez sur le champ de saisie avec le sous-titre « Nom » et entrez le nom de la nouvelle colonne dedans. Ce nom apparaîtra dans la barre de titre au-dessus de la colonne calculée elle-même dans le tableau croisé dynamique.
6 Saisissez un nom pour la nouvelle colonne dans le champ de saisie "Nom". Cliquez sur le champ de saisie avec le sous-titre « Nom » et entrez le nom de la nouvelle colonne dedans. Ce nom apparaîtra dans la barre de titre au-dessus de la colonne calculée elle-même dans le tableau croisé dynamique.  7 Saisissez la formule de calcul des valeurs de la nouvelle colonne dans le champ de saisie "Formule". Cliquez sur le champ de saisie à côté du sous-titre "Formule" et entrez la formule qui doit être utilisée pour calculer les valeurs dans la nouvelle colonne.
7 Saisissez la formule de calcul des valeurs de la nouvelle colonne dans le champ de saisie "Formule". Cliquez sur le champ de saisie à côté du sous-titre "Formule" et entrez la formule qui doit être utilisée pour calculer les valeurs dans la nouvelle colonne. - Assurez-vous d'entrer la formule elle-même à droite du signe égal ("=").
- Si nécessaire, vous pouvez utiliser des colonnes existantes comme sources de valeurs pour les calculs en les spécifiant dans votre formule. Pour ce faire, sélectionnez le champ de la liste « Champs » qui doit être ajouté à la formule, et cliquez sur le bouton « Ajouter un champ » pour l'inclure dans les calculs.
 8 Cliquez sur le bouton d'accord. Cela ajoutera une nouvelle colonne calculée sur le côté droit du tableau croisé dynamique.
8 Cliquez sur le bouton d'accord. Cela ajoutera une nouvelle colonne calculée sur le côté droit du tableau croisé dynamique.
Conseils
- Avant de commencer à modifier votre tableau croisé dynamique, assurez-vous d'abord de sauvegarder votre fichier Excel d'origine.
Avertissements
- N'oubliez pas de sauvegarder les résultats du travail effectué.