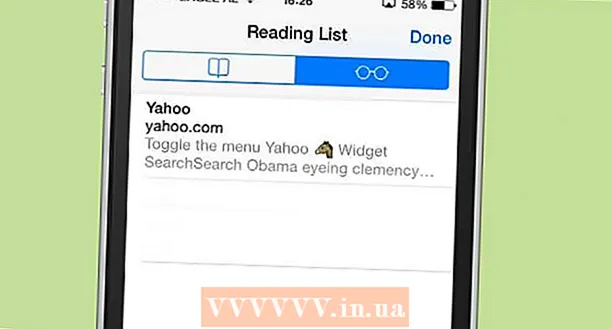Auteur:
Gregory Harris
Date De Création:
8 Avril 2021
Date De Mise À Jour:
1 Juillet 2024

Contenu
- Pas
- Méthode 1 sur 2: Comment ajouter un appareil Android
- Méthode 2 sur 2: Comment ajouter une tablette Kindle Fire
- Conseils
Lorsque vous ajoutez un nouvel appareil à Google Play, vous aurez accès à des applications, des films, de la musique, des livres et d'autres achats déjà achetés (téléchargés). Pour ajouter rapidement un appareil, connectez-vous avec le même compte Google. Télécharger le Play Store et accéder aux applications Android sur votre tablette Amazon Fire demande un peu de travail. Vous ne pouvez pas ajouter d'appareils iOS (iPhone, iPad) ou Windows à Google Play Store.
Pas
Méthode 1 sur 2: Comment ajouter un appareil Android
- 1 Lancez l'application Paramètres sur le deuxième appareil. Le même compte Google peut être utilisé sur plusieurs appareils, ce qui leur permet d'accéder aux achats sur le Google Play Store.
- L'application Paramètres se trouve dans le tiroir d'applications.
- 2Sélectionnez Comptes pour afficher tous les comptes auxquels l'appareil est actuellement lié.
- 3 Cliquez sur "Ajouter un compte". Vous verrez une liste de comptes qui peuvent être ajoutés.
- 4 Sélectionnez "Google". Cela vous permettra de lier votre compte Google à votre appareil.
- 5 Connectez-vous avec le même compte. Saisissez l'adresse e-mail et le mot de passe du compte que vous souhaitez ajouter à l'appareil. Le même compte Google peut être utilisé sur plusieurs appareils.
- 6 Ouvrez Google Play Store. Si plusieurs comptes seront liés à l'appareil, il vous sera demandé de choisir lequel utiliser.
- 7 Cliquez sur le bouton de menu (☰) dans le coin supérieur gauche de l'écran. Après cela, le menu du magasin et le compte actif apparaîtront dans le coin supérieur gauche.
- 8 Assurez-vous que le nouveau compte est répertorié dans le menu. Le compte nouvellement ajouté devrait apparaître dans le coin supérieur gauche du menu des paramètres. Cliquez sur le compte répertorié ici et sélectionnez-en un nouveau si votre ancien compte est actuellement actif.
- 9 Ouvrez la section achats. Pour afficher toutes les applications que vous avez achetées sur ce compte, cliquez sur l'option "Mes applications et jeux". Cette option se trouve dans le menu des paramètres. Pour afficher vos achats, cliquez sur les différentes catégories de médias (Mes films, Ma musique, etc.).
Méthode 2 sur 2: Comment ajouter une tablette Kindle Fire
- 1 Préparez tout ce dont vous avez besoin. Pour installer Google Play Store sur votre tablette Kindle Fire, vous avez besoin d'un câble USB et d'un ordinateur Windows. L'installation du Google Play Store vous permettra d'accéder aux applications Android, y compris les achats passés sur d'autres appareils Android.
- 2Cliquez sur l'application Paramètres pour ouvrir les paramètres de la tablette.
- 3Sélectionnez « Options de l'appareil » pour afficher les paramètres supplémentaires de l'appareil.
- 4 Cliquez sur « Options pour les développeurs ». Vous verrez plusieurs options supplémentaires.
- 5 Placez le commutateur « Enable ADB » en position « ON ». Cela vous permettra de connecter votre tablette à votre ordinateur et de la contrôler via la ligne de commande.
- 6 Connectez votre tablette à votre ordinateur à l'aide d'un câble USB. Le système devrait automatiquement commencer à télécharger et à installer les pilotes nécessaires pour travailler avec la tablette. Si cela ne vous pose aucun problème, vous pouvez ignorer l'étape suivante.
- 7 Installez le pilote USB Google manuellement si nécessaire. Si l'ordinateur ne reconnaît pas la tablette et que les pilotes ne sont pas installés, installez-les vous-même.
- Téléchargez le pilote USB Google à partir de : developer.android.com/studio/run/win-usb.html#.
- Enregistrez le fichier avec l'extension ZIP. Extrayez le contenu du fichier en double-cliquant dessus et en sélectionnant l'option "Extraire".
- Ouvrez le Gestionnaire de périphériques. Pour ce faire, cliquez sur Gagner et entrez devmgmt.msc.
- Recherchez la section "Contrôleurs USB", puis cliquez avec le bouton droit sur "Fire" et sélectionnez l'option "Mettre à jour les pilotes".
- Entrez le chemin d'accès aux fichiers extraits.
- 8 Téléchargez le script utilisé pour installer le Google Play Store. Il exécutera une longue liste de commandes afin que vous n'ayez pas à le faire vous-même. Il ne contient pas de virus ou de logiciels malveillants. Aller à rootjunkysdl.com/files/?dir=Amazon%20Fire%205th%20gen et téléchargez le fichier "Amazon-Fire-5th-Gen-Install-Play-Store.zip".
- 9 Extrayez le fichier ZIP. Double-cliquez sur le fichier et sélectionnez Extraire tout. Un nouveau dossier apparaîtra dans la section Téléchargements. Tous les fichiers nécessaires s'y trouveront.
- 10 Ouvrez un nouveau dossier et exécutez le script. Ouvrez le dossier qui a été créé après avoir extrait les fichiers de script. Double-cliquez pour ouvrir le fichier "1-Install-Play-Store.bat". Cela fera apparaître l'invite de commande.
- 11 Activez ADB sur votre tablette. Après avoir exécuté le script sur votre ordinateur, il vous sera demandé d'activer la fonction ADB sur votre tablette. Vous devrez le débloquer pour confirmer la demande.
- 12 Démarrez l'installation sur votre ordinateur. Pour installer Google Play Store et Google Play Services, appuyez sur dans l'invite de commande 2.
- 13 Redémarrez votre tablette lorsque vous y êtes invité. Une fois l'installation terminée, la fenêtre d'invite de commande vous demandera de redémarrer votre tablette. Maintenez enfoncé le bouton d'alimentation de la tablette, puis appuyez sur "OK" pour confirmer l'arrêt. Lorsque la tablette s'éteint, rallumez-la.
- 14 Lorsque la tablette redémarre, lancez le Google Play Store. Il vous sera demandé de vous connecter à votre compte.
- 15 Connectez-vous à votre compte Google. Connectez-vous avec le même compte que celui que vous utilisez pour votre service de messagerie Gmail sur votre autre appareil Android.
- 16 Attendez que le magasin se mette à jour. Google Play Store et Google Play Services commenceront le processus de mise à jour, qui peut prendre de 10 à 15 minutes. Vous ne remarquerez aucun changement jusqu'à ce que vous quittiez et rouvrez le magasin.
- 17 Utilisez Google Play Store pour installer diverses applications. Maintenant que vous avez installé la boutique et connecté à votre compte, rien ne vous empêche de télécharger et d'installer n'importe quelle application, y compris Chrome et Hangouts.
- Si vous êtes invité à mettre à jour les services Google Play, confirmez la mise à jour et vous serez redirigé vers la page de l'application. Cliquez sur le bouton "Mettre à jour" pour mettre à jour l'application.
Conseils
- Google Play Store ne peut pas être ajouté aux appareils Windows ou iOS.