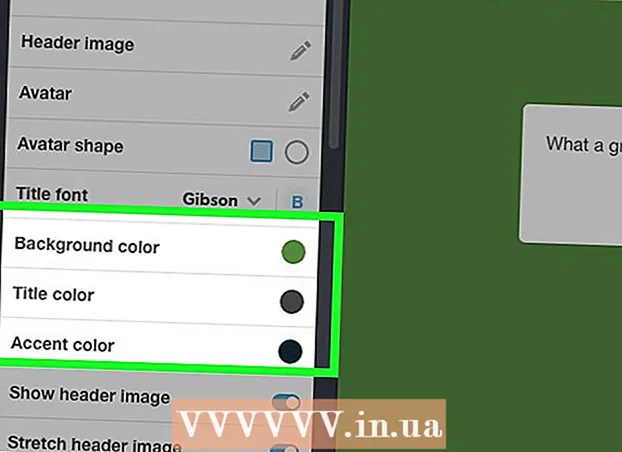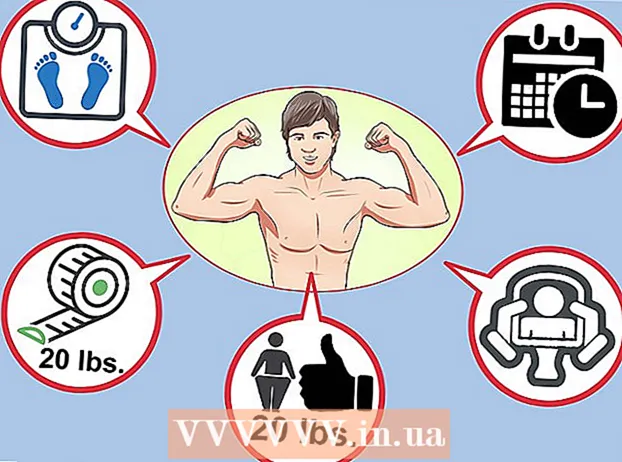Auteur:
Randy Alexander
Date De Création:
1 Avril 2021
Date De Mise À Jour:
26 Juin 2024

Contenu
Les programmes de démarrage sont enregistrés dans un dossier spécial sur le disque dur et s'exécutent automatiquement au démarrage de Windows. Dans Windows 7, le processus d'installation du programme de démarrage est similaire aux versions précédentes de Windows. L'article suivant vous explique comment ajouter ou désactiver des programmes de démarrage.
Pas
Méthode 1 sur 4: Ajouter ou supprimer des fichiers des dossiers de démarrage
Ouvrez le dossier Démarrage dans le menu Démarrer de Windows. Cliquez sur le bouton "Démarrer" de Windows et sélectionnez "Tous les programmes". Faites défiler la liste pour trouver le répertoire de démarrage.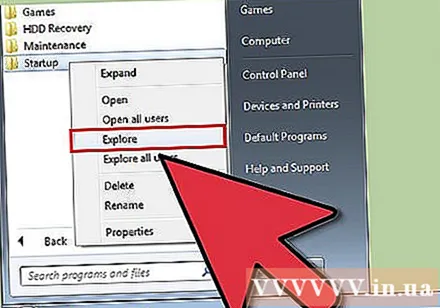
- Cliquez avec le bouton droit sur le dossier «Démarrage» dans le menu et sélectionnez «Ouvrir tous les utilisateurs» pour ouvrir le dossier pour tous les utilisateurs de l'ordinateur.
- Sélectionnez «Explorer» pour ouvrir le dossier de l'utilisateur actuellement connecté uniquement.

Créez un raccourci pour le programme ou le fichier que vous souhaitez exécuter au démarrage. Cliquez avec le bouton droit sur le fichier ou l'icône du programme et sélectionnez "Créer un raccourci".- Le raccourci sera créé dans le même dossier que le programme d'origine.
- L'élément de démarrage peut être un programme ou un autre fichier. Par exemple, vous pouvez configurer des documents de traitement de texte à ouvrir au démarrage.

Faites glisser ou coupez et collez les icônes de raccourci dans le dossier de démarrage. Le programme s'ouvrira au prochain démarrage de votre ordinateur.- Pour couper et coller: Cliquez avec le bouton droit sur l'élément de raccourci dans le dossier racine et sélectionnez «couper» dans le menu. Ensuite, dans votre dossier de démarrage, faites un clic droit sur un espace vide de la fenêtre et choisissez «coller».
- Ou, mettez en surbrillance l'icône de raccourci et maintenez ctrl + x. Ensuite, avec le répertoire de démarrage actif, appuyez sur ctrl + v.
Méthode 2 sur 4: Modification des éléments de démarrage existants via MSConfig

Cliquez sur le bouton "Démarrer" de Windows et tapez "msconfig" dans la zone de texte de recherche. Cliquez sur MSConfig dans les résultats de la recherche. Cette étape ouvrira la console de configuration du système.
Cliquez sur l'onglet "Démarrage". Cela vous donne une liste des programmes installés comme options de démarrage sur votre ordinateur.
- Notez que tous les éléments de démarrage ne sont pas affichés.
- Vous n'avez pas la possibilité d'ajouter des éléments de démarrage à la liste dans msconfig.
- Pour ajouter des éléments qui ne figurent pas dans la liste Msconfig, vous devez utiliser la méthode du répertoire de démarrage.
Sélectionnez l'application que vous souhaitez exécuter lorsque vous redémarrez votre ordinateur. Si le programme n'est pas nécessaire, vous pouvez le désélectionner.
Cliquez sur "Appliquer". Cette étape annulera les modifications que vous avez apportées aux éléments de démarrage.
Redémarrez l'ordinateur pour terminer la modification des éléments de démarrage. Une fenêtre contextuelle vous demandera si vous souhaitez redémarrer votre ordinateur. Cliquez sur "Redémarrer" pour redémarrer votre ordinateur et enregistrer toutes les modifications.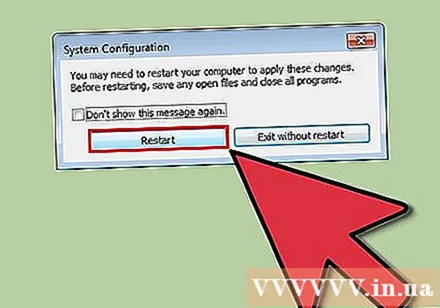
- Si vous ne redémarrez pas votre ordinateur, le programme de démarrage reviendra à ses paramètres d'origine.
- Lorsque vous décochez un élément dans MSConfig, votre ordinateur commencera à fonctionner en mode "Démarrage sélectif". Ces informations se trouvent sous l'onglet «général» de MSconfig.
- Si vous choisissez "Démarrage normal", tous les éléments désactivés seront réactivés.
Méthode 3 sur 4: utiliser une autre méthode pour modifier les éléments de démarrage
Modifiez les paramètres du programme pour gérer les options. Cette opération varie d'un programme à l'autre et vous oblige à trouver vos paramètres de démarrage en recherchant dans les menus tels que "options", "préférences", "paramètres" ( paramètres) ou "outils", l'icône de la barre d'état système, etc.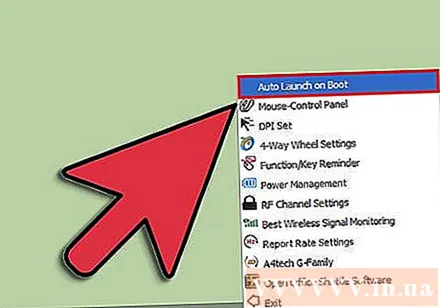
- Pour savoir comment modifier les paramètres de démarrage d'un programme particulier, vous pouvez consulter le service «d'aide» du programme ou effectuer une recherche sur Internet.
- Par exemple, Skype, le programme de téléphone / chat Internet, peut être désactivé via Outils → Options → Paramètres généraux → Décochez «Démarrer Skype au démarrage de Windows». Les fenêtres).
- Un autre exemple est Dropbox, le programme de stockage et de partage de fichiers, qui peut être désactivé en cliquant avec le bouton droit sur l'icône de la barre d'état système (l'icône dans la barre d'outils de la fenêtre près de l'horloge), Cliquez sur l'icône d'engrenage, puis sélectionnez "Préférences…"
Utilisez le registre de l'ordinateur pour supprimer les entrées de démarrage. Ils peuvent être supprimés manuellement via le programme "regedit" de votre ordinateur.
- Voir un aperçu de ce processus ici.
- La modification du registre de votre ordinateur ne doit être effectuée qu'en dernier recours et uniquement si vous savez exactement quoi faire.
Méthode 4 sur 4: Utilisation de programmes et de bases de données pour définir des éléments de démarrage

Évitez de supprimer des fichiers et des programmes sans discernement. Supprimer le programme de démarrage sans savoir de quoi il s'agit peut empêcher l'application de fonctionner correctement.- Avant d'effectuer des modifications incertaines, vous devez utiliser la restauration du système pour créer un «point de restauration» afin de revenir aux paramètres d'origine en cas de problème.
- De nombreux éléments de démarrage ont des noms clairs, mais d'autres ont des acronymes obscurs et incluent des fonctionnalités difficiles à identifier.
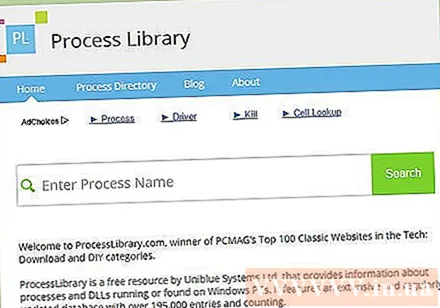
Utilisez des listes de programmes et de processus en ligne, ou effectuez une recherche sur Internet pour déterminer quel est leur rôle.- Cette étape prend du temps, car elle vous oblige à rechercher chaque fichier ou processus séparément.
- Certaines listes utiles incluent:
- Bibliothèque de processus: dans les 100 meilleurs sites Web classiques de PCMag, plus de 195 000 entrées.
- Portail de Pacman; La base de données du programme de démarrage en ligne contient plus de 35K entrées
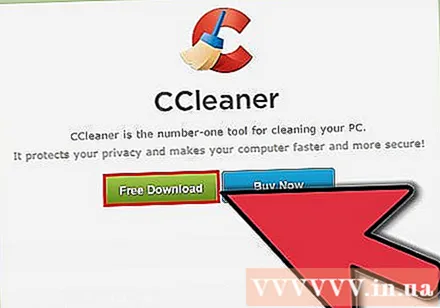
Utilisez un programme pour nettoyer automatiquement les éléments de démarrage. Il existe de nombreux programmes gratuits populaires qui incluent une fonction propre d'éléments de démarrage, y compris une entrée dans le registre système.- Ces programmes contiennent généralement des bases de données mises à jour qui incluent des éléments inutiles fréquents, ainsi que d'autres outils pour améliorer les performances de l'ordinateur.
- Comme toujours, vous devez rechercher des programmes réputés pour éviter d'endommager votre ordinateur.
- Certains programmes populaires comprennent:
- Ccleaner
- Virtuoza sous contrôle
- Dois-je le supprimer?