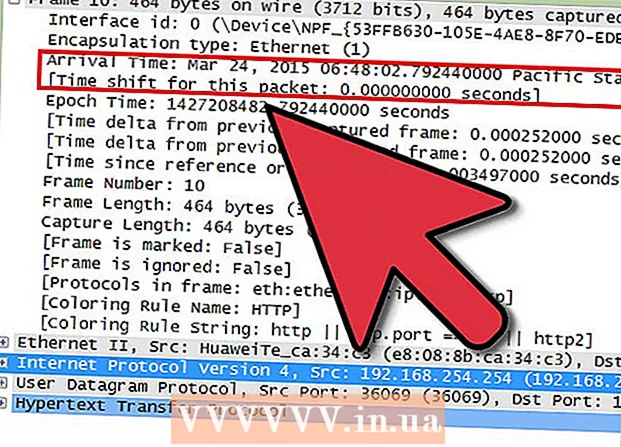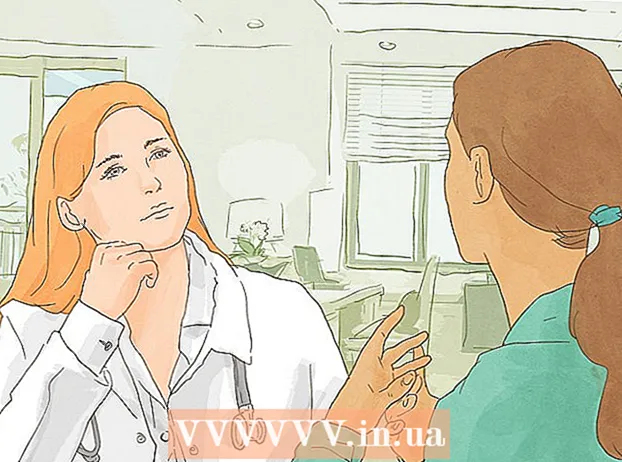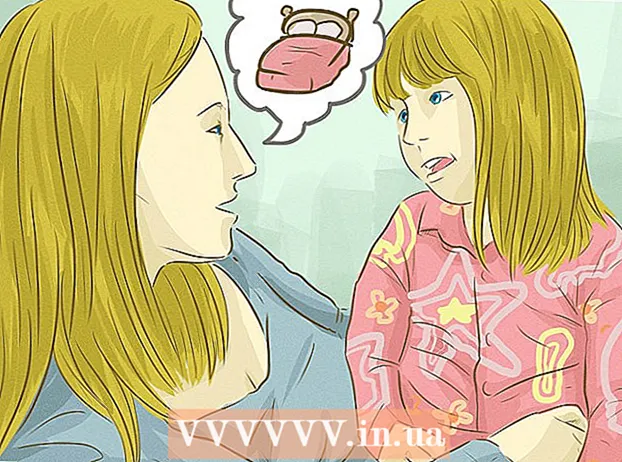Auteur:
Joan Hall
Date De Création:
6 Février 2021
Date De Mise À Jour:
1 Juillet 2024
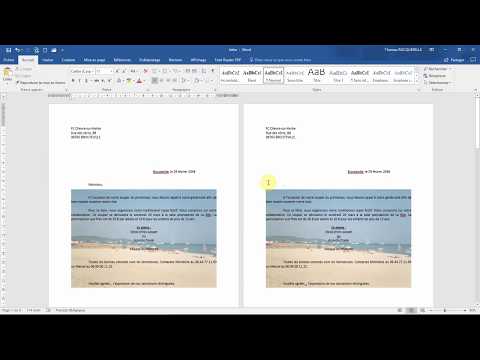
Contenu
Cet article vous montrera comment ajouter un filigrane de texte à votre photo. Le filigrane empêchera les étrangers d'utiliser vos photos à leurs propres fins. Vous pouvez ajouter un filigrane en utilisant le service en ligne gratuit uMark ou en utilisant Microsoft PowerPoint sur un ordinateur Windows ou Mac OS X.
Pas
Méthode 1 sur 2: uMark en ligne
 1 Ouvrez le site Web du service uMark Online. Allez sur https://www.umarkonline.com/.
1 Ouvrez le site Web du service uMark Online. Allez sur https://www.umarkonline.com/.  2 Cliquer sur Aperçu. C'est un bouton gris au milieu de la page.
2 Cliquer sur Aperçu. C'est un bouton gris au milieu de la page.  3 Sélectionnez la photo que vous voulez. Cliquez sur le dossier contenant les photos sur le côté gauche de la fenêtre, puis recherchez la photo que vous souhaitez.
3 Sélectionnez la photo que vous voulez. Cliquez sur le dossier contenant les photos sur le côté gauche de la fenêtre, puis recherchez la photo que vous souhaitez.  4 Cliquer sur Ouvert. C'est dans le coin inférieur droit de la fenêtre.
4 Cliquer sur Ouvert. C'est dans le coin inférieur droit de la fenêtre.  5 Cliquer sur Télécharger (Télécharger). Ce bouton bleu se trouve à droite du nom du fichier photo. La photo sera téléchargée sur le site Web uMark.
5 Cliquer sur Télécharger (Télécharger). Ce bouton bleu se trouve à droite du nom du fichier photo. La photo sera téléchargée sur le site Web uMark.  6 Saisissez le texte de votre filigrane. Saisissez du texte (par exemple, votre nom) qui apparaîtra sous forme de filigrane dans la zone Texte du filigrane en haut à droite de la page.
6 Saisissez le texte de votre filigrane. Saisissez du texte (par exemple, votre nom) qui apparaîtra sous forme de filigrane dans la zone Texte du filigrane en haut à droite de la page. - Modifiez la police, la taille et le style dans la section "Police" si vous le souhaitez.
 7 Changez la couleur du filigrane. Cliquez sur la zone de texte sous "Couleur", puis choisissez la couleur que vous voulez dans le menu.
7 Changez la couleur du filigrane. Cliquez sur la zone de texte sous "Couleur", puis choisissez la couleur que vous voulez dans le menu. - Vous pouvez également modifier le dégradé de couleurs sur le côté droit du menu déroulant.
 8 Modifiez la transparence du filigrane. Faites glisser le curseur Transparence vers la droite pour augmenter la transparence ou vers la gauche pour la diminuer.
8 Modifiez la transparence du filigrane. Faites glisser le curseur Transparence vers la droite pour augmenter la transparence ou vers la gauche pour la diminuer.  9 Spécifiez l'emplacement du filigrane. Cliquez sur l'un des cercles (9 cercles au total) dans la section Position pour repositionner le filigrane sur l'image.
9 Spécifiez l'emplacement du filigrane. Cliquez sur l'un des cercles (9 cercles au total) dans la section Position pour repositionner le filigrane sur l'image.  10 Enregistrez la photo avec un filigrane. Faites un clic droit sur l'image en filigrane, sélectionnez "Enregistrer l'image sous" dans le menu, entrez le nom du fichier, sélectionnez un dossier sur le côté gauche de la fenêtre et cliquez sur "Enregistrer". La photo en filigrane sera enregistrée dans le dossier spécifié.
10 Enregistrez la photo avec un filigrane. Faites un clic droit sur l'image en filigrane, sélectionnez "Enregistrer l'image sous" dans le menu, entrez le nom du fichier, sélectionnez un dossier sur le côté gauche de la fenêtre et cliquez sur "Enregistrer". La photo en filigrane sera enregistrée dans le dossier spécifié. - Si votre souris n'a pas de bouton droit ou gauche, appuyez sur le bouton avec deux doigts, ou appuyez sur le côté droit du bouton, ou appuyez sur le trackpad avec deux doigts.
Méthode 2 sur 2: PowerPoint
 1 Démarrez PowerPoint. L'icône de ce programme ressemble à une lettre blanche "P" sur fond orange.
1 Démarrez PowerPoint. L'icône de ce programme ressemble à une lettre blanche "P" sur fond orange.  2 Cliquer sur Nouvelle présentation. Il se trouve en haut à gauche de la page d'accueil de PowerPoint. Une nouvelle présentation s'ouvrira.
2 Cliquer sur Nouvelle présentation. Il se trouve en haut à gauche de la page d'accueil de PowerPoint. Une nouvelle présentation s'ouvrira. - Ignorez cette étape sur un Mac.
 3 Supprimez le contenu de la diapositive. Cliquer sur Ctrl+UNE (ou alors Commande+UNE sur un Mac) pour sélectionner les zones de texte des diapositives, puis cliquez sur Supprimerpour les supprimer.
3 Supprimez le contenu de la diapositive. Cliquer sur Ctrl+UNE (ou alors Commande+UNE sur un Mac) pour sélectionner les zones de texte des diapositives, puis cliquez sur Supprimerpour les supprimer. - Si vous ne supprimez pas le contenu de la diapositive, le filigrane ne sera pas ajouté à la photo.
 4 Allez dans l'onglet Insérer. C'est en haut de la fenêtre PowerPoint. La barre d'outils "Insertion" s'ouvre.
4 Allez dans l'onglet Insérer. C'est en haut de la fenêtre PowerPoint. La barre d'outils "Insertion" s'ouvre.  5 Cliquer sur Dessin. C'est dans la section Illustrations de la barre d'outils Insertion.
5 Cliquer sur Dessin. C'est dans la section Illustrations de la barre d'outils Insertion. - Sur un Mac, cliquez sur Image> À partir d'un fichier.
 6 Sélectionnez une photo. Cliquez sur le dossier avec des photos sur le côté gauche de la fenêtre, puis recherchez la photo que vous voulez et cliquez dessus.
6 Sélectionnez une photo. Cliquez sur le dossier avec des photos sur le côté gauche de la fenêtre, puis recherchez la photo que vous voulez et cliquez dessus.  7 Cliquer sur Insérer. C'est dans le coin inférieur droit de la fenêtre. La photo sera téléchargée sur PowerPoint.
7 Cliquer sur Insérer. C'est dans le coin inférieur droit de la fenêtre. La photo sera téléchargée sur PowerPoint.  8 Allez dans l'onglet le principal. C'est en haut de la fenêtre PowerPoint. La barre d'outils Accueil s'ouvre.
8 Allez dans l'onglet le principal. C'est en haut de la fenêtre PowerPoint. La barre d'outils Accueil s'ouvre.  9 Cliquez sur Légende. Cette option est marquée par un rectangle avec un A et se trouve sur le côté gauche de la section Dessiner de la barre d'outils Accueil.
9 Cliquez sur Légende. Cette option est marquée par un rectangle avec un A et se trouve sur le côté gauche de la section Dessiner de la barre d'outils Accueil.  10 Placez la zone de texte sur la photo. Maintenez le bouton gauche de la souris enfoncé et faites glisser le pointeur sur la zone de la photo où se trouvera le filigrane.
10 Placez la zone de texte sur la photo. Maintenez le bouton gauche de la souris enfoncé et faites glisser le pointeur sur la zone de la photo où se trouvera le filigrane. - Pour redimensionner la zone de texte, faites glisser l'une des poignées dans les coins et autour de la zone.
 11 Saisissez le texte de votre filigrane. Saisissez un nom, une marque ou une phrase à afficher en filigrane.
11 Saisissez le texte de votre filigrane. Saisissez un nom, une marque ou une phrase à afficher en filigrane.  12 Cliquez à nouveau sur l'onglet le principal. La barre d'outils du même nom s'ouvrira.
12 Cliquez à nouveau sur l'onglet le principal. La barre d'outils du même nom s'ouvrira.  13 Formatez le texte du filigrane. Sélectionnez le texte (maintenez le bouton gauche de la souris enfoncé et faites glisser le pointeur sur le texte), puis modifiez la taille, la couleur ou la police du texte dans la section Police de la barre d'outils Accueil.
13 Formatez le texte du filigrane. Sélectionnez le texte (maintenez le bouton gauche de la souris enfoncé et faites glisser le pointeur sur le texte), puis modifiez la taille, la couleur ou la police du texte dans la section Police de la barre d'outils Accueil.  14 Sélectionnez la photo et le texte. Cliquer sur Ctrl+UNE (Windows) ou Commande+UNE (Mac).
14 Sélectionnez la photo et le texte. Cliquer sur Ctrl+UNE (Windows) ou Commande+UNE (Mac).  15 Cliquer sur Organiser. Vous trouverez cette option dans la section Dessiner de la barre d'outils Accueil. Un menu s'ouvrira.
15 Cliquer sur Organiser. Vous trouverez cette option dans la section Dessiner de la barre d'outils Accueil. Un menu s'ouvrira.  16 Cliquer sur Grouper. C'est dans le menu Arranger. Le filigrane sera ajouté à la photo.
16 Cliquer sur Grouper. C'est dans le menu Arranger. Le filigrane sera ajouté à la photo.  17 Enregistrez la photo. Faites un clic droit sur la photo, sélectionnez "Enregistrer en tant qu'image" dans le menu, sélectionnez un dossier et cliquez sur "Enregistrer". La photo en filigrane sera enregistrée dans le dossier sélectionné.
17 Enregistrez la photo. Faites un clic droit sur la photo, sélectionnez "Enregistrer en tant qu'image" dans le menu, sélectionnez un dossier et cliquez sur "Enregistrer". La photo en filigrane sera enregistrée dans le dossier sélectionné. - Si votre souris n'a pas de bouton droit ou gauche, appuyez sur le bouton avec deux doigts, ou appuyez sur le côté droit du bouton, ou appuyez sur le trackpad avec deux doigts.
Avertissements
- Enregistrez la version originale de la photo (sans filigrane) dans un dossier séparé au cas où, par exemple, vous voudriez vendre la photo.