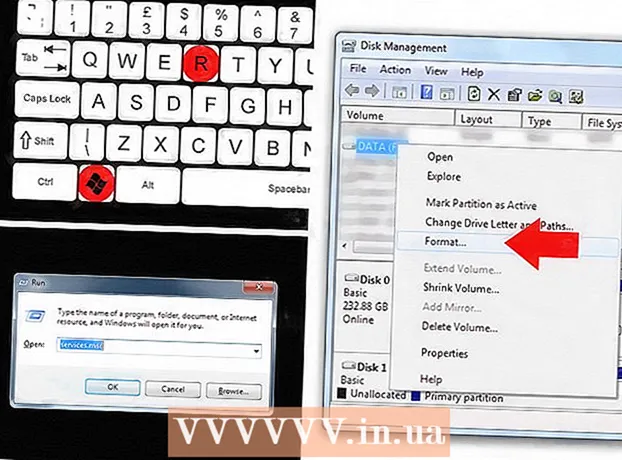Auteur:
Bobbie Johnson
Date De Création:
2 Avril 2021
Date De Mise À Jour:
1 Juillet 2024

Contenu
- Pas
- Partie 1 sur 3: Préparez-vous à importer des données d'Excel dans Access
- Partie 2 sur 3: Importer des données d'Excel dans Access
- Partie 3 sur 3: Utilisation de l'assistant d'importation de données
- Avertissements
Access est un système de gestion de bases de données relationnelles dans lequel vous pouvez importer une ou plusieurs feuilles de calcul Excel et réconcilier leurs éléments homogènes. De plus, avec Access, vous pouvez collecter et analyser une grande quantité de données, puisqu'un fichier Access comprend plusieurs tableaux Excel. Mais d'abord, vous devez importer des données d'Excel dans Access ; cela peut être fait en suivant quelques étapes de base.
Pas
Partie 1 sur 3: Préparez-vous à importer des données d'Excel dans Access
 1 Démarrez Excel et Access sur votre ordinateur. Vous devez acheter et télécharger un package Microsoft Office contenant à la fois Excel et Access. Cela peut être fait sur le site officiel de Microsoft.
1 Démarrez Excel et Access sur votre ordinateur. Vous devez acheter et télécharger un package Microsoft Office contenant à la fois Excel et Access. Cela peut être fait sur le site officiel de Microsoft. - Après avoir installé Microsoft Office, dans Windows, cliquez sur "Démarrer" - "Tous les programmes".
- Cliquez sur "Microsoft Office" et sélectionnez "Accès" (ou "Excel") dans le menu qui s'ouvre. Très probablement, vous avez déjà une feuille de calcul Excel que vous avez téléchargée ou reçue par e-mail. Avec l'aide d'Excel, vous pouvez ouvrir un tel tableau.
 2 Traitez le tableau Excel avant d'importer les données dans Access. Cela facilitera grandement la tâche de transfert de données d'Excel vers Access.L'essentiel est que dans différentes tables, certaines données doivent avoir le même format.
2 Traitez le tableau Excel avant d'importer les données dans Access. Cela facilitera grandement la tâche de transfert de données d'Excel vers Access.L'essentiel est que dans différentes tables, certaines données doivent avoir le même format. - Tout d'abord, assurez-vous que la première ligne de chaque tableau importé contient les noms de colonnes (en-têtes) - les noms doivent décrire clairement les données saisies dans les colonnes. Par exemple, si une colonne contient les noms de famille des personnes, nommez-la Noms de famille. Nommez-le avec précision pour faciliter la réconciliation des en-têtes de colonnes dans différents tableaux.
- Dans Access, vous pouvez réconcilier des éléments similaires dans deux ou plusieurs tableaux Excel. Par exemple, vous disposez d'une feuille de calcul Excel avec des données de salaire qui contient votre nom complet (nom, prénom, patronyme), vos adresses et vos montants de salaire. Supposons que vous souhaitiez comparer ce tableau avec un autre tableau contenant des données sur les dons à un certain projet (nom, adresses et montants des dons). Dans Access, vous pouvez rendre les en-têtes de colonnes cohérents entre les tableaux. Dans notre exemple, faites correspondre les noms de colonnes avec les noms de famille pour savoir quelles personnes se trouvent dans les deux tables.
- Examinez chaque feuille de calcul Excel et assurez-vous que les données sont dans le même format ; sinon, traitez la table pour ramener les données au même format. Cette approche du format des données reflète le mot « relationnel » (de relation) dans la description d'Access. Par exemple, si les noms, prénoms et patronymes sont renseignés dans la colonne "Nom complet" du tableau des salaires, et que seuls les noms et prénoms sont renseignés dans la colonne "Nom complet" du tableau des dons, alors Access ne considère pas ces colonnes comme homogènes (c'est-à-dire qu'il ne pourra pas les faire correspondre). Par conséquent, les noms de colonnes et le format des données contenues dans ces colonnes doivent être identiques.
 3 Divisez les données dans les colonnes de la feuille de calcul Excel. Pour homogénéiser les éléments de la feuille de calcul Excel (pour l'importation dans Access), séparez les informations dans les colonnes appropriées.
3 Divisez les données dans les colonnes de la feuille de calcul Excel. Pour homogénéiser les éléments de la feuille de calcul Excel (pour l'importation dans Access), séparez les informations dans les colonnes appropriées. - Par exemple, vous pouvez mettre le nom de famille dans une colonne, le prénom dans la seconde et le deuxième prénom dans la troisième. Faites de même avec la colonne correspondante dans le deuxième tableau. Désormais, dans Access, vous pouvez faire correspondre, par exemple, les noms de famille d'une table avec les noms de famille d'une autre et rechercher des personnes qui apparaissent dans les deux tables.
- Pour diviser les données dans une colonne Excel, sélectionnez la colonne souhaitée. Dans la barre d'outils, cliquez sur Données. Cliquez ensuite sur Texte par colonnes. Il est recommandé de sélectionner l'option Délimité. Cliquez ensuite sur Suivant.
 4 Pour séparer les données situées dans une colonne, suivez les invites de l'assistant de texte. Suivez ces étapes:
4 Pour séparer les données situées dans une colonne, suivez les invites de l'assistant de texte. Suivez ces étapes: - Sélectionnez un caractère de séparation entre les données. N'oubliez pas que les informations saisies dans la cellule sont séparées par une sorte de symbole. En règle générale, ce caractère de séparation est un espace, une virgule ou un point-virgule. Dans la grande majorité des cas, les informations sont séparées par un espace. Par exemple, les informations suivantes sont saisies dans une cellule : Ivanov Ivan Ivanovich. Ici le Nom est séparé du prénom par un espace, et le prénom est également séparé du patronyme par un espace. Dans ce cas, sélectionnez l'option "Espace" dans la fenêtre de l'assistant de texte.
- Cliquez sur Suivant. Cliquez ensuite sur Terminer. La colonne avec la cellule "Ivanov Ivan Ivanovich" sera divisée en trois colonnes. Vous pouvez maintenant attribuer un nom à chacune des trois nouvelles colonnes, c'est-à-dire les nommer « Nom », « Prénom », « Patrononyme ». Avant de fractionner les informations à droite de la colonne fractionnée, insérez des colonnes vides afin qu'Excel y entre les données fractionnées (et non dans les colonnes avec d'autres données déjà renseignées).
Partie 2 sur 3: Importer des données d'Excel dans Access
 1 Démarrez l'accès. Pour ce faire, cliquez sur "Démarrer" - "Microsoft Office" - "Microsoft Access". Pour importer des données à partir d'Excel, créez une nouvelle base de données Access.
1 Démarrez l'accès. Pour ce faire, cliquez sur "Démarrer" - "Microsoft Office" - "Microsoft Access". Pour importer des données à partir d'Excel, créez une nouvelle base de données Access. - Pour créer une base de données, dans la fenêtre Access, cliquez sur Nouvelle base de données.
- Si vous le souhaitez, donnez un nom à la base de données créée. Cliquez ensuite sur "Créer".
 2 Importez votre feuille de calcul Excel dans Access. Vous pouvez désormais importer des données d'une ou plusieurs feuilles de calcul Excel dans Access.
2 Importez votre feuille de calcul Excel dans Access. Vous pouvez désormais importer des données d'une ou plusieurs feuilles de calcul Excel dans Access. - Dans la barre d'outils (dans la fenêtre Access), cliquez sur Données externes.Dans certaines versions d'Access, dans la barre d'outils, cliquez sur Fichier - Données externes.
- Sous Nom de fichier, cliquez sur Parcourir pour rechercher le tableau Excel souhaité.
- Cochez la case "Importer les données brutes dans une nouvelle table de la base de données actuelle" (cette option est activée par défaut).
- Lorsque vous trouvez la table que vous voulez, cliquez dessus. Cliquez ensuite sur "OK". L'Assistant Importation de données d'Excel vers Access s'ouvre.
Partie 3 sur 3: Utilisation de l'assistant d'importation de données
 1 Suivez les instructions de l'assistant d'importation de données. Vous devez effectuer cette opération pour terminer le processus d'importation de la feuille de calcul Excel dans Access.
1 Suivez les instructions de l'assistant d'importation de données. Vous devez effectuer cette opération pour terminer le processus d'importation de la feuille de calcul Excel dans Access. - Sélectionnez la feuille dans la feuille de calcul Excel dont vous souhaitez importer les données dans Access. Parfois, c'est très facile, car le tableau ne contient qu'une seule feuille. Mais parfois, une feuille de calcul Excel comprend plusieurs feuilles, dont les onglets apparaissent au bas de la fenêtre Excel ; dans ce cas, vous devez spécifier une feuille spécifique. Cliquez ensuite sur Suivant.
- Une fenêtre apparaît vous demandant si la première ligne du tableau contient des en-têtes de colonnes. Il s'agit des noms qui caractérisent les données de chaque colonne (par exemple, nom de famille, adresse, salaire, etc.). C'est très bien si vous avez déjà traité la feuille de calcul Excel de sorte que la première ligne contienne des noms de colonnes strictement définis ; dans ce cas, cochez l'option que la première ligne contienne les en-têtes de colonnes. Cliquez ensuite sur Suivant.
- S'il n'y a pas d'en-têtes de colonnes dans la première ligne, une fenêtre s'ouvrira vous demandant si vous souhaitez nommer les « champs » (dans Access, les « champs » sont des en-têtes de colonnes). Si vous n'avez jamais saisi de noms de colonnes auparavant, faites-le maintenant.
 2 Terminez l'importation des données. Il ne reste que quelques étapes à compléter. Dans la fenêtre qui s'ouvre, définissez la clé primaire (si vous le souhaitez).
2 Terminez l'importation des données. Il ne reste que quelques étapes à compléter. Dans la fenêtre qui s'ouvre, définissez la clé primaire (si vous le souhaitez). - Vous pouvez, mais vous n'êtes pas obligé de le faire. La clé primaire est un numéro unique attribué à chaque ligne de données ; cela peut être utile lors du tri des données. Cliquez ensuite sur Suivant.
- La dernière fenêtre affiche le nom par défaut. Vous pouvez renommer le tableau Excel (une fois l'importation terminée, il apparaît sous forme de tableau Access sur le côté gauche de l'écran).
- Cliquez sur Importer, puis sur Fermer. Le tableau s'affichera sur le côté gauche de l'écran ; cela signifie qu'il est entièrement importé dans Access.
- Si vous souhaitez réconcilier plusieurs bases de données, suivez les étapes ci-dessus pour importer un ou plusieurs tableaux Excel supplémentaires. Vous pouvez maintenant commencer à réconcilier vos données dans Access.
Avertissements
- Gardez à l'esprit que si la version d'Excel dans laquelle la table a été créée est différente de la version d'Access, vous pouvez rencontrer des problèmes lors de l'importation des données.
- Pour réitérer, traitez la feuille de calcul Excel avant d'importer les données. C'est-à-dire, faites attention au format des données avec lesquelles vous allez travailler.
- Faites une copie de la table d'origine afin, en dernier recours, de pouvoir réimporter les données.
- Access peut importer un maximum de 255 colonnes.