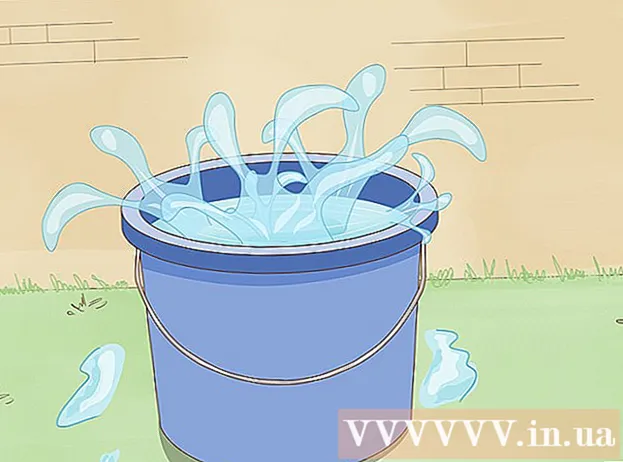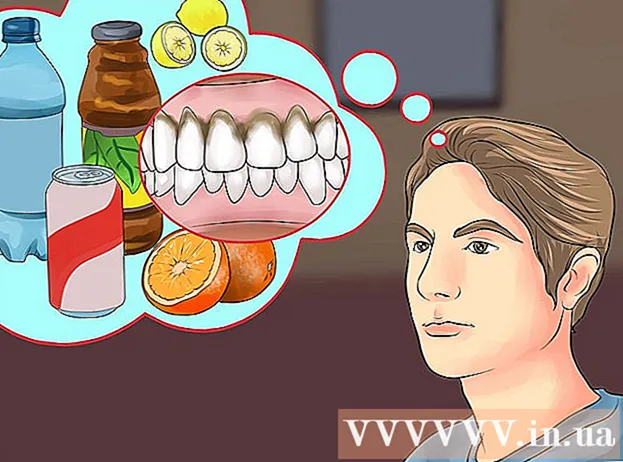Auteur:
Bobbie Johnson
Date De Création:
9 Avril 2021
Date De Mise À Jour:
1 Juillet 2024

Contenu
- Pas
- Partie 1 sur 4: Comment utiliser les onglets de l'App Store
- Partie 2 sur 4: Comment installer l'application
- Partie 3 sur 4: Comment mettre à jour les applications
- Partie 4 sur 4: Comment afficher une liste de toutes les applications téléchargées
- Conseils
Cet article vous montrera comment utiliser l'application App Store sur votre iPhone, qui vous permet d'installer de nouvelles applications, de mettre à jour les applications actuelles et d'afficher une liste de toutes les applications que vous avez achetées et téléchargées.
Pas
Partie 1 sur 4: Comment utiliser les onglets de l'App Store
 1 Lancez l'application App Store. Cliquez sur l'icône bleue avec une lettre blanche "A" composée d'ustensiles d'écriture. Par défaut, cette icône est sur l'écran d'accueil.
1 Lancez l'application App Store. Cliquez sur l'icône bleue avec une lettre blanche "A" composée d'ustensiles d'écriture. Par défaut, cette icône est sur l'écran d'accueil.  2 Cliquez sur En vedette. Cet onglet se trouve dans le coin inférieur gauche de l'écran. Vous trouverez ici les applications les plus populaires.
2 Cliquez sur En vedette. Cet onglet se trouve dans le coin inférieur gauche de l'écran. Vous trouverez ici les applications les plus populaires.  3 Appuyez sur Catégories. Cet onglet se trouve à droite de l'onglet Collection en bas de l'écran. Les catégories d'applications telles que Photos et vidéos ou Divertissement seront affichées.
3 Appuyez sur Catégories. Cet onglet se trouve à droite de l'onglet Collection en bas de l'écran. Les catégories d'applications telles que Photos et vidéos ou Divertissement seront affichées. - Cliquez sur une catégorie pour afficher les sous-catégories populaires et les applications recommandées par les utilisateurs.
- Cliquez sur Retour dans le coin supérieur gauche de l'écran pour revenir à la page Catégories.
 4 Cliquez sur Top Charts. Cet onglet se trouve en bas de l'écran. Vous trouverez ici les applications les plus téléchargées, mais elles peuvent être triées à l'aide des onglets en haut de l'écran :
4 Cliquez sur Top Charts. Cet onglet se trouve en bas de l'écran. Vous trouverez ici les applications les plus téléchargées, mais elles peuvent être triées à l'aide des onglets en haut de l'écran : - Payé: applications pour lesquelles vous devez payer (à partir de 60 roubles et plus);
- Gratuit: applications gratuites;
- Populaire: les applications les plus populaires.
 5 Cliquez sur Rechercher. C'est une icône en forme de loupe en bas à droite de l'écran. Maintenant que vous savez comment trouver l'application, téléchargez-la.
5 Cliquez sur Rechercher. C'est une icône en forme de loupe en bas à droite de l'écran. Maintenant que vous savez comment trouver l'application, téléchargez-la.
Partie 2 sur 4: Comment installer l'application
 1 Appuyez sur la barre de recherche. C'est en haut de l'écran.
1 Appuyez sur la barre de recherche. C'est en haut de l'écran.  2 Saisissez un nom pour l'application. Si vous ne connaissez pas le nom de l'application souhaitée, saisissez un mot-clé tel que vidéo ou dessin.
2 Saisissez un nom pour l'application. Si vous ne connaissez pas le nom de l'application souhaitée, saisissez un mot-clé tel que vidéo ou dessin. - Lorsque vous entrez un mot-clé, les applications correspondantes apparaîtront sous la barre de recherche - appuyez sur une pour rechercher.
 3 Cliquez sur Rechercher. C'est un bouton bleu dans le coin inférieur droit du clavier de votre iPhone.
3 Cliquez sur Rechercher. C'est un bouton bleu dans le coin inférieur droit du clavier de votre iPhone.  4 Choisissez la bonne application. Pour ce faire, faites défiler la liste des applications trouvées ou saisissez un nouveau terme de recherche.
4 Choisissez la bonne application. Pour ce faire, faites défiler la liste des applications trouvées ou saisissez un nouveau terme de recherche. - Vous pouvez également revenir à l'onglet que vous avez ouvert précédemment et cliquer sur l'application souhaitée.
 5 Appuyez sur Télécharger. C'est à droite de l'application. Si vous avez sélectionné une application payante, le prix sera affiché à la place de cette option.
5 Appuyez sur Télécharger. C'est à droite de l'application. Si vous avez sélectionné une application payante, le prix sera affiché à la place de cette option. - Si vous avez déjà téléchargé cette application, une icône de nuage avec une flèche apparaîtra à la place de l'option spécifiée.
 6 Cliquez sur Installer. Ce bouton apparaîtra à la place du bouton Télécharger ou des prix. Vous devez maintenant entrer votre mot de passe Apple ID.
6 Cliquez sur Installer. Ce bouton apparaîtra à la place du bouton Télécharger ou des prix. Vous devez maintenant entrer votre mot de passe Apple ID. - Si vous n'êtes pas connecté à votre iPhone, veuillez également saisir votre adresse e-mail Apple ID.
 7 Saisissez le mot de passe de votre identifiant Apple. Ou placez votre doigt sur le capteur Touch ID.
7 Saisissez le mot de passe de votre identifiant Apple. Ou placez votre doigt sur le capteur Touch ID.  8 Attendez la fin du téléchargement de l'application. Une icône de cercle avec un carré apparaîtra à droite de l'application - l'application sera téléchargée sur l'appareil dès que le cercle entier sera peint. Cela prendra de quelques secondes à plusieurs minutes, selon la taille de l'application et la vitesse de votre connexion Internet.
8 Attendez la fin du téléchargement de l'application. Une icône de cercle avec un carré apparaîtra à droite de l'application - l'application sera téléchargée sur l'appareil dès que le cercle entier sera peint. Cela prendra de quelques secondes à plusieurs minutes, selon la taille de l'application et la vitesse de votre connexion Internet. - Cliquez sur le carré au centre du cercle pour arrêter le chargement.
- Nous vous recommandons de ne pas télécharger d'applications si l'appareil est connecté à Internet mobile, car cela peut entraîner des dépenses inutiles.
- Lorsque l'application est téléchargée, cliquez sur Ouvrir (ce bouton apparaîtra à la place du bouton Installer) pour lancer l'application.
Partie 3 sur 4: Comment mettre à jour les applications
 1 Cliquez sur Mises à jour. Cet onglet se trouve dans le coin inférieur droit de l'écran.
1 Cliquez sur Mises à jour. Cet onglet se trouve dans le coin inférieur droit de l'écran.  2 Passez en revue les applications qui nécessitent une mise à jour. Par défaut, les applications sont mises à jour automatiquement ; pour mettre à jour les applications manuellement, accédez à l'onglet Mises à jour.
2 Passez en revue les applications qui nécessitent une mise à jour. Par défaut, les applications sont mises à jour automatiquement ; pour mettre à jour les applications manuellement, accédez à l'onglet Mises à jour. - S'il y a un bouton Ouvrir à droite de l'application, l'application n'a pas besoin d'être mise à jour.
- S'il y a un bouton Mettre à jour à droite d'une application, cette application doit être mise à jour. Cliquez sur Quoi de neuf sous l'icône de l'application pour afficher les détails de la mise à jour.
 3 Cliquez sur Tout mettre à jour. Ce bouton se trouve dans le coin supérieur droit de l'écran. Toutes les applications seront mises à jour.
3 Cliquez sur Tout mettre à jour. Ce bouton se trouve dans le coin supérieur droit de l'écran. Toutes les applications seront mises à jour. - Si ce bouton n'est pas présent, les applications ont déjà été mises à jour.
- Vous pouvez également cliquer sur Mettre à jour à droite des applications que vous souhaitez mettre à jour individuellement.
 4 Attendez que l'application se mette à jour. L'application ne peut pas être lancée tant qu'elle est en cours de mise à jour.
4 Attendez que l'application se mette à jour. L'application ne peut pas être lancée tant qu'elle est en cours de mise à jour.
Partie 4 sur 4: Comment afficher une liste de toutes les applications téléchargées
 1 Cliquez sur Achats. C'est près du haut de la page Mises à jour.
1 Cliquez sur Achats. C'est près du haut de la page Mises à jour.  2 Appuyez sur Tout. C'est près du haut de la page. Une liste de toutes les applications que vous avez déjà téléchargées sera affichée (qu'elles soient sur l'iPhone ou non).
2 Appuyez sur Tout. C'est près du haut de la page. Une liste de toutes les applications que vous avez déjà téléchargées sera affichée (qu'elles soient sur l'iPhone ou non). - Cliquez sur « Pas sur cet iPhone » pour afficher les applications qui ne sont pas sur votre smartphone.
 3 Cliquez sur l'icône du nuage pour télécharger à nouveau l'application. C'est à droite du nom de l'application.
3 Cliquez sur l'icône du nuage pour télécharger à nouveau l'application. C'est à droite du nom de l'application. - Si vous avez acheté une application puis l'avez désinstallée, le nouveau téléchargement sera gratuit.
Conseils
- L'App Store fonctionne de la même manière sur iPhone, iPad et iPod touch.