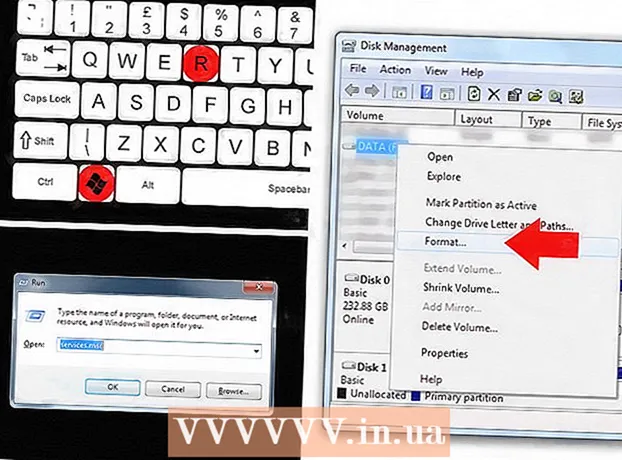Auteur:
Helen Garcia
Date De Création:
18 Avril 2021
Date De Mise À Jour:
1 Juillet 2024
![[tuto] +problème (0x800CCC78) d’envoi de mail sur outlook 2013+](https://i.ytimg.com/vi/xRIM3OnKmNQ/hqdefault.jpg)
Contenu
- Pas
- Méthode 1 sur 3 : Configuration d'un serveur SMTP
- Méthode 2 sur 3: Réinitialisation du port du serveur SMTP
- Méthode 3 sur 3: Réparer un fichier PST endommagé
- Conseils
- Avertissements
Le message d'erreur 0x800ccc78 est généralement étiqueté "erreur inconnue", ce qui le rend difficile à diagnostiquer et à corriger. Mais, comme de nombreux autres problèmes logiciels, ce problème est beaucoup plus facile à résoudre qu'il n'y paraît à première vue. Pour redémarrer Outlook et éliminer l'erreur 0x800ccc78, il vous suffit de modifier un peu les paramètres.
Pas
Méthode 1 sur 3 : Configuration d'un serveur SMTP
 1 Démarrez Outlook. S'il est déjà en cours d'exécution et que vous avez un message d'erreur devant vous, vous devez fermer le programme, puis le redémarrer.
1 Démarrez Outlook. S'il est déjà en cours d'exécution et que vous avez un message d'erreur devant vous, vous devez fermer le programme, puis le redémarrer.  2 Cliquez sur Outils, puis sur Paramètres du compte. Le menu "Service" est situé sur la barre d'outils du programme. La section Paramètres du compte est l'un des éléments du menu déroulant.
2 Cliquez sur Outils, puis sur Paramètres du compte. Le menu "Service" est situé sur la barre d'outils du programme. La section Paramètres du compte est l'un des éléments du menu déroulant. - Noter: dans certaines versions d'Outlook, ce menu se trouve sous Fichier → Info → Paramètres du compte.
 3 Dans la section "Paramètres du compte", allez dans l'onglet "E-mail". Après avoir ouvert la section "Paramètres du compte", une petite fenêtre à onglets apparaîtra. Sélectionnez "E-mail" pour afficher des informations sur le compte de messagerie.
3 Dans la section "Paramètres du compte", allez dans l'onglet "E-mail". Après avoir ouvert la section "Paramètres du compte", une petite fenêtre à onglets apparaîtra. Sélectionnez "E-mail" pour afficher des informations sur le compte de messagerie.  4 Cliquez sur "Autres paramètres" dans le coin inférieur droit de la fenêtre, puis sur "Serveur de courrier sortant". Une autre fenêtre avec plusieurs onglets s'ouvrira. Cliquez sur l'onglet Serveur de courrier sortant pour accéder aux paramètres souhaités.
4 Cliquez sur "Autres paramètres" dans le coin inférieur droit de la fenêtre, puis sur "Serveur de courrier sortant". Une autre fenêtre avec plusieurs onglets s'ouvrira. Cliquez sur l'onglet Serveur de courrier sortant pour accéder aux paramètres souhaités.  5 Assurez-vous que les paramètres de votre serveur de courrier sortant sont corrects. Fondamentalement, il n'y a que deux paramètres qui comptent, et vous pouvez les configurer pour qu'Outlook fonctionne correctement :
5 Assurez-vous que les paramètres de votre serveur de courrier sortant sont corrects. Fondamentalement, il n'y a que deux paramètres qui comptent, et vous pouvez les configurer pour qu'Outlook fonctionne correctement : - Cochez la case à côté de « Le serveur SMTP requiert une authentification ».
- Activez l'option "Identique au serveur pour le courrier entrant".
 6 Cliquez sur "OK" pour enregistrer vos paramètres et revenir à votre compte de messagerie. Ne cliquez pas sur le bouton « Vérification du compte ». Il ne donnera rien et peut annuler les modifications apportées. Cliquez sur Terminer pour fermer la fenêtre des préférences, puis sur Fermer pour quitter les Préférences du compte.
6 Cliquez sur "OK" pour enregistrer vos paramètres et revenir à votre compte de messagerie. Ne cliquez pas sur le bouton « Vérification du compte ». Il ne donnera rien et peut annuler les modifications apportées. Cliquez sur Terminer pour fermer la fenêtre des préférences, puis sur Fermer pour quitter les Préférences du compte. - Remarque : la formulation exacte peut varier légèrement selon la version d'Outlook. La seule chose importante est que vous ne cliquez pas sur "Annuler". Cliquez sur OK, Terminer ou Appliquer pour fermer les paramètres.
 7 Redémarrez Outlook et essayez d'envoyer votre message. En règle générale, une erreur se produit lorsque vous essayez d'envoyer un message. Redémarrez le programme et essayez d'envoyer un e-mail pour voir si vous réussissez.
7 Redémarrez Outlook et essayez d'envoyer votre message. En règle générale, une erreur se produit lorsque vous essayez d'envoyer un message. Redémarrez le programme et essayez d'envoyer un e-mail pour voir si vous réussissez. - Si l'erreur persiste, ne vous inquiétez pas. D'autres solutions possibles à ce problème sont répertoriées ci-dessous.
Méthode 2 sur 3: Réinitialisation du port du serveur SMTP
 1 Ouvrez à nouveau les paramètres du compte. C'est l'un des éléments de menu "Service". Il peut également être appelé Comptes de messagerie. Cette solution est spécifiquement destinée aux cas où l'erreur 0x800ccc78 se produit lors de la tentative d'envoi d'un e-mail.
1 Ouvrez à nouveau les paramètres du compte. C'est l'un des éléments de menu "Service". Il peut également être appelé Comptes de messagerie. Cette solution est spécifiquement destinée aux cas où l'erreur 0x800ccc78 se produit lors de la tentative d'envoi d'un e-mail.  2 Cliquez sur Suivant pour accéder au compte de messagerie suivant. Dans certaines versions, vous devez cliquer sur Modifier le compte de messagerie pour ce faire. Fondamentalement, vous devrez reconfigurer manuellement vos paramètres de courrier sortant. Vous devez reconfigurer les serveurs pour les e-mails liés à Outlook.
2 Cliquez sur Suivant pour accéder au compte de messagerie suivant. Dans certaines versions, vous devez cliquer sur Modifier le compte de messagerie pour ce faire. Fondamentalement, vous devrez reconfigurer manuellement vos paramètres de courrier sortant. Vous devez reconfigurer les serveurs pour les e-mails liés à Outlook.  3 Double-cliquez sur le compte de messagerie souhaité, puis cliquez sur Plus de paramètres. Si un seul compte de messagerie est lié à Outlook, sélectionnez-le. Vous devez accéder au menu où les ports sont configurés. Assurez-vous que l'option "Le serveur SMTP requiert une authentification" (la case cochée dans la méthode précédente) est toujours cochée.
3 Double-cliquez sur le compte de messagerie souhaité, puis cliquez sur Plus de paramètres. Si un seul compte de messagerie est lié à Outlook, sélectionnez-le. Vous devez accéder au menu où les ports sont configurés. Assurez-vous que l'option "Le serveur SMTP requiert une authentification" (la case cochée dans la méthode précédente) est toujours cochée.  4 Cliquez sur l'onglet Avancé. Si la case à cocher est toujours là, accédez à l'onglet Avancé. Vous devez être extrêmement prudent dans cette fenêtre. Il contient de nombreux paramètres importants. La seule chose que vous devez changer est le numéro de port.
4 Cliquez sur l'onglet Avancé. Si la case à cocher est toujours là, accédez à l'onglet Avancé. Vous devez être extrêmement prudent dans cette fenêtre. Il contient de nombreux paramètres importants. La seule chose que vous devez changer est le numéro de port.  5 Remplacez le numéro de port de "SMTP Server" par 587. Ce seul changement devrait résoudre le problème. Cliquez sur OK et Terminé pour quitter tous les menus (pas Annuler ou X) et vérifiez si cela a résolu votre problème. Sinon, il existe une autre solution qui pourrait vous aider.
5 Remplacez le numéro de port de "SMTP Server" par 587. Ce seul changement devrait résoudre le problème. Cliquez sur OK et Terminé pour quitter tous les menus (pas Annuler ou X) et vérifiez si cela a résolu votre problème. Sinon, il existe une autre solution qui pourrait vous aider.
Méthode 3 sur 3: Réparer un fichier PST endommagé
- 1 Avant d'essayer de réparer votre fichier PST, veuillez essayer les deux méthodes précédentes. PST signifie Personal Storage Table. Lorsque ces fichiers deviennent trop volumineux, des erreurs s'y produisent souvent, qui peuvent toutefois être corrigées. Ce n'est pas très difficile, mais vous feriez mieux de vous assurer que les deux premières méthodes fonctionnent en premier. Ils sont beaucoup plus simples et moins agressifs. Néanmoins, le logiciel de récupération PST est assez simple et sûr à utiliser. De plus, Microsoft livre ce programme avec Outlook, et il s'appelle Inbox Repair.
 2 Exécutez le programme de récupération PST. Pour les utilisateurs de Windows, ce programme s'appelle « Scanpst.exe ». Les utilisateurs de Mac peuvent ne pas être en mesure d'utiliser Scanpst. Dans ce cas, tapez "Outlook PST recovery" dans un moteur de recherche et téléchargez un programme approprié.
2 Exécutez le programme de récupération PST. Pour les utilisateurs de Windows, ce programme s'appelle « Scanpst.exe ». Les utilisateurs de Mac peuvent ne pas être en mesure d'utiliser Scanpst. Dans ce cas, tapez "Outlook PST recovery" dans un moteur de recherche et téléchargez un programme approprié. - Sur le site Web de CNET, vous pouvez télécharger gratuitement le logiciel de récupération PST.
- Scanpst peut parfois être difficile à trouver. Pour le trouver, copiez la ligne suivante dans la barre d'adresse : Program FilesMicrosoft Office. Cliquez ensuite sur BUREAU et recherchez Scanpst.
 3 Démarrez Outlook pour trouver l'emplacement des fichiers PST. Ouvrez à nouveau les paramètres du compte (via Outils ou Fichier → Infos) et cliquez sur l'onglet Fichiers de données. Vous verrez une liste de toutes les adresses e-mail. Sélectionnez celui qui génère l'erreur, puis cliquez sur "Ouvrir l'emplacement du fichier" pour ouvrir le dossier dans lequel le fichier PST est stocké.
3 Démarrez Outlook pour trouver l'emplacement des fichiers PST. Ouvrez à nouveau les paramètres du compte (via Outils ou Fichier → Infos) et cliquez sur l'onglet Fichiers de données. Vous verrez une liste de toutes les adresses e-mail. Sélectionnez celui qui génère l'erreur, puis cliquez sur "Ouvrir l'emplacement du fichier" pour ouvrir le dossier dans lequel le fichier PST est stocké. - N'oubliez pas l'emplacement de ce fichier - vous en aurez besoin plus tard.
 4 Revenez au programme de récupération et accédez au fichier PST que vous venez de trouver. Maintenant que vous savez où il se trouve, cliquez sur Parcourir ou Charger PST et sélectionnez le fichier Outlook. Dans certains programmes, il suffit de simplement faire glisser et déposer un fichier d'un dossier dans le programme.
4 Revenez au programme de récupération et accédez au fichier PST que vous venez de trouver. Maintenant que vous savez où il se trouve, cliquez sur Parcourir ou Charger PST et sélectionnez le fichier Outlook. Dans certains programmes, il suffit de simplement faire glisser et déposer un fichier d'un dossier dans le programme.  5 Cliquez sur Démarrer et suivez les instructions à l'écran. Tout d'abord, le programme analysera les fichiers PST. Si elle trouve des erreurs, elle proposera de les restaurer. Cliquez sur Réparer pour corriger les erreurs dans l'ancien fichier, empêchant ainsi d'autres problèmes de se produire.
5 Cliquez sur Démarrer et suivez les instructions à l'écran. Tout d'abord, le programme analysera les fichiers PST. Si elle trouve des erreurs, elle proposera de les restaurer. Cliquez sur Réparer pour corriger les erreurs dans l'ancien fichier, empêchant ainsi d'autres problèmes de se produire. - La procédure de récupération créera une copie de sauvegarde du fichier PST, alors ne vous inquiétez pas d'une éventuelle perte de données.
 6 Démarrez Outlook avec un nouveau fichier PST. Après avoir restauré le fichier, laissez l'ancien fichier dans le même dossier. En cas de problème, placez le fichier corrompu dans un nouveau dossier séparé. Si vous rencontrez des problèmes pour synchroniser un nouveau fichier, revenez à la fenêtre Fichiers de données. Sur le côté gauche de la fenêtre, recherchez le bouton "Ajouter un fichier". Cliquez dessus pour ajouter un nouveau fichier PST.
6 Démarrez Outlook avec un nouveau fichier PST. Après avoir restauré le fichier, laissez l'ancien fichier dans le même dossier. En cas de problème, placez le fichier corrompu dans un nouveau dossier séparé. Si vous rencontrez des problèmes pour synchroniser un nouveau fichier, revenez à la fenêtre Fichiers de données. Sur le côté gauche de la fenêtre, recherchez le bouton "Ajouter un fichier". Cliquez dessus pour ajouter un nouveau fichier PST. - Gardez votre dossier PST ouvert jusqu'à ce que vous ayez terminé. Cela facilitera grandement leur recherche ultérieure.
Conseils
- En règle générale, cette erreur se produit en raison d'un virus ou d'Outlook qui ne se ferme pas correctement.
Avertissements
- Faites des copies de tous vos e-mails avant de modifier vos paramètres.
- Ne téléchargez jamais de programmes à partir d'un site non vérifié, même pour la récupération PST.