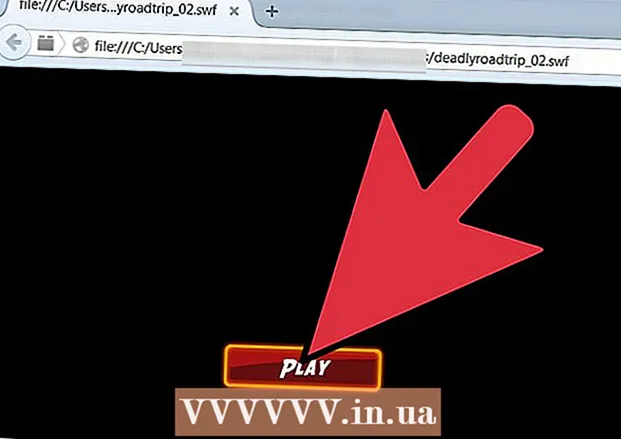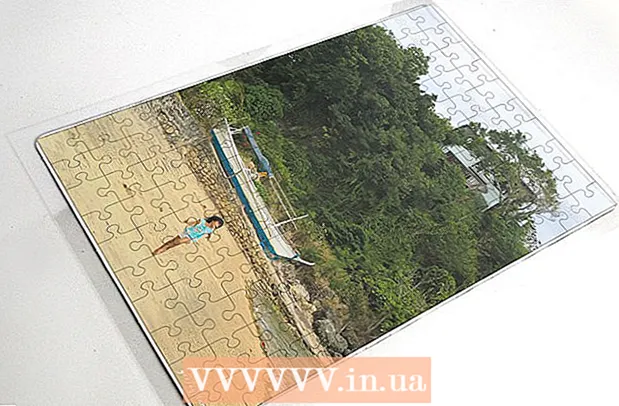Auteur:
Alice Brown
Date De Création:
24 Peut 2021
Date De Mise À Jour:
1 Juillet 2024

Contenu
- Pas
- Partie 1 sur 5: Ouvrir les Préférences Système
- Partie 2 sur 5: Rechercher et ouvrir les paramètres du trackpad
- Partie 3 sur 5: Modifier les paramètres du trackpad
- Partie 4 sur 5: Personnaliser les options de défilement et de zoom
- Partie 5 sur 5: Modification des paramètres de la souris
Le trackpad des ordinateurs portables Apple demande un certain temps d'adaptation, car il diffère des pavés tactiles des autres ordinateurs portables (il n'y a pas de boutons, pas de marquage, il est calibré différemment).
Pas
Partie 1 sur 5: Ouvrir les Préférences Système
 1 Il existe deux manières d'ouvrir les paramètres système, qui contiennent les paramètres du trackpad et de la souris :
1 Il existe deux manières d'ouvrir les paramètres système, qui contiennent les paramètres du trackpad et de la souris : 2 En bas de l'écran, cliquez sur l'icône des trois engrenages. Une fenêtre avec les paramètres système s'ouvrira.
2 En bas de l'écran, cliquez sur l'icône des trois engrenages. Une fenêtre avec les paramètres système s'ouvrira. - Ou cliquez sur l'icône en forme de loupe dans le coin supérieur droit de l'écran (à côté de l'horloge), ou appuyez sur Commande + Espace.
 3 Dans la fenêtre qui s'ouvre, entrez "Préférences Système". L'icône des paramètres système apparaîtra dans la section Top Hit ou dans la section Applications. Cliquez sur l'icône des préférences système pour les ouvrir.
3 Dans la fenêtre qui s'ouvre, entrez "Préférences Système". L'icône des paramètres système apparaîtra dans la section Top Hit ou dans la section Applications. Cliquez sur l'icône des préférences système pour les ouvrir. - La fenêtre Préférences Système est divisée en sections, chacune comprenant des icônes d'utilitaires pour faciliter leur recherche. Sections : Personnel, Matériel, Internet et sans fil, Système, Autre.
Partie 2 sur 5: Rechercher et ouvrir les paramètres du trackpad
 1 Les paramètres du trackpad se trouvent dans la section Matériel. C'est la sixième icône en partant de la gauche, un rectangle gris qui ressemble à un trackpad.
1 Les paramètres du trackpad se trouvent dans la section Matériel. C'est la sixième icône en partant de la gauche, un rectangle gris qui ressemble à un trackpad. - Si vous ne souhaitez pas rechercher les paramètres du pavé tactile dans la fenêtre Préférences Système, cliquez sur l'icône en forme de loupe dans le coin supérieur droit de l'écran et tapez « Trackpad » dans la fenêtre qui s'ouvre.
- Dans les paramètres système, à droite de chaque option qui peut être activée ou désactivée, une vidéo explique comment utiliser cette option. Survolez la vidéo pour la voir.
 2 Les paramètres de la souris se trouvent dans la section Matériel de la fenêtre Préférences Système. C'est la cinquième icône en partant de la gauche et elle ressemble à une souris d'ordinateur.
2 Les paramètres de la souris se trouvent dans la section Matériel de la fenêtre Préférences Système. C'est la cinquième icône en partant de la gauche et elle ressemble à une souris d'ordinateur. - Si vous ne souhaitez pas rechercher les paramètres de votre souris dans la fenêtre Préférences Système, cliquez sur la loupe dans le coin supérieur droit de l'écran et tapez « Souris » dans la fenêtre qui s'ouvre.
Partie 3 sur 5: Modifier les paramètres du trackpad
 1 Dans la fenêtre Préférences du trackpad, cliquez sur l'onglet Pointer et cliquer. Cet onglet comprend quatre options et un curseur pour modifier la vitesse du curseur.
1 Dans la fenêtre Préférences du trackpad, cliquez sur l'onglet Pointer et cliquer. Cet onglet comprend quatre options et un curseur pour modifier la vitesse du curseur. - Vous pouvez utiliser le trackpad de votre MacBook Pro de deux manières : appuyez dessus et touchez-le. L'appui correspond à l'appui sur un bouton ; toucher est similaire à cliquer sur l'écran tactile. Si vous souhaitez sélectionner tactile, cochez la première option (cochez la case bleue à côté de cette option).
- La deuxième option est le clic secondaire.Ce clic est similaire au clic droit de la souris. Vous pouvez utiliser les paramètres par défaut (toucher à deux doigts) ou choisir une option différente dans le menu déroulant. La vidéo à droite vous montrera comment utiliser cette option.
- L'option « Rechercher » est chargée de déterminer la signification du mot sélectionné. Survoler un mot et cliquer sur le trackpad avec trois doigts ouvrira une description de la signification du mot.
- L'option "Faire glisser à trois doigts" est responsable du déplacement rapide des fenêtres ouvertes. Si vous décidez d'utiliser cette option, placez le curseur dans la fenêtre que vous souhaitez déplacer.
- Modifiez la vitesse de déplacement du curseur à l'aide du curseur. Faites bouger le curseur plus lentement ou plus vite que vos doigts. Testez plusieurs vitesses de déplacement et choisissez la plus optimale.
Partie 4 sur 5: Personnaliser les options de défilement et de zoom
 1 Dans la fenêtre Préférences du trackpad, cliquez sur l'onglet Défilement et zoom. Cet onglet comprend quatre options (cochez la case pour activer une option et décochez-la pour la désactiver). Ce sont les options les plus connues des appareils Apple, car elles sont également présentes dans iOS.
1 Dans la fenêtre Préférences du trackpad, cliquez sur l'onglet Défilement et zoom. Cet onglet comprend quatre options (cochez la case pour activer une option et décochez-la pour la désactiver). Ce sont les options les plus connues des appareils Apple, car elles sont également présentes dans iOS. - La première option est « Sens de défilement : naturel ». Spécifie le défilement à l'aide du trackpad plutôt que de la barre de défilement à l'écran.
- Par défaut, le défilement se fait avec les doigts. Placez deux doigts sur le trackpad et faites-les glisser vers le haut/bas pour faire défiler la page vers le bas/le haut. Si vous désactivez cette option, le sens du mouvement sera inversé.
 2 La deuxième option est "Zoom avant ou arrière". Pour effectuer un zoom avant, placez deux doigts pliés sur le trackpad et écartez-les. Pincez vos doigts pour effectuer un zoom arrière.
2 La deuxième option est "Zoom avant ou arrière". Pour effectuer un zoom avant, placez deux doigts pliés sur le trackpad et écartez-les. Pincez vos doigts pour effectuer un zoom arrière. - La troisième option est « Zoom intelligent ». Double-cliquez simplement sur le trackpad avec deux doigts pour zoomer/dézoomer. Vous pouvez zoomer / dézoomer plus efficacement en pliant vos doigts sur le trackpad.
- L'option Rotation est généralement utilisée lors de l'édition d'une image pour la faire pivoter avec vos doigts sur le trackpad. Placez deux doigts sur le trackpad et faites-les pivoter pour faire pivoter le motif vers la droite ou la gauche.
 3 Dans la fenêtre Préférences du trackpad, cliquez sur l'onglet Plus de gestes. Cet onglet comprend de nombreuses options pour peaufiner le trackpad, telles que la navigation dans les pages, la navigation entre les applications en plein écran, l'affichage des éléments du système (Centre d'action, Contrôle de mission, Zone de lancement, Bureau).
3 Dans la fenêtre Préférences du trackpad, cliquez sur l'onglet Plus de gestes. Cet onglet comprend de nombreuses options pour peaufiner le trackpad, telles que la navigation dans les pages, la navigation entre les applications en plein écran, l'affichage des éléments du système (Centre d'action, Contrôle de mission, Zone de lancement, Bureau). - Utilisez l'option "App Expose" pour afficher les fenêtres de toutes les applications en cours d'exécution. Pour ce faire, utilisez trois ou quatre doigts ; utilisez parfois votre pouce lorsque vous pliez ou écartez les doigts (Action Center ne nécessite que deux doigts).
- Certaines des options incluent des sous-options avec lesquelles vous pouvez personnaliser les gestes de vos doigts. Il est recommandé de regarder la vidéo pour chaque option afin que vous puissiez comprendre son objectif et décider d'activer ou non cette option.
Partie 5 sur 5: Modification des paramètres de la souris
 1 Dans la fenêtre des paramètres de la souris, vous pouvez modifier le sens de défilement. Par défaut, la souris fait défiler les pages comme ceci - lorsque vous déplacez la molette de la souris "vers vous", vous faites défiler la page ; déplacer la molette de la souris "loin de vous" fera défiler la page vers le haut.
1 Dans la fenêtre des paramètres de la souris, vous pouvez modifier le sens de défilement. Par défaut, la souris fait défiler les pages comme ceci - lorsque vous déplacez la molette de la souris "vers vous", vous faites défiler la page ; déplacer la molette de la souris "loin de vous" fera défiler la page vers le haut. - Décochez cette option si vous souhaitez changer le sens de défilement.
- Vous devriez avoir modifié la vitesse du curseur dans les paramètres du trackpad, mais vous pouvez également la régler dans la fenêtre des paramètres de la souris (également à l'aide du curseur). Testez plusieurs vitesses de déplacement et choisissez la plus optimale.
- Vous pouvez également modifier la vitesse à laquelle vos doigts font défiler les pages. Ouvrez une page avec une barre de défilement pour tester la vitesse de défilement.
 2 Ajustez la vitesse pour les clics simples et doubles. Plus vous cliquez lentement, plus vous pouvez cliquer lentement sur les icônes pour ouvrir des documents ou lancer des applications.
2 Ajustez la vitesse pour les clics simples et doubles. Plus vous cliquez lentement, plus vous pouvez cliquer lentement sur les icônes pour ouvrir des documents ou lancer des applications. - Il est recommandé de ne pas changer le bouton principal de la souris (par défaut, il s'agit du bouton gauche). Si vous le remplacez par le bouton droit, vous devrez cliquer avec le bouton droit (pas à gauche) pour ouvrir des documents ou lancer des applications.
- Toutes les modifications apportées sont enregistrées automatiquement. Pour quitter les Préférences Système, accédez à la barre d'outils (en haut à gauche de l'écran à côté de l'icône Apple) et sélectionnez Préférences Système - Quitter les Préférences Système.