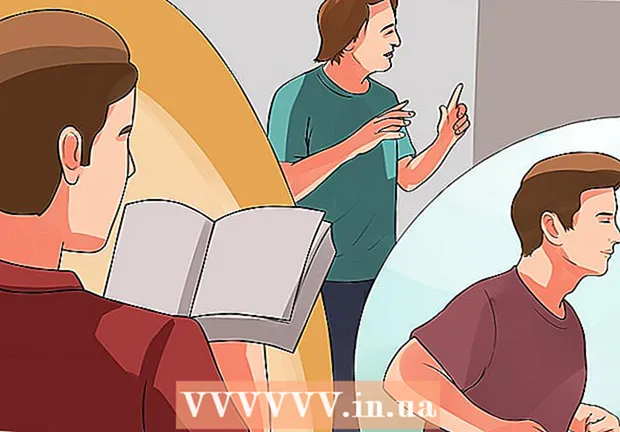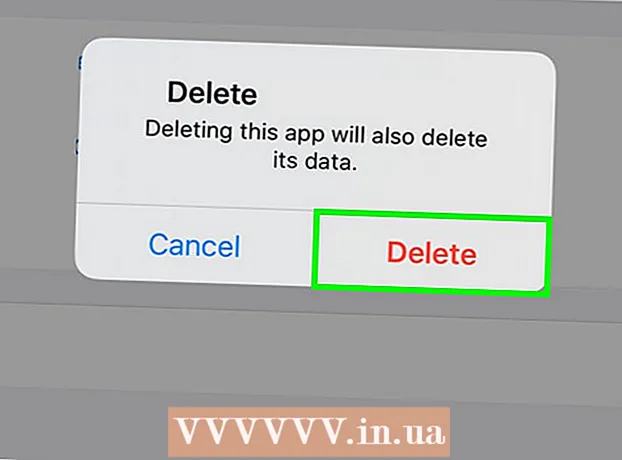Auteur:
Helen Garcia
Date De Création:
18 Avril 2021
Date De Mise À Jour:
26 Juin 2024

Contenu
- Pas
- Méthode 1 sur 3: Image Resizer PowerToy
- Méthode 2 sur 3: Galerie de photos Windows Live
- Méthode 3 sur 3: Peinture
- Conseils
- Avertissements
Il existe de nombreuses raisons pour redimensionner une image, par exemple, vous avez trouvé l'image parfaite pour votre présentation, mais elle est trop grande pour une seule diapositive ; ou vous souhaitez télécharger une image sur Facebook Timeline ou WikiHow. Cet article vous guidera sur la façon de redimensionner des images dans Windows XP.
Pas
Méthode 1 sur 3: Image Resizer PowerToy
 1 Vous pouvez télécharger un utilitaire gratuit pour Windows XP appelé Image Resize PowerToy de Microsoft. Il peut être utilisé pour redimensionner rapidement une image.
1 Vous pouvez télécharger un utilitaire gratuit pour Windows XP appelé Image Resize PowerToy de Microsoft. Il peut être utilisé pour redimensionner rapidement une image. - 2 Télécharger Image Resizer Powertoy.
- Rendez-vous sur la page de téléchargement Microsoft indiquée dans la section "Sources et liens" (à la fin de l'article).

- Allez dans l'onglet PowerToys.

- Trouvez Image Resizer et cliquez sur Télécharger. Le téléchargement commencera automatiquement.

- Rendez-vous sur la page de téléchargement Microsoft indiquée dans la section "Sources et liens" (à la fin de l'article).
 3 Installez Image Resizer. Pour ce faire, double-cliquez sur le fichier .exe et suivez les instructions à l'écran.
3 Installez Image Resizer. Pour ce faire, double-cliquez sur le fichier .exe et suivez les instructions à l'écran.  4 Ouvrez votre dossier d'images. Faites un clic droit sur l'image que vous souhaitez redimensionner et choisissez "Redimensionner les images" dans le menu.
4 Ouvrez votre dossier d'images. Faites un clic droit sur l'image que vous souhaitez redimensionner et choisissez "Redimensionner les images" dans le menu. - Vous pouvez sélectionner toutes les images d'un dossier en appuyant sur CTRL + A.

- Vous pouvez sélectionner plusieurs images de manière séquentielle. Pour ce faire, sélectionnez la première image, maintenez la touche MAJ enfoncée, puis sélectionnez la dernière image.

- Vous pouvez sélectionner plusieurs images dans n'importe quel ordre. Pour ce faire, maintenez la touche CTRL enfoncée et sélectionnez les images souhaitées.

- Vous pouvez sélectionner toutes les images d'un dossier en appuyant sur CTRL + A.
 5 Dans la boîte de dialogue Redimensionner les images, marquez la taille d'image souhaitée.
5 Dans la boîte de dialogue Redimensionner les images, marquez la taille d'image souhaitée. 6 Cliquez sur OK et l'image sera redimensionnée.
6 Cliquez sur OK et l'image sera redimensionnée.- Dans la boîte de dialogue Redimensionner les images, cliquez sur Avancé et entrez la taille d'image souhaitée, ou redimensionnez l'image d'origine sans faire de copie.

- Dans la boîte de dialogue Redimensionner les images, cliquez sur Avancé et entrez la taille d'image souhaitée, ou redimensionnez l'image d'origine sans faire de copie.
Méthode 2 sur 3: Galerie de photos Windows Live
 1 Sélectionnez l'image ou les images que vous souhaitez modifier. Utilisez les méthodes ci-dessus pour sélectionner des images uniques, plusieurs images séquentielles ou plusieurs images dans un ordre aléatoire.
1 Sélectionnez l'image ou les images que vous souhaitez modifier. Utilisez les méthodes ci-dessus pour sélectionner des images uniques, plusieurs images séquentielles ou plusieurs images dans un ordre aléatoire.  2 Dans le menu Fichier, cliquez sur Redimensionner. Vous pouvez également sélectionner cette option en faisant un clic droit sur l'image.
2 Dans le menu Fichier, cliquez sur Redimensionner. Vous pouvez également sélectionner cette option en faisant un clic droit sur l'image.  3 Dans la boîte de dialogue "Redimensionner", vous pouvez sélectionner la taille souhaitée ou la saisir vous-même.
3 Dans la boîte de dialogue "Redimensionner", vous pouvez sélectionner la taille souhaitée ou la saisir vous-même.- La valeur sélectionnée correspondra au côté long de l'image. Le côté court de l'image changera proportionnellement.

- La valeur sélectionnée correspondra au côté long de l'image. Le côté court de l'image changera proportionnellement.
 4 Cliquez sur Modifier et enregistrer pour enregistrer l'image modifiée dans le dossier d'origine, ou cliquez sur Parcourir et sélectionnez un autre dossier.
4 Cliquez sur Modifier et enregistrer pour enregistrer l'image modifiée dans le dossier d'origine, ou cliquez sur Parcourir et sélectionnez un autre dossier.
Méthode 3 sur 3: Peinture
 1 Ouvrez Peinture. Pour ce faire, cliquez sur "Démarrer" et entrez "Paint" dans la barre de recherche. Exécutez ensuite le programme trouvé.
1 Ouvrez Peinture. Pour ce faire, cliquez sur "Démarrer" et entrez "Paint" dans la barre de recherche. Exécutez ensuite le programme trouvé.  2 Ouvrez l'image que vous souhaitez modifier. Pour ce faire, cliquez sur "Fichier" - "Ouvrir", sélectionnez l'image et cliquez à nouveau sur "Ouvrir".
2 Ouvrez l'image que vous souhaitez modifier. Pour ce faire, cliquez sur "Fichier" - "Ouvrir", sélectionnez l'image et cliquez à nouveau sur "Ouvrir". - La taille actuelle de l'image est affichée dans la barre d'état.

- La taille actuelle de l'image est affichée dans la barre d'état.
 3 Dans l'onglet Accueil, sous Image, cliquez sur Redimensionner.
3 Dans l'onglet Accueil, sous Image, cliquez sur Redimensionner. 4 Cochez la case à côté de "Maintenir le rapport hauteur/largeur". Ainsi, le rapport des côtés long et court de l'image restera constant. Sinon, l'image peut s'étirer ou s'écraser.
4 Cochez la case à côté de "Maintenir le rapport hauteur/largeur". Ainsi, le rapport des côtés long et court de l'image restera constant. Sinon, l'image peut s'étirer ou s'écraser. - 5 Redimensionner l'image. Vous pouvez redimensionner en pourcentages ou en pixels.
- Réduisez la hauteur et la largeur de l'image d'un pourcentage spécifique. Par exemple, si la taille de l'image est de 800 x 600 pixels et que vous souhaitez que la nouvelle image corresponde à 75 % de l'originale, saisissez « 75 » sur n'importe quelle ligne (« horizontal » ou « vertical »); la taille de la nouvelle image sera de 600x450 pixels.

- Lors du redimensionnement en pixels, entrez la taille souhaitée en pixels sur n'importe quelle ligne (horizontale ou verticale ; l'autre côté sera automatiquement redimensionné). Par exemple, si vous avez entré 450 dans la ligne "verticale", alors la taille horizontale sera calculée automatiquement et égale à 600.

- Réduisez la hauteur et la largeur de l'image d'un pourcentage spécifique. Par exemple, si la taille de l'image est de 800 x 600 pixels et que vous souhaitez que la nouvelle image corresponde à 75 % de l'originale, saisissez « 75 » sur n'importe quelle ligne (« horizontal » ou « vertical »); la taille de la nouvelle image sera de 600x450 pixels.
 6 Enregistrez la nouvelle image. Cliquez sur le bouton Paint, choisissez Enregistrer sous, puis choisissez un type de fichier pour la nouvelle image.
6 Enregistrez la nouvelle image. Cliquez sur le bouton Paint, choisissez Enregistrer sous, puis choisissez un type de fichier pour la nouvelle image.  7 Dans la zone Nom de fichier, saisissez un nom pour la nouvelle image et cliquez sur Enregistrer.
7 Dans la zone Nom de fichier, saisissez un nom pour la nouvelle image et cliquez sur Enregistrer.
Conseils
- Si vous ne souhaitez installer aucun programme ou utilitaire, utilisez le programme freeware portable Modificateur d'image facile... Il vous permet de modifier la résolution, la taille de l'image, le format et le nom du fichier.
Avertissements
- Les utilitaires gratuits Powertoy ne sont pas pris en charge par Microsoft.