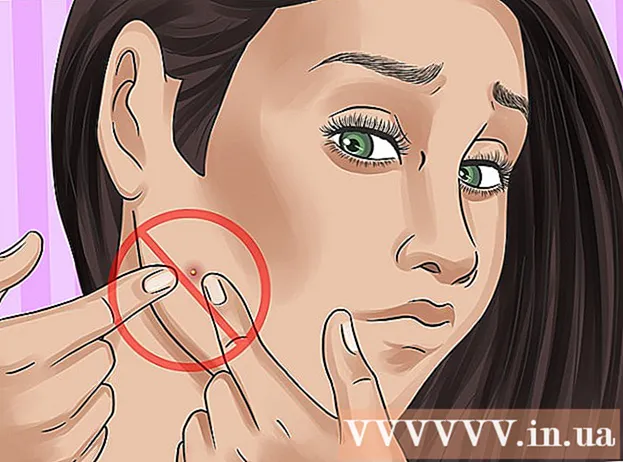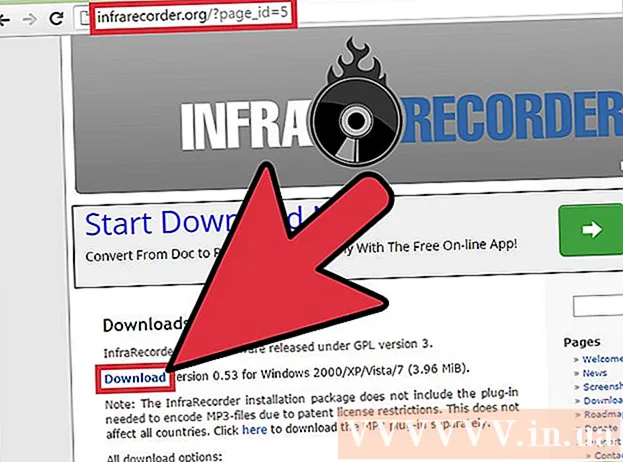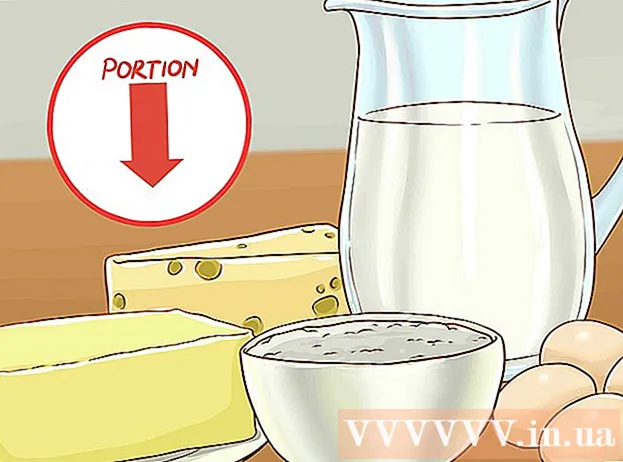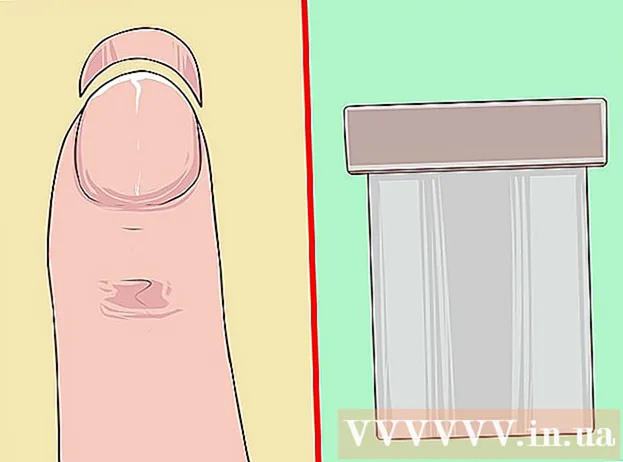Auteur:
Carl Weaver
Date De Création:
26 Février 2021
Date De Mise À Jour:
1 Juillet 2024

Contenu
- Pas
- Méthode 1 sur 3: Comment créer un raccourci
- Méthode 2 sur 3: Comment modifier l'icône du fichier EXE à l'aide de Resource Hacker
- Méthode 3 sur 3: Comment modifier l'icône du fichier EXE à l'aide de GConvert
- Conseils
- Avertissements
Cet article vous montrera comment modifier l'icône du fichier EXE sur un ordinateur Windows. Vous ne pouvez pas modifier l'icône du fichier EXE lui-même, mais vous pouvez créer un raccourci vers le fichier EXE et modifier son icône. Utilisez Resource Hacker pour changer l'icône du fichier EXE lui-même. Dans cet article, nous allons vous montrer comment modifier l'icône du fichier EXE sur un ordinateur Windows. En règle générale, vous ne pouvez pas modifier l'icône du fichier EXE lui-même, mais vous pouvez créer un raccourci vers ce fichier et modifier l'icône de raccourci. Si vous devez changer l'icône du fichier EXE lui-même, utilisez Resource Hacker ou GConvert.
Pas
Méthode 1 sur 3: Comment créer un raccourci
1 Comprendre le principe de cette méthode. Vous ne pouvez modifier l'icône des fichiers EXE eux-mêmes qu'à l'aide d'un programme tiers. Créez donc un raccourci vers le fichier EXE sur le bureau, puis modifiez l'icône du raccourci. Dans ce cas, le fichier EXE sera situé dans un dossier et vous exécuterez ce fichier à l'aide d'un raccourci sur le bureau.
- Après avoir créé un raccourci sur le bureau, vous ne pouvez pas déplacer le fichier EXE, car dans ce cas, le raccourci cessera de fonctionner.
- Les raccourcis sur le bureau peuvent être déplacés vers n'importe quel dossier.
2 Assurez-vous d'avoir un fichier d'icône. Au lieu d'une image normale, vous avez besoin du fichier d'icône au format ICO que vous utilisez pour l'icône de raccourci. Pour trouver le fichier icône, dans un moteur de recherche, saisissez fichier d'icône ico, ouvrez le site Web correspondant, recherchez le fichier ICO souhaité, cliquez sur « Télécharger » ou « Télécharger » (ou une option similaire).
- Assurez-vous que le fichier téléchargé est au format ICO et non JPG ou PNG. Seuls les fichiers ICO peuvent être utilisés comme icônes.
- Vous pouvez également créer votre propre icône.
- Il est préférable de stocker le fichier d'icône dans un dossier qui n'ira nulle part (par exemple, le dossier Images) pour éviter que l'icône de raccourci ne disparaisse en raison d'un déplacement accidentel du fichier d'icône.
3 Faites un clic droit sur le bureau. Un menu s'ouvrira. Cliquez dans un espace vide sur le bureau, pas sur un fichier, une barre des tâches ou un dossier.
- Si la souris n'a pas de bouton droit, cliquez sur le côté droit de la souris ou cliquez avec deux doigts.
- Si votre ordinateur est équipé d'un trackpad (pas d'une souris), appuyez dessus avec deux doigts ou appuyez sur le côté inférieur droit du trackpad.
4 Veuillez sélectionner Créer. C'est en haut du menu. Un menu contextuel apparaîtra.
5 Cliquer sur Étiqueter. Vous trouverez cette option dans le menu. Une nouvelle fenêtre s'ouvrira.
6 Cliquer sur Aperçu. C'est au milieu de la fenêtre (à droite de la barre de nom).
7 Sélectionnez le fichier EXE. Accédez au dossier EXE dans la fenêtre contextuelle, puis cliquez sur EXE pour le sélectionner.
8 Cliquer sur d'accord. Le fichier EXE sera sélectionné comme fichier pour lequel un raccourci sera créé.
9 Cliquer sur Davantage, puis saisissez un nom pour le raccourci.
10 Cliquer sur Compléter. Vous trouverez cette option dans le coin inférieur droit de la fenêtre. Un raccourci vers le fichier EXE apparaîtra sur le bureau.
11 Faites un clic droit sur le raccourci. Un menu s'ouvrira.
12 Cliquer sur Propriétés. Vous trouverez cette option en bas du menu.
13 Cliquer sur Changer l'icône. Vous trouverez cette option en bas de la fenêtre contextuelle.
- Si cette option est grisée, cliquez d'abord sur l'onglet Raccourci en haut de la fenêtre.
14 Cliquer sur Aperçu. La fenêtre de l'explorateur s'ouvrira.
15 Sélectionnez le fichier icône. Cliquez sur le fichier icône téléchargé ou généré.
16 Cliquer sur Ouvert. Ce bouton se trouve en bas de la fenêtre.
17 Cliquer sur d'accord. Ce bouton se trouve en bas de la fenêtre contextuelle.
18 Cliquer sur Appliquer > d'accord. L'icône de raccourci se transforme en icône sélectionnée.
- Débarrassez-vous de la flèche sur l'étiquette si vous le souhaitez.
Méthode 2 sur 3: Comment modifier l'icône du fichier EXE à l'aide de Resource Hacker
1 Assurez-vous d'avoir un fichier d'icône. Au lieu d'une image normale, vous aurez besoin d'un fichier d'icône au format ICO que vous utiliserez pour l'icône EXE. Pour trouver le fichier icône, entrez fichier d'icône ico, ouvrez le site Web correspondant, recherchez le fichier ICO souhaité, cliquez sur « Télécharger » ou « Télécharger » (ou une option similaire).
- Assurez-vous que le fichier téléchargé est au format ICO et non JPG ou PNG. Seuls les fichiers ICO peuvent être utilisés comme icônes.
- Vous pouvez également créer votre propre icône.
- Il est préférable de stocker le fichier d'icône dans un dossier qui n'ira nulle part (par exemple, le dossier Images) pour éviter que l'icône EXE ne disparaisse en déplaçant accidentellement le fichier d'icône.
2 Téléchargez et installez Resource Hacker. Resource Hacker est un programme gratuit qui prend en charge Windows et vous permet de modifier les paramètres des fichiers EXE, y compris les icônes. Pour télécharger et installer ce programme, accédez à http://www.angusj.com/resourcehacker/ dans le navigateur Web de votre ordinateur, puis procédez comme suit :
- cliquez sur le lien de téléchargement bleu en haut de la page ;
- cliquez sur l'installation EXE, puis sélectionnez un dossier de téléchargement si vous y êtes invité ;
- double-cliquez sur le fichier d'installation téléchargé ;
- Suivez les instructions à l'écran.
3 Exécutez le programme Resource Hacker. Ouvrez le menu démarrer, dans la barre de recherche, tapez pirate de ressources et cliquez sur "Resource Hacker" en haut du menu Démarrer.
4 Cliquer sur Fichier (Fichier). Vous trouverez ce menu dans le coin supérieur gauche de la fenêtre Resource Hacker. Un menu s'ouvrira.
5 Cliquer sur Ouvert (Ouvert). Vous trouverez cette option en haut du menu Fichier.
6 Sélectionnez le fichier EXE souhaité. Dans le volet gauche de la fenêtre, ouvrez le dossier contenant le fichier EXE souhaité, puis cliquez dessus.
- Si le fichier EXE est stocké dans un sous-dossier, ouvrez plusieurs dossiers pour y accéder.
7 Cliquer sur Ouvert. Vous trouverez ce bouton en bas de la fenêtre. Le fichier EXE s'ouvrira dans la fenêtre Resource Hacker.
8 Ouvrez le dossier "Icône". Cliquez dessus dans le volet gauche de la fenêtre Resource Hacker.
9 Allez dans l'onglet action (Action). Vous le trouverez dans le coin supérieur gauche de la fenêtre. Un menu s'ouvrira.
10 Cliquer sur Remplacer l'icône (Remplacer l'icône). Vous trouverez cette option au centre du menu Action.
11 Cliquer sur Ouvrir le fichier avec une nouvelle icône (Ouvrir le fichier avec une nouvelle icône). Vous trouverez cette option en haut de la fenêtre Remplacer l'icône.Une nouvelle fenêtre s'ouvrira - sélectionnez-y une nouvelle icône.
12 Sélectionnez une icône. Cliquez sur le fichier icône (fichier ICO); vous pouvez également cliquer sur un autre fichier EXE pour utiliser son icône.
- Vous devrez peut-être d'abord cliquer sur un dossier dans le volet gauche de la fenêtre.
13 Cliquer sur Ouvert. L'icône que vous avez sélectionnée s'ouvrira dans Resource Hacker.
14 Cliquer sur Remplacer (Remplacer). Vous trouverez ce bouton sur le côté droit de la fenêtre Resource Hacker.
- Vous devrez peut-être d'abord sélectionner le type d'icône (à gauche de l'écran), puis cliquer sur Modifier.
15 Enregistrez vos modifications. Ouvrez le menu Fichier et cliquez sur Enregistrer. L'icône que vous avez sélectionnée remplacera l'icône du fichier EXE.
Méthode 3 sur 3: Comment modifier l'icône du fichier EXE à l'aide de GConvert
1 Assurez-vous d'avoir un fichier d'icône. Au lieu d'une image normale, vous aurez besoin d'un fichier d'icône au format ICO que vous utiliserez pour l'icône EXE. Pour trouver le fichier icône, dans un moteur de recherche, saisissez fichier d'icône ico, ouvrez le site Web correspondant, recherchez le fichier ICO souhaité, cliquez sur « Télécharger » ou « Télécharger » (ou une option similaire).
- Assurez-vous que le fichier téléchargé est au format ICO et non JPG ou PNG. Seuls les fichiers ICO peuvent être utilisés comme icônes.
- Vous pouvez également créer votre propre icône.
- Il est préférable de stocker le fichier d'icône dans un dossier qui n'ira nulle part (par exemple, le dossier Images) pour éviter que l'icône EXE ne disparaisse en déplaçant accidentellement le fichier d'icône.
2 Téléchargez et installez GConvert. Accédez à https://www.gdgsoft.com/download/gconvert.aspx dans le navigateur Web de votre ordinateur, puis suivez ces étapes :
- cliquez sur le lien « Site 1 », puis sélectionnez un dossier de téléchargement si vous y êtes invité ;
- double-cliquez sur le fichier téléchargé ;
- cliquez sur "Oui" lorsque vous y êtes invité ;
- cliquez sur « Installation instantanée », puis suivez les instructions à l'écran.
3 Exécutez le programme GConvert. Double-cliquez sur le raccourci en forme de dossier sur votre bureau.
- Un raccourci vers le programme GConvert sera ajouté au bureau par défaut.
4 Cliquer sur Continuer (Continuer) lorsque vous y êtes invité. Vous serez redirigé vers la fenêtre principale de GConvert.
5 Cliquer sur Outils (Outils). C'est un onglet en haut de la fenêtre. Un menu s'ouvrira.
6 Cliquer sur Modifier les icônes dans EXE/DLL (Modifier les icônes des fichiers EXE/DLL). Vous trouverez cette option en bas du menu. Une nouvelle fenêtre s'ouvrira.
7 Cliquez sur l'icône Parcourir. C'est une icône en forme de dossier sur le côté droit de la fenêtre.
8 Sélectionnez le fichier EXE. Dans la fenêtre de l'explorateur qui s'ouvre, accédez au dossier contenant le fichier EXE souhaité et cliquez dessus pour le sélectionner.
9 Cliquer sur Ouvert. C'est dans le coin inférieur droit de la fenêtre.
10 Sélectionnez l'icône actuelle. Cliquez sur l'icône au centre de la fenêtre.
11 Cliquer sur Modifier l'icône sélectionnée (Modifier l'icône sélectionnée). C'est en bas de la fenêtre. Une autre fenêtre de l'explorateur s'ouvrira.
12 Sélectionnez une icône. Dans la fenêtre de l'explorateur, accédez au dossier contenant le fichier d'icône et cliquez dessus pour le sélectionner.
13 Cliquer sur Ouvert. C'est dans le coin inférieur droit de la page.
14 Cliquer sur Fermer et ouvrir dans GConvert (Fermer et ouvrir dans GConvert). C'est en bas de la fenêtre. L'icône du fichier EXE changera pour une nouvelle et le contenu du fichier EXE s'ouvrira dans la fenêtre GConvert.
15 Fermez le programme GConvert. Lorsque l'EXE est chargé dans GConvert, cliquez sur le cercle rouge dans le coin supérieur droit de la fenêtre GConvert pour la fermer. L'icône que vous avez sélectionnée remplacera l'icône du fichier EXE.
- Vous pouvez également supprimer le fichier .bak qui apparaît sur le bureau lorsque vous sélectionnez une nouvelle icône pour le fichier EXE.
- Le changement de l'icône du fichier EXE peut prendre quelques minutes. Vous pouvez également rouvrir GConvert pour accélérer le changement d'icône.
Conseils
- Débarrassez-vous des flèches sur les étiquettes si vous le souhaitez. Cela peut être fait dans les paramètres de Windows.
Avertissements
- Si vous déplacez le fichier EXE, le raccourci cessera de fonctionner.