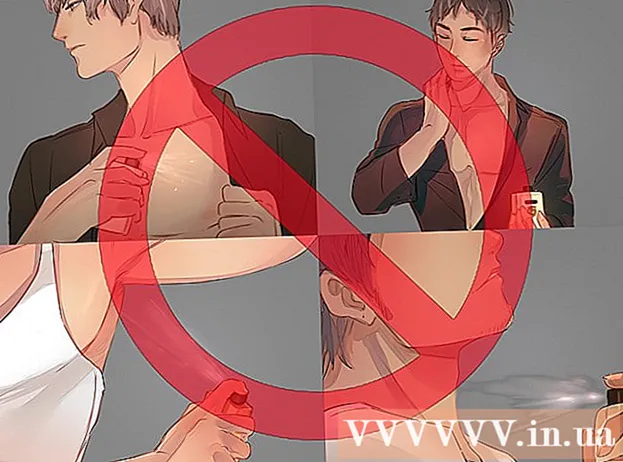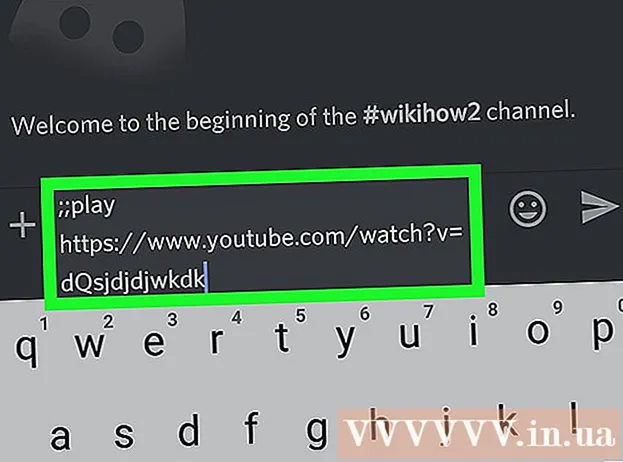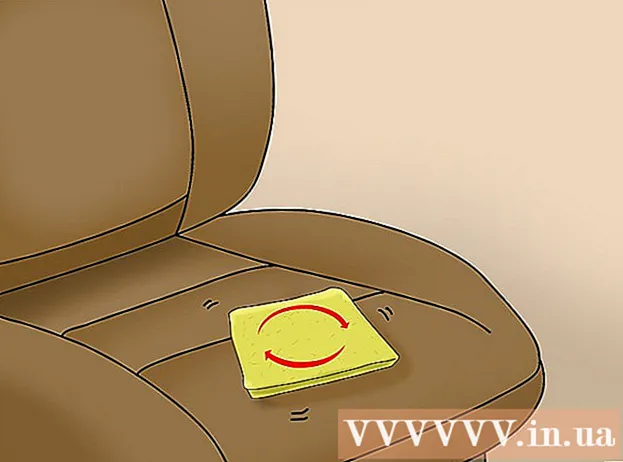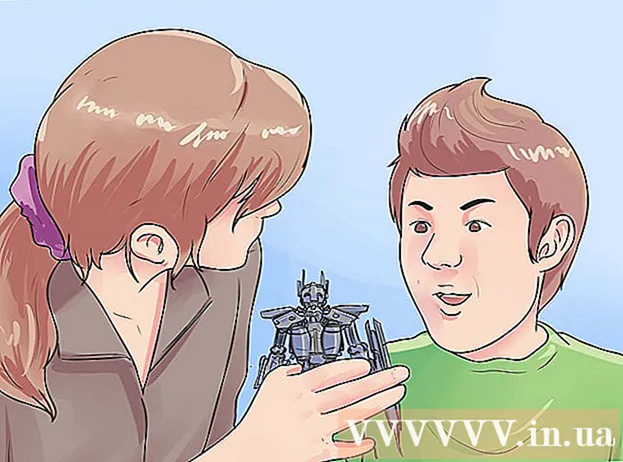Auteur:
William Ramirez
Date De Création:
15 Septembre 2021
Date De Mise À Jour:
1 Juillet 2024
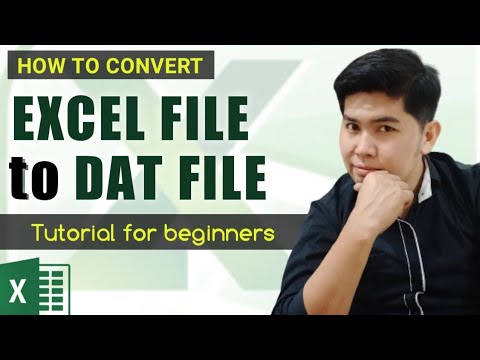
Contenu
Cet article vous montrera comment convertir un fichier XLS (feuille de calcul Excel) au format DAT sur un ordinateur Windows. Pour ce faire, le fichier XLS est d'abord converti au format CSV (délimité par des virgules), puis le fichier CSV est converti en fichier DAT dans le Bloc-notes.
Pas
Partie 1 sur 2: Comment convertir XLS en CSV
 1 Démarrez Microsoft Excel. Pour ce faire, ouvrez le menu Démarrer et cliquez sur Toutes les applications> Microsoft Office> Excel.
1 Démarrez Microsoft Excel. Pour ce faire, ouvrez le menu Démarrer et cliquez sur Toutes les applications> Microsoft Office> Excel.  2 Ouvrir le menu Fichier. Vous le trouverez dans le coin supérieur gauche de l'écran.
2 Ouvrir le menu Fichier. Vous le trouverez dans le coin supérieur gauche de l'écran.  3 Cliquer sur Ouvert.
3 Cliquer sur Ouvert.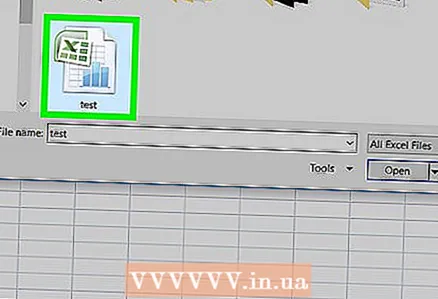 4 Cliquez sur le fichier XLS requis pour l'ouvrir dans Excel.
4 Cliquez sur le fichier XLS requis pour l'ouvrir dans Excel. 5 Ouvrir le menu Fichier.
5 Ouvrir le menu Fichier. 6 Veuillez sélectionner Enregistrer sous.
6 Veuillez sélectionner Enregistrer sous.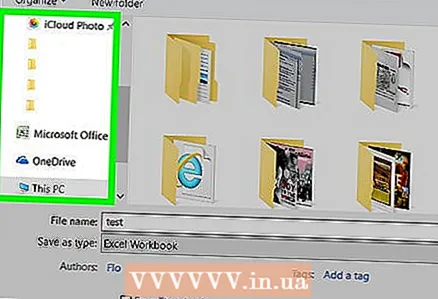 7 Accédez au dossier dans lequel vous souhaitez enregistrer le fichier.
7 Accédez au dossier dans lequel vous souhaitez enregistrer le fichier.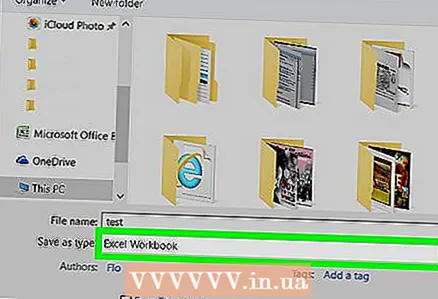 8 Ouvrez le menu Type de fichier. Une liste de types de fichiers s'affiche.
8 Ouvrez le menu Type de fichier. Une liste de types de fichiers s'affiche.  9 Veuillez sélectionner CSV (délimité par des virgules). Faites cela pour créer un fichier CSV pouvant être converti au format DAT.
9 Veuillez sélectionner CSV (délimité par des virgules). Faites cela pour créer un fichier CSV pouvant être converti au format DAT. 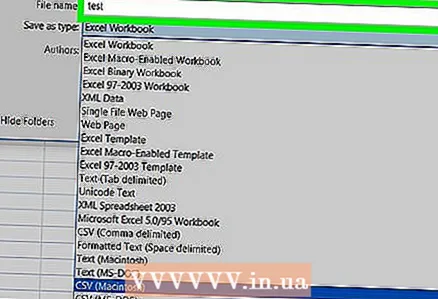 10 Entrez un nom pour le fichier. Faites-le sur la ligne "Nom de fichier". Si vous ne souhaitez pas modifier le nom par défaut, ignorez cette étape.
10 Entrez un nom pour le fichier. Faites-le sur la ligne "Nom de fichier". Si vous ne souhaitez pas modifier le nom par défaut, ignorez cette étape. 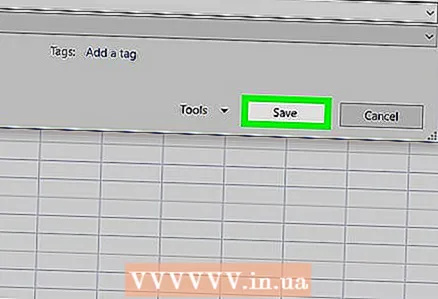 11 Cliquer sur sauver. Une fenêtre s'ouvrira.
11 Cliquer sur sauver. Une fenêtre s'ouvrira. 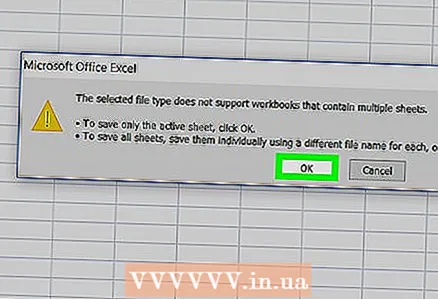 12 Cliquer sur d'accord. Le fichier CSV sera créé.
12 Cliquer sur d'accord. Le fichier CSV sera créé.
Partie 2 sur 2: Comment convertir CSV en DAT
 1 Cliquer sur Gagner+E. La fenêtre de l'explorateur s'ouvrira.
1 Cliquer sur Gagner+E. La fenêtre de l'explorateur s'ouvrira. 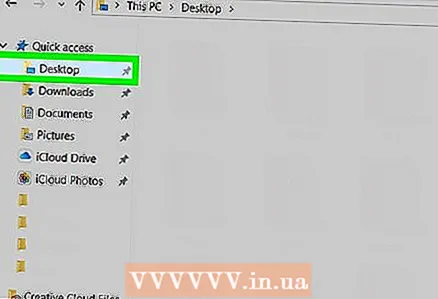 2 Accédez au dossier contenant le fichier CSV généré. Ne cliquez pas sur le fichier lui-même.
2 Accédez au dossier contenant le fichier CSV généré. Ne cliquez pas sur le fichier lui-même. 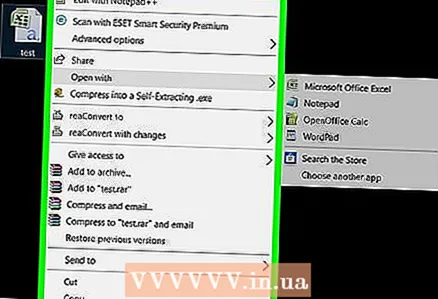 3 Faites un clic droit sur le fichier CSV.
3 Faites un clic droit sur le fichier CSV. 4 Veuillez sélectionner A ouvrir avec. Une liste de programmes s'affiche.
4 Veuillez sélectionner A ouvrir avec. Une liste de programmes s'affiche. 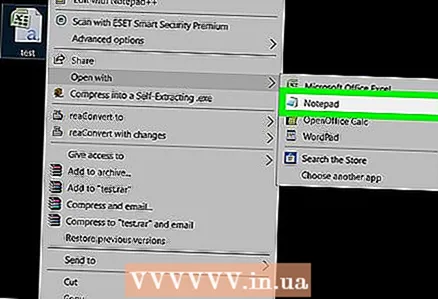 5 Cliquer sur Carnet. Le fichier CSV s'ouvrira dans le Bloc-notes.
5 Cliquer sur Carnet. Le fichier CSV s'ouvrira dans le Bloc-notes. 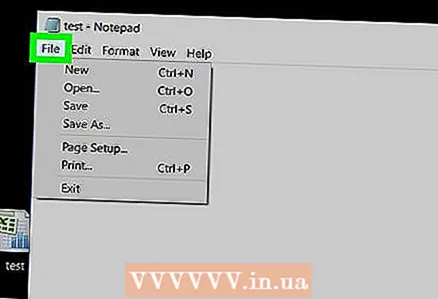 6 Ouvrir le menu Fichier. Vous le trouverez dans le coin supérieur gauche du Bloc-notes.
6 Ouvrir le menu Fichier. Vous le trouverez dans le coin supérieur gauche du Bloc-notes. 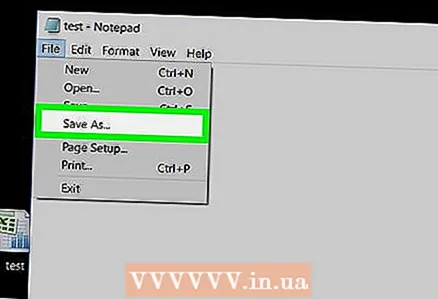 7 Cliquer sur Enregistrer sous.
7 Cliquer sur Enregistrer sous.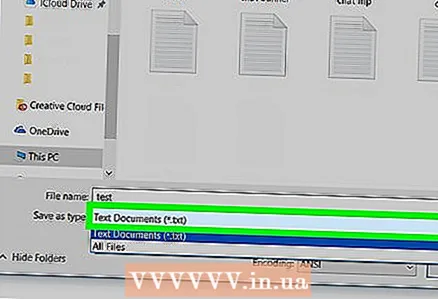 8 Ouvrez le menu Type de fichier. Vous le trouverez sous la ligne "Nom du fichier". Une liste de types de fichiers s'affiche.
8 Ouvrez le menu Type de fichier. Vous le trouverez sous la ligne "Nom du fichier". Une liste de types de fichiers s'affiche.  9 Veuillez sélectionner Tous les fichiers. L'extension de fichier native sera affichée.
9 Veuillez sélectionner Tous les fichiers. L'extension de fichier native sera affichée.  10 Remplacez l'extension de fichier par DAT. Par exemple, si la ligne "Nom du fichier" s'affiche Feuille1.txt, remplacez ce nom par Feuille1.dat.
10 Remplacez l'extension de fichier par DAT. Par exemple, si la ligne "Nom du fichier" s'affiche Feuille1.txt, remplacez ce nom par Feuille1.dat. - L'extension .DAT peut être saisie en lettres minuscules et majuscules.
 11 Cliquer sur sauver. Vous avez donc converti votre fichier XLS d'origine au format DAT.
11 Cliquer sur sauver. Vous avez donc converti votre fichier XLS d'origine au format DAT.