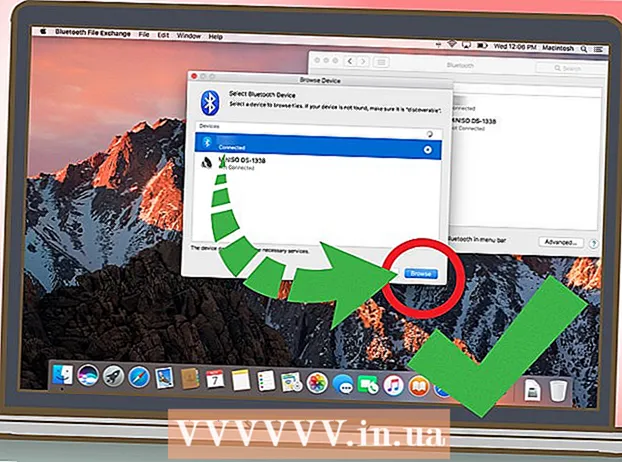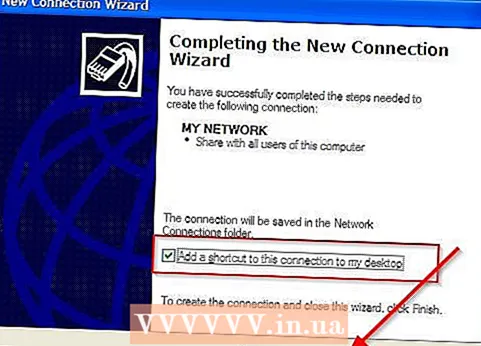
Contenu
- Pas
- Méthode 1 sur 2: Commencez par configurer votre serveur
- Méthode 2 sur 2: Configuration du client
- Conseils
- Avertissements
- De quoi avez-vous besoin
Imaginez que vous êtes en voyage d'affaires à l'étranger, où vous travaillez à conclure un accord avec un fournisseur offshore. Il s'agit d'une réunion très importante pour vous et votre entreprise. Si vous faites une affaire, vous obtiendrez une promotion. Le matin de votre présentation, vous allumez votre ordinateur portable et constatez que son disque dur est cassé. En panique, vous appelez le bureau pour demander une copie électronique de votre présentation, mais en raison du décalage horaire, personne ne vous répond.
En revanche, si vous saviez mettre en place un réseau privé virtuel (VPN), vous seriez en mesure d'accéder à vos fichiers de n'importe où dans le monde ! Le VPN vous permet de vous connecter à votre ordinateur et d'accéder à votre fichier de n'importe où dans le monde. La configuration d'un VPN sous Windows est un processus en deux étapes. 1) Mise en place d'un ordinateur sur lequel l'accès aux fichiers est fourni (serveur). 2) Configuration d'un ordinateur qui y a accès (client).
Pas
Méthode 1 sur 2: Commencez par configurer votre serveur
 1 Ouvrez votre navigateur et accédez à www.whatismyip.com. Notez votre adresse IP. Vous en aurez besoin pour configurer le client.
1 Ouvrez votre navigateur et accédez à www.whatismyip.com. Notez votre adresse IP. Vous en aurez besoin pour configurer le client.  2 Cliquez sur le bouton Début et cliquez sur Exécuter.
2 Cliquez sur le bouton Début et cliquez sur Exécuter.- 3 Entrer Panneau de commande et appuyez sur Entrer.

 4 Cliquer sur Connexions réseau et Internet.
4 Cliquer sur Connexions réseau et Internet. 5 Cliquez sur Les connexions de réseau.
5 Cliquez sur Les connexions de réseau. 6 Sélectionnez sur le côté gauche de la fenêtre Création d'une nouvelle connexion.
6 Sélectionnez sur le côté gauche de la fenêtre Création d'une nouvelle connexion.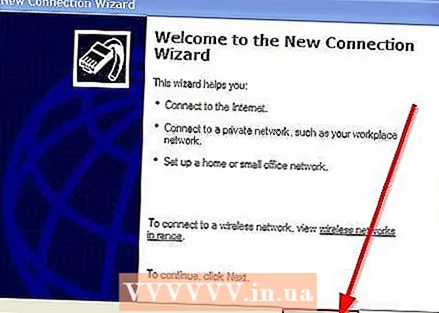 7 S'ouvrira Assistant de nouvelle connexion. Cliquer sur Davantage.
7 S'ouvrira Assistant de nouvelle connexion. Cliquer sur Davantage.  8 Sélectionnez la dernière option de la liste Établir une connexion directe avec un autre ordinateur. Cliquer sur Davantage.
8 Sélectionnez la dernière option de la liste Établir une connexion directe avec un autre ordinateur. Cliquer sur Davantage. 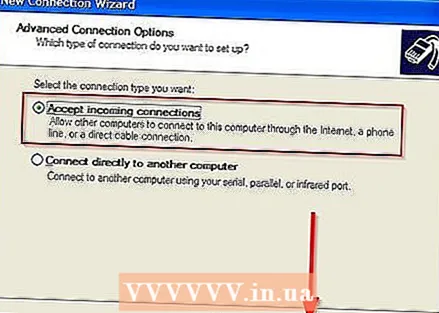 9 Veuillez sélectionner Accepter les connexions entrantes. Cliquer sur Davantage.
9 Veuillez sélectionner Accepter les connexions entrantes. Cliquer sur Davantage. 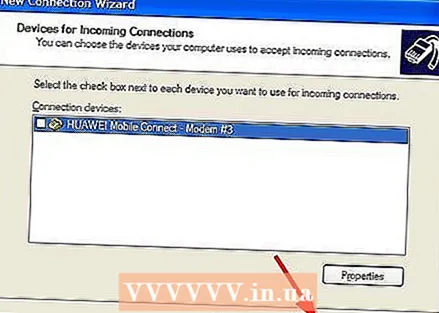 10 Vous verrez une fenêtre Périphériques pour les connexions entrantes. Ne choisissez rien ici. Cliquer sur Davantage.
10 Vous verrez une fenêtre Périphériques pour les connexions entrantes. Ne choisissez rien ici. Cliquer sur Davantage.  11 Veuillez sélectionner Autoriser les connexions privées virtuelles. Cliquer sur Davantage.
11 Veuillez sélectionner Autoriser les connexions privées virtuelles. Cliquer sur Davantage. 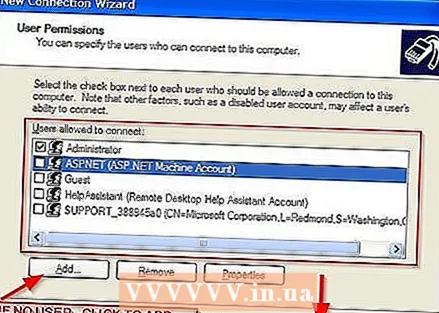 12 Sélectionnez avec qui vous souhaitez partager. Cliquer sur Davantage... Si l'utilisateur n'est pas répertorié, vous devez l'ajouter.
12 Sélectionnez avec qui vous souhaitez partager. Cliquer sur Davantage... Si l'utilisateur n'est pas répertorié, vous devez l'ajouter. 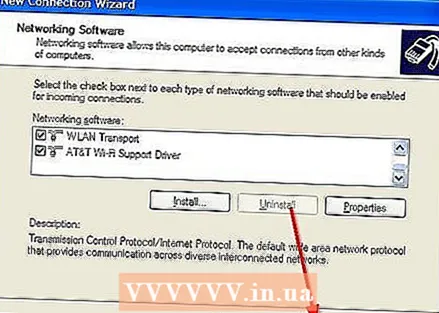 13 Ne rien changer à l'écran Programmes de réseautage. Cliquer sur Davantage.
13 Ne rien changer à l'écran Programmes de réseautage. Cliquer sur Davantage.  14 C'est tout! Votre ordinateur est configuré pour les connexions VPN. Pour terminer le processus de configuration, cliquez sur Prêt.
14 C'est tout! Votre ordinateur est configuré pour les connexions VPN. Pour terminer le processus de configuration, cliquez sur Prêt.
Méthode 2 sur 2: Configuration du client
 1 Cliquez sur le bouton Début et cliquez sur Exécuter.
1 Cliquez sur le bouton Début et cliquez sur Exécuter.- 2 Entrer Panneau de commande et appuyez sur Entrer.

 3 Cliquer sur Connexions réseau et Internet.
3 Cliquer sur Connexions réseau et Internet. 4 Cliquez sur Les connexions de réseau.
4 Cliquez sur Les connexions de réseau. 5 Sélectionnez sur le côté gauche de la fenêtre Création d'une nouvelle connexion.
5 Sélectionnez sur le côté gauche de la fenêtre Création d'une nouvelle connexion.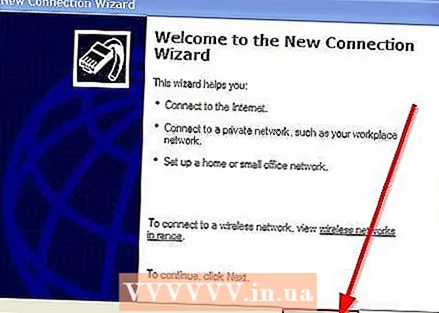 6 S'ouvrira Assistant de nouvelle connexion. Cliquer sur Davantage.
6 S'ouvrira Assistant de nouvelle connexion. Cliquer sur Davantage.  7 Veuillez sélectionner Se connecter au réseau sur le lieu de travail puis encore Davantage.
7 Veuillez sélectionner Se connecter au réseau sur le lieu de travail puis encore Davantage. 8 Cliquez sur Connexion à un réseau privé virtuel et Davantage.
8 Cliquez sur Connexion à un réseau privé virtuel et Davantage. 9 Entrez le nom de votre réseau. Cliquer sur Davantage.
9 Entrez le nom de votre réseau. Cliquer sur Davantage.  10 Entrer adresse IPque vous avez enregistré précédemment, puis appuyez sur Davantage.
10 Entrer adresse IPque vous avez enregistré précédemment, puis appuyez sur Davantage. 11 Veuillez sélectionner Ajouter un raccourci de connexion au bureau et appuyez sur Prêt.
11 Veuillez sélectionner Ajouter un raccourci de connexion au bureau et appuyez sur Prêt.
Conseils
- Vous pouvez également essayer d'utiliser un logiciel VPN si vous ne souhaitez pas le configurer.
- Entrer exactement le même nom d'utilisateur et mot de passe que vous avez utilisé sur le serveur.
- L'adresse IP doit être saisie exactement le même que sur l'écran.
- Si le VPN ne fonctionne pas, désactivez votre pare-feu. Si cela fonctionne maintenant, vous devez rediriger les ports. Pour des raisons de sécurité, ne laissez pas le pare-feu désactivé.
- Les deux ordinateurs doivent être connectés à Internet.
Avertissements
- Ne pas donner accès au compte « invité ». Il n'utilise pas de mot de passe, donc tout le monde peut se connecter à votre VPN.
De quoi avez-vous besoin
- Deux ordinateurs exécutant Windows XP
- IP du serveur
- Connexion internet haut débit.