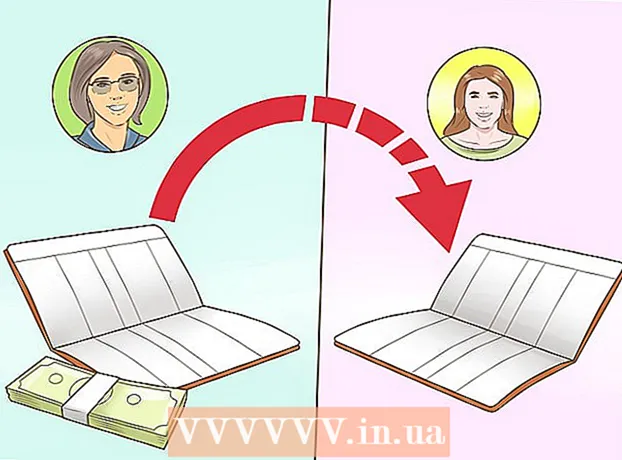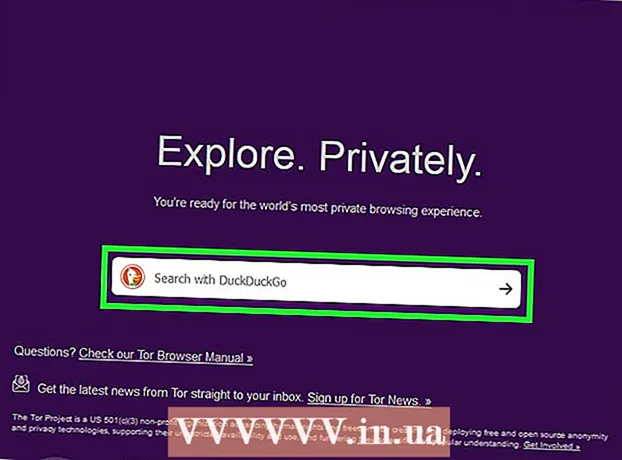Auteur:
Mark Sanchez
Date De Création:
28 Janvier 2021
Date De Mise À Jour:
1 Juillet 2024
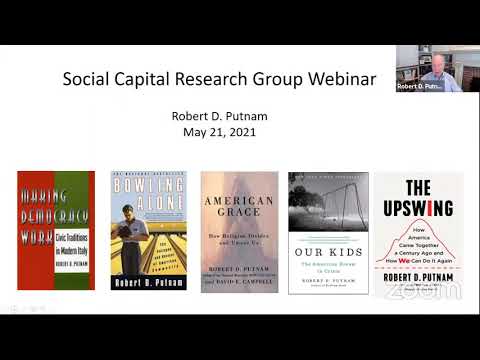
Contenu
1 Déconnectez votre ordinateur d'Internet. Faites-le si vous pensez que quelqu'un d'autre y a accès. Déconnectez les câbles Ethernet et la connexion Wi-Fi.- Les signes les plus évidents d'un accès non autorisé actif sont le déplacement du curseur, le lancement de programmes ou la suppression de fichiers sans votre participation. Cependant, toutes les fenêtres contextuelles ne doivent pas vous alarmer - elles apparaissent également pendant le processus de mise à jour automatique de nombreux programmes.
- Des connexions Internet lentes ou des programmes inconnus ne sont pas nécessairement le résultat d'un accès non autorisé.
 2 Vérifiez la liste des fichiers et programmes récemment ouverts. Sur les ordinateurs Windows et Mac, il est facile de voir quels fichiers ont été ouverts en dernier et quels programmes ont été récemment utilisés. Si ces listes contiennent des objets inconnus, il est possible que quelqu'un ait accès à votre ordinateur. Voici comment le vérifier :
2 Vérifiez la liste des fichiers et programmes récemment ouverts. Sur les ordinateurs Windows et Mac, il est facile de voir quels fichiers ont été ouverts en dernier et quels programmes ont été récemment utilisés. Si ces listes contiennent des objets inconnus, il est possible que quelqu'un ait accès à votre ordinateur. Voici comment le vérifier : - Windows : pour voir quels fichiers ont été récemment ouverts, appuyez sur Windows + E pour ouvrir l'explorateur de fichiers. Au bas du panneau principal, cochez "Fichiers récents" pour voir s'il y a quelque chose parmi eux que vous n'avez pas ouvert vous-même. Vous pouvez également voir une liste des documents récents en haut du menu Démarrer.
- Mac : cliquez sur le menu Pomme dans le coin supérieur gauche de votre écran et sélectionnez Récent. Cliquez ensuite sur Applications (pour une liste des programmes récemment utilisés), Documents (pour une liste de fichiers) ou Serveurs (pour une liste de programmes supprimés). sortant Connexions).
 3 Démarrez le Gestionnaire des tâches ou le Moniteur système. À l'aide de ces utilitaires, vous pouvez identifier les processus actifs.
3 Démarrez le Gestionnaire des tâches ou le Moniteur système. À l'aide de ces utilitaires, vous pouvez identifier les processus actifs. - Sous Windows, appuyez sur Ctrl + Maj + Echap.
- Sous Mac OS, ouvrez le dossier Applications, double-cliquez sur Utilitaires, puis double-cliquez sur Moniteur système.
 4 Dans la liste des programmes en cours d'exécution, recherchez les programmes d'accès à distance. Recherchez également les programmes inconnus ou suspects dans cette liste. Voici quelques logiciels d'accès à distance populaires qui peuvent être installés à l'insu de l'utilisateur :
4 Dans la liste des programmes en cours d'exécution, recherchez les programmes d'accès à distance. Recherchez également les programmes inconnus ou suspects dans cette liste. Voici quelques logiciels d'accès à distance populaires qui peuvent être installés à l'insu de l'utilisateur : - VNC, RealVNC, TightVNC, UltraVNC, LogMeIn, GoToMyPC, TeamViewer.
- Recherchez également les programmes inconnus ou suspects. Si vous ne connaissez pas la finalité de tel ou tel processus actif, recherchez des informations à son sujet sur Internet.
 5 Notez l'utilisation anormalement élevée du processeur. Il apparaît dans le Gestionnaire des tâches ou le Moniteur système. Une utilisation élevée du processeur est normale et n'indique pas un ordinateur compromis, mais si cela se produit lorsque personne n'utilise l'ordinateur, il est fort probable que de nombreux processus s'exécutent en arrière-plan, ce qui est très suspect. Gardez à l'esprit qu'une utilisation élevée du processeur peut simplement signifier des mises à jour du système en arrière-plan ou des téléchargements de fichiers volumineux (que vous avez peut-être oubliés).
5 Notez l'utilisation anormalement élevée du processeur. Il apparaît dans le Gestionnaire des tâches ou le Moniteur système. Une utilisation élevée du processeur est normale et n'indique pas un ordinateur compromis, mais si cela se produit lorsque personne n'utilise l'ordinateur, il est fort probable que de nombreux processus s'exécutent en arrière-plan, ce qui est très suspect. Gardez à l'esprit qu'une utilisation élevée du processeur peut simplement signifier des mises à jour du système en arrière-plan ou des téléchargements de fichiers volumineux (que vous avez peut-être oubliés).  6 Analysez votre ordinateur contre les virus et les logiciels malveillants. Si vous avez Windows 10, vous pouvez utiliser les outils d'analyse intégrés : Paramètres > Mises à jour et sécurité > Sécurité Windows... Les utilisateurs de Mac peuvent trouver des informations sur l'utilisation des outils d'analyse Mac.
6 Analysez votre ordinateur contre les virus et les logiciels malveillants. Si vous avez Windows 10, vous pouvez utiliser les outils d'analyse intégrés : Paramètres > Mises à jour et sécurité > Sécurité Windows... Les utilisateurs de Mac peuvent trouver des informations sur l'utilisation des outils d'analyse Mac. - Si votre ordinateur ne possède pas de logiciel antivirus, téléchargez le programme d'installation sur un autre ordinateur et copiez-le sur votre ordinateur à l'aide d'une clé USB. Installez un antivirus et analysez votre système.
- L'un des scanners de logiciels malveillants gratuits et faciles à utiliser pour Windows et Mac est Malwarebytes Anti-Malware. Il peut être téléchargé à partir de https://www.malwarebytes.com.
 7 Mettez en quarantaine les logiciels malveillants détectés. Si votre analyse antivirus ou anti-malware détecte des objets suspects, mettez-les en quarantaine afin qu'ils ne puissent plus endommager le système.
7 Mettez en quarantaine les logiciels malveillants détectés. Si votre analyse antivirus ou anti-malware détecte des objets suspects, mettez-les en quarantaine afin qu'ils ne puissent plus endommager le système.  8 Téléchargez et exécutez Malwarebytes Anti-Rootkit Beta. Ce programme peut être téléchargé gratuitement sur le site malwarebytes.org/antirootkit/... Anti-Rootkit Beta détecte et supprime les rootkits, qui sont des programmes malveillants qui permettent à un attaquant de prendre pied dans le système et de masquer les traces d'infiltration. Une analyse complète du système prendra un certain temps.
8 Téléchargez et exécutez Malwarebytes Anti-Rootkit Beta. Ce programme peut être téléchargé gratuitement sur le site malwarebytes.org/antirootkit/... Anti-Rootkit Beta détecte et supprime les rootkits, qui sont des programmes malveillants qui permettent à un attaquant de prendre pied dans le système et de masquer les traces d'infiltration. Une analyse complète du système prendra un certain temps.  9 Surveillez le comportement de votre ordinateur après avoir supprimé les logiciels malveillants. Même si un antivirus et/ou un autre programme a trouvé et supprimé des logiciels malveillants, surveillez le comportement de votre ordinateur pour déterminer s'il existe des logiciels malveillants cachés.
9 Surveillez le comportement de votre ordinateur après avoir supprimé les logiciels malveillants. Même si un antivirus et/ou un autre programme a trouvé et supprimé des logiciels malveillants, surveillez le comportement de votre ordinateur pour déterminer s'il existe des logiciels malveillants cachés.  10 Changez tous les mots de passe. Si votre ordinateur est compromis, il est fort probable que l'attaquant ait obtenu vos mots de passe à l'aide d'un enregistreur de frappe. Dans ce cas, modifiez les mots de passe des différents comptes. N'utilisez pas le même mot de passe pour différents sites ou services.
10 Changez tous les mots de passe. Si votre ordinateur est compromis, il est fort probable que l'attaquant ait obtenu vos mots de passe à l'aide d'un enregistreur de frappe. Dans ce cas, modifiez les mots de passe des différents comptes. N'utilisez pas le même mot de passe pour différents sites ou services.  11 Déconnectez-vous de tous les comptes. Faites-le après avoir modifié les mots de passe. Déconnectez-vous des comptes sur tous les appareils sur lesquels vous utilisez ces comptes. Dans ce cas, l'attaquant ne pourra pas utiliser les anciens mots de passe.
11 Déconnectez-vous de tous les comptes. Faites-le après avoir modifié les mots de passe. Déconnectez-vous des comptes sur tous les appareils sur lesquels vous utilisez ces comptes. Dans ce cas, l'attaquant ne pourra pas utiliser les anciens mots de passe.  12 Réinstallez le système d'exploitation si vous ne parvenez pas à bloquer l'accès non autorisé à votre ordinateur. C'est le seul moyen fiable d'empêcher les intrusions et de se débarrasser de tous les fichiers malveillants. Veuillez sauvegarder les données importantes avant de réinstaller le système, car le processus de réinstallation du système supprimera toutes les informations.
12 Réinstallez le système d'exploitation si vous ne parvenez pas à bloquer l'accès non autorisé à votre ordinateur. C'est le seul moyen fiable d'empêcher les intrusions et de se débarrasser de tous les fichiers malveillants. Veuillez sauvegarder les données importantes avant de réinstaller le système, car le processus de réinstallation du système supprimera toutes les informations. - Lors de la sauvegarde de vos données, analysez chaque fichier, car il existe un risque que les anciens fichiers entraînent une infection du système réinstallé.
- Lisez cet article pour plus d'informations sur la façon de réinstaller votre système Windows ou Mac OS.
Partie 2 sur 2: Empêcher l'accès non autorisé
 1 Configurez les mises à jour automatiques de votre logiciel antivirus. Un antivirus moderne détecte les logiciels malveillants avant qu'ils ne pénètrent sur votre ordinateur. Windows est livré avec Windows Defender, qui est un très bon antivirus qui s'exécute et se met à jour en arrière-plan. Vous pouvez également télécharger un excellent antivirus gratuit tel que BitDefender, Avast ! ou AVG. N'oubliez pas qu'un seul programme antivirus peut être installé sur un ordinateur.
1 Configurez les mises à jour automatiques de votre logiciel antivirus. Un antivirus moderne détecte les logiciels malveillants avant qu'ils ne pénètrent sur votre ordinateur. Windows est livré avec Windows Defender, qui est un très bon antivirus qui s'exécute et se met à jour en arrière-plan. Vous pouvez également télécharger un excellent antivirus gratuit tel que BitDefender, Avast ! ou AVG. N'oubliez pas qu'un seul programme antivirus peut être installé sur un ordinateur. - Lisez cet article pour plus d'informations sur l'activation de Windows Defender.
- Lisez cet article pour plus d'informations sur l'installation de votre logiciel antivirus (auquel cas Windows Defender s'éteindra automatiquement).
 2 Configurez votre pare-feu. À moins que vous ne possédiez le serveur ou que vous n'exécutiez un programme d'accès à distance, il n'est pas nécessaire de garder les ports ouverts. La plupart des programmes qui nécessitent des ports ouverts utilisent UPnP, ce qui signifie que les ports sont ouverts et fermés selon les besoins. Les ports ouverts en permanence sont la principale vulnérabilité du système.
2 Configurez votre pare-feu. À moins que vous ne possédiez le serveur ou que vous n'exécutiez un programme d'accès à distance, il n'est pas nécessaire de garder les ports ouverts. La plupart des programmes qui nécessitent des ports ouverts utilisent UPnP, ce qui signifie que les ports sont ouverts et fermés selon les besoins. Les ports ouverts en permanence sont la principale vulnérabilité du système. - Lisez cet article, puis vérifiez si tous les ports sont fermés (sauf si vous possédez le serveur).
 3 Soyez prudent avec les pièces jointes des e-mails. Ils sont le moyen le plus populaire de propager des virus et des logiciels malveillants. Ouvrez les pièces jointes aux lettres de personnes que vous connaissez, et même dans ce cas, il est préférable de contacter l'expéditeur et de préciser s'il a envoyé des pièces jointes. Si l'ordinateur de l'expéditeur est infecté, des logiciels malveillants seront envoyés à son insu.
3 Soyez prudent avec les pièces jointes des e-mails. Ils sont le moyen le plus populaire de propager des virus et des logiciels malveillants. Ouvrez les pièces jointes aux lettres de personnes que vous connaissez, et même dans ce cas, il est préférable de contacter l'expéditeur et de préciser s'il a envoyé des pièces jointes. Si l'ordinateur de l'expéditeur est infecté, des logiciels malveillants seront envoyés à son insu.  4 Définissez des mots de passe forts. Chaque compte ou programme sécurisé doit avoir un mot de passe unique et fort. Dans ce cas, un attaquant ne pourra pas utiliser le mot de passe d'un compte pour en pirater un autre. Trouvez des informations sur Internet sur l'utilisation d'un gestionnaire de mots de passe.
4 Définissez des mots de passe forts. Chaque compte ou programme sécurisé doit avoir un mot de passe unique et fort. Dans ce cas, un attaquant ne pourra pas utiliser le mot de passe d'un compte pour en pirater un autre. Trouvez des informations sur Internet sur l'utilisation d'un gestionnaire de mots de passe.  5 N'utilisez pas de points d'accès Wi-Fi gratuits. De tels réseaux ne sont pas sécurisés car vous ne pouvez pas savoir si quelqu'un surveille votre trafic entrant et sortant. En surveillant le trafic, un attaquant peut accéder au navigateur ou à des processus plus importants. Pour assurer la sécurité de votre système lorsque vous êtes connecté au réseau sans fil gratuit, utilisez un service VPN qui crypte le trafic.
5 N'utilisez pas de points d'accès Wi-Fi gratuits. De tels réseaux ne sont pas sécurisés car vous ne pouvez pas savoir si quelqu'un surveille votre trafic entrant et sortant. En surveillant le trafic, un attaquant peut accéder au navigateur ou à des processus plus importants. Pour assurer la sécurité de votre système lorsque vous êtes connecté au réseau sans fil gratuit, utilisez un service VPN qui crypte le trafic. - Lisez cet article pour savoir comment vous connecter à un service VPN.
 6 Soyez prudent avec les programmes téléchargés sur Internet. De nombreux programmes gratuits disponibles sur Internet incluent des logiciels supplémentaires et souvent inutiles. Par conséquent, lors de l'installation de n'importe quel programme, choisissez une installation personnalisée pour éliminer les logiciels inutiles. De plus, ne téléchargez pas de logiciel « piraté » (sans licence), car il peut contenir du code malveillant.
6 Soyez prudent avec les programmes téléchargés sur Internet. De nombreux programmes gratuits disponibles sur Internet incluent des logiciels supplémentaires et souvent inutiles. Par conséquent, lors de l'installation de n'importe quel programme, choisissez une installation personnalisée pour éliminer les logiciels inutiles. De plus, ne téléchargez pas de logiciel « piraté » (sans licence), car il peut contenir du code malveillant.
Conseils
- Sachez que parfois l'ordinateur peut se réveiller pour installer des mises à jour. De nombreux ordinateurs modernes sont configurés pour installer automatiquement les mises à jour, généralement la nuit lorsque l'ordinateur n'est pas utilisé. Si l'ordinateur semble s'allumer tout seul lorsque vous ne le touchez pas, il se réveille probablement pour télécharger des mises à jour.
- La probabilité que quelqu'un ait obtenu un accès à distance à votre ordinateur est là, mais très faible. Vous pouvez prendre des mesures pour empêcher une invasion.