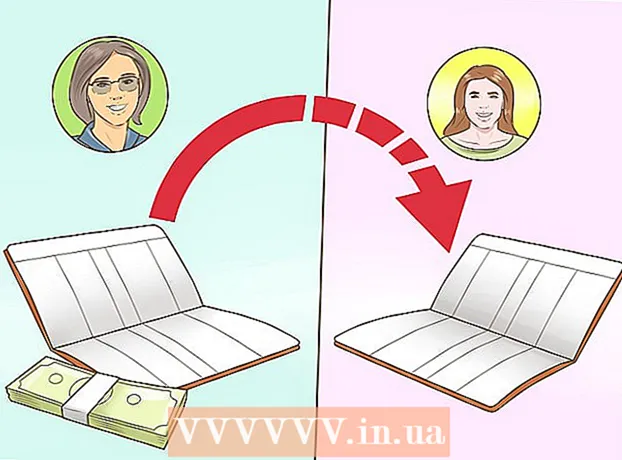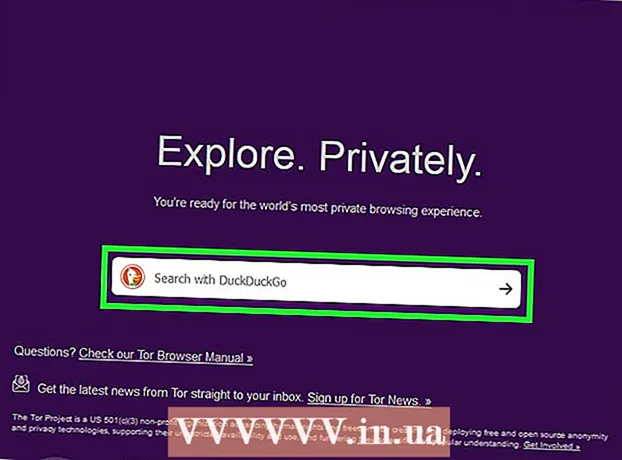Auteur:
Mark Sanchez
Date De Création:
2 Janvier 2021
Date De Mise À Jour:
1 Juillet 2024

Contenu
- Pas
- Méthode 1 sur 2: Mise à niveau sur OS X 10.5 et versions antérieures
- Méthode 2 sur 2: Mise à niveau vers 10.6 et versions ultérieures
- Conseils
Découvrez comment mettre à jour Safari et vous débarrasser des messages "Cette version de Safari n'est plus prise en charge" dans cet article. Si vous utilisez OS X 10.5 (Leopard) ou une version antérieure, vous devez d'abord acheter OS X 10.6 (Snow Leopard), l'installer sur votre ordinateur, puis mettre à jour Safari.
Pas
Méthode 1 sur 2: Mise à niveau sur OS X 10.5 et versions antérieures
 1 Assurez-vous que votre ordinateur peut installer OS X 10.6. Safari ne peut pas être mis à jour dans OS X 10.5 (Leopard) et les versions antérieures, donc au moins OS X 10.6 doit être installé sur l'ordinateur, ce qui signifie que la taille de la RAM ne doit pas être inférieure à 1 Go. Pour vérifier la quantité de RAM, cliquez sur l'icône du logo Apple (dans le coin supérieur gauche de votre écran), cliquez sur À propos de ce Mac et recherchez le numéro dans la ligne Mémoire.
1 Assurez-vous que votre ordinateur peut installer OS X 10.6. Safari ne peut pas être mis à jour dans OS X 10.5 (Leopard) et les versions antérieures, donc au moins OS X 10.6 doit être installé sur l'ordinateur, ce qui signifie que la taille de la RAM ne doit pas être inférieure à 1 Go. Pour vérifier la quantité de RAM, cliquez sur l'icône du logo Apple (dans le coin supérieur gauche de votre écran), cliquez sur À propos de ce Mac et recherchez le numéro dans la ligne Mémoire.  2 Achetez OS X 10.6 (Snow Leopard). Le disque d'installation peut être acheté sur l'Apple Store (https://www.apple.com/ru/shop/product/MC573RS/A/mac-os-x-106-snow-leopard) ou auprès d'un revendeur agréé de ce entreprise, et la version numérique - dans de nombreux magasins en ligne.
2 Achetez OS X 10.6 (Snow Leopard). Le disque d'installation peut être acheté sur l'Apple Store (https://www.apple.com/ru/shop/product/MC573RS/A/mac-os-x-106-snow-leopard) ou auprès d'un revendeur agréé de ce entreprise, et la version numérique - dans de nombreux magasins en ligne. - Snow Leopard est la première version d'OS X à ouvrir l'App Store et à mettre à jour le système d'exploitation et les logiciels, y compris Safari.
 3 Installez OS X 10.6 sur votre ordinateur. Pour ce faire, insérez le disque d'installation de Snow Leopard dans votre lecteur optique (situé sur le côté gauche de votre ordinateur) et suivez les instructions à l'écran.
3 Installez OS X 10.6 sur votre ordinateur. Pour ce faire, insérez le disque d'installation de Snow Leopard dans votre lecteur optique (situé sur le côté gauche de votre ordinateur) et suivez les instructions à l'écran. - Pendant le processus d'installation, vous devrez redémarrer votre ordinateur.
 4 Ouvrez le menu Pomme. Cliquez sur l'icône en forme de pomme dans le coin supérieur gauche de l'écran.
4 Ouvrez le menu Pomme. Cliquez sur l'icône en forme de pomme dans le coin supérieur gauche de l'écran. 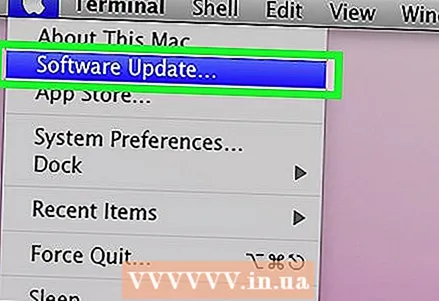 5 Cliquez sur Mise à jour du logiciel. Une fenêtre avec plusieurs options de mise à jour s'ouvrira.
5 Cliquez sur Mise à jour du logiciel. Une fenêtre avec plusieurs options de mise à jour s'ouvrira.  6 Cochez la case à côté de l'option "Safari". Vous pouvez également mettre à jour votre système d'exploitation vers une version plus récente (par exemple, Yosemite) ici, mais cela prendra beaucoup de temps.
6 Cochez la case à côté de l'option "Safari". Vous pouvez également mettre à jour votre système d'exploitation vers une version plus récente (par exemple, Yosemite) ici, mais cela prendra beaucoup de temps. 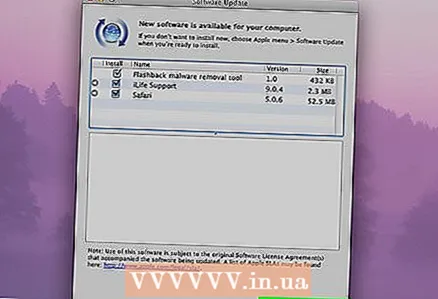 7 Cliquez sur Définir [Compter] les éléments. C'est dans le coin inférieur droit de la fenêtre de mise à jour. Chaque élément qui a une case à cocher à côté sera coché.
7 Cliquez sur Définir [Compter] les éléments. C'est dans le coin inférieur droit de la fenêtre de mise à jour. Chaque élément qui a une case à cocher à côté sera coché.  8 Attendez que les mises à jour soient terminées. Vous devrez peut-être redémarrer votre ordinateur. Safari sera alors mis à jour et les messages d'erreur disparaîtront lorsque vous ouvrirez des pages ou un logiciel.
8 Attendez que les mises à jour soient terminées. Vous devrez peut-être redémarrer votre ordinateur. Safari sera alors mis à jour et les messages d'erreur disparaîtront lorsque vous ouvrirez des pages ou un logiciel.
Méthode 2 sur 2: Mise à niveau vers 10.6 et versions ultérieures
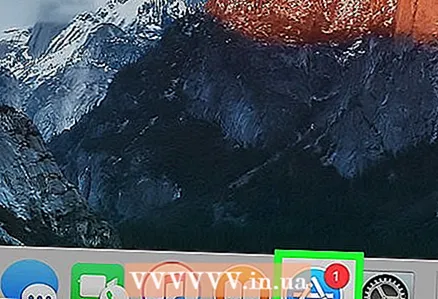 1 Ouvrez l'App Store. L'icône de ce programme ressemble à une lettre blanche "A" sur fond bleu et se trouve dans le dock.
1 Ouvrez l'App Store. L'icône de ce programme ressemble à une lettre blanche "A" sur fond bleu et se trouve dans le dock. - Si vous ne voyez pas l'App Store, cliquez sur la loupe dans le coin supérieur droit de votre écran et tapez « App Store » (sans les guillemets) dans la barre de recherche, puis cliquez sur « App Store ».
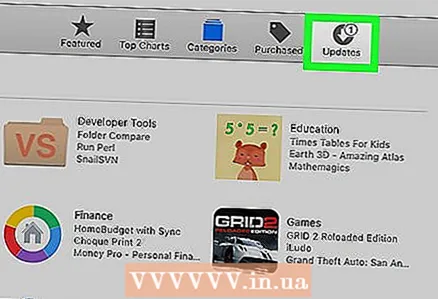 2 Cliquez sur l'onglet Mises à jour. Vous trouverez cette option sur le côté droit de la barre d'options en haut de la fenêtre App Store.
2 Cliquez sur l'onglet Mises à jour. Vous trouverez cette option sur le côté droit de la barre d'options en haut de la fenêtre App Store.  3 Cliquez sur Mettre à jour à droite de l'option Safari. Cela mettra à jour Safari vers la dernière version.
3 Cliquez sur Mettre à jour à droite de l'option Safari. Cela mettra à jour Safari vers la dernière version.  4 Assurez-vous que le mode de mise à jour automatique est activé. Cela mettra à jour Safari sans votre intervention.
4 Assurez-vous que le mode de mise à jour automatique est activé. Cela mettra à jour Safari sans votre intervention. - Ouvrez le menu Pomme et choisissez Préférences Système.
- Sélectionnez l'option "App Store" dans le menu "Préférences Système".
- Cochez la case à côté de « Rechercher les mises à jour automatiquement ».
- Cochez les cases pour activer les mises à jour automatiques des programmes souhaités.
Conseils
- Sous Mac OS X 10.5, vous ne pouvez pas utiliser les navigateurs Chrome ou Firefox car ils ne prennent plus en charge ce système.