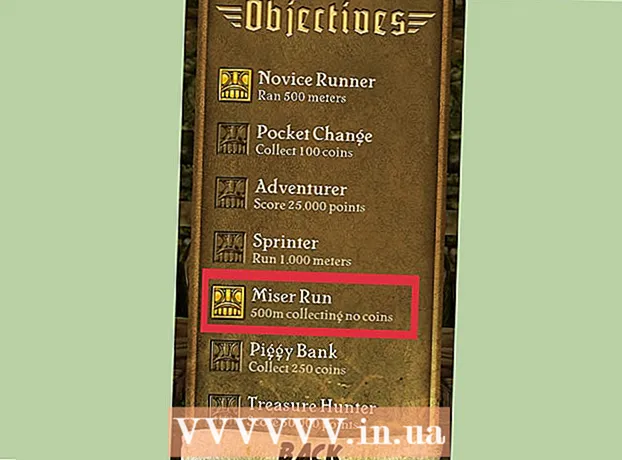Auteur:
Eric Farmer
Date De Création:
3 Mars 2021
Date De Mise À Jour:
1 Juillet 2024
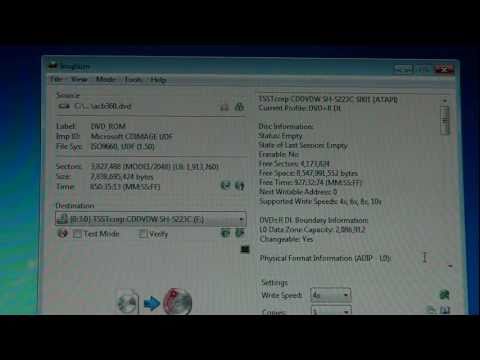
Contenu
- Pas
- Méthode 1 sur 12 : Windows 10
- Méthode 2 sur 12 : Windows Vista, 7 ou 8
- Méthode 3 sur 12 : Windows 98 et XP
- Méthode 4 sur 12: N'importe quelle version de Windows
- Méthode 5 sur 12 : Mac OS X 10.5 (Leopard) et versions plus récentes
- Méthode 6 sur 12 : Mac OS X 10.4 (Tiger) et versions antérieures
- Méthode 7 sur 12 : Linux
- Méthode 8 sur 12 : iOS
- Méthode 9 sur 12 : Android
- Méthode 10 sur 12 : Windows Phone 7 et versions plus récentes
- Méthode 11 sur 12 : Chrome OS
- Méthode 12 sur 12 : consoles de jeux
- Conseils
- Avertissements
L'adresse MAC (Media Access Control) est un numéro qui identifie la ou les cartes réseau installées sur votre ordinateur. L'adresse se compose de 6 paires (maximum) de caractères, séparés par des deux-points. Vous devrez peut-être définir l'adresse MAC de votre routeur afin de vous connecter avec succès au réseau. Utilisez les méthodes décrites pour trouver l'adresse MAC sur n'importe quel système.
Pas
Méthode 1 sur 12 : Windows 10
 1 Connectez-vous au réseau. Cette méthode ne fonctionne qu'avec une connexion active. Connectez-vous à l'interface qui a besoin de l'adresse MAC (Wi-Fi si vous avez besoin de l'adresse MAC de la carte sans fil ; Ethernet si vous avez besoin de l'adresse MAC de la carte filaire).
1 Connectez-vous au réseau. Cette méthode ne fonctionne qu'avec une connexion active. Connectez-vous à l'interface qui a besoin de l'adresse MAC (Wi-Fi si vous avez besoin de l'adresse MAC de la carte sans fil ; Ethernet si vous avez besoin de l'adresse MAC de la carte filaire).  2 Cliquez sur l'icône du réseau
2 Cliquez sur l'icône du réseau  . Il se trouve généralement dans la zone de notification à côté de l'horloge, dans le coin inférieur droit de l'écran.
. Il se trouve généralement dans la zone de notification à côté de l'horloge, dans le coin inférieur droit de l'écran.  3 Cliquer sur Propriétés. Les informations de connexion réseau s'ouvriront.
3 Cliquer sur Propriétés. Les informations de connexion réseau s'ouvriront.  4 Faites défiler jusqu'à la section Propriétés. Il s'agit de la toute dernière section de cette fenêtre.
4 Faites défiler jusqu'à la section Propriétés. Il s'agit de la toute dernière section de cette fenêtre.  5 Trouvez la ligne "Adresse physique". Il contient votre adresse MAC.
5 Trouvez la ligne "Adresse physique". Il contient votre adresse MAC.
Méthode 2 sur 12 : Windows Vista, 7 ou 8
 1 Connectez-vous au réseau. Cette méthode ne fonctionnera que lorsqu'il y a une connexion active à une interface qui a besoin d'une adresse MAC (Wi-Fi si vous avez besoin de l'adresse MAC de la carte sans fil ; Ethernet si vous avez besoin de l'adresse MAC d'une carte filaire).
1 Connectez-vous au réseau. Cette méthode ne fonctionnera que lorsqu'il y a une connexion active à une interface qui a besoin d'une adresse MAC (Wi-Fi si vous avez besoin de l'adresse MAC de la carte sans fil ; Ethernet si vous avez besoin de l'adresse MAC d'une carte filaire).  2 Cliquez sur l'icône de connexion dans la barre des tâches. Cela peut ressembler à un petit graphique (voir photo) ou à un petit écran d'ordinateur. Dans le menu, sélectionnez "Ouvrir le Centre Réseau et partage".
2 Cliquez sur l'icône de connexion dans la barre des tâches. Cela peut ressembler à un petit graphique (voir photo) ou à un petit écran d'ordinateur. Dans le menu, sélectionnez "Ouvrir le Centre Réseau et partage". - Sous Windows 8, ouvrez le bureau. Cliquez ensuite avec le bouton droit sur l'icône de connexion dans la zone de notification. Sélectionnez "Centre Réseau et partage" dans le menu.
 3 Dans la ligne "Connexions", recherchez le nom de votre connexion réseau et cliquez dessus. Une nouvelle fenêtre s'ouvrira.
3 Dans la ligne "Connexions", recherchez le nom de votre connexion réseau et cliquez dessus. Une nouvelle fenêtre s'ouvrira.  4 Cliquez sur Détails. Les informations de connexion seront affichées (similaires à celles affichées lors de la saisie de la commande IPConfig sur la ligne de commande).
4 Cliquez sur Détails. Les informations de connexion seront affichées (similaires à celles affichées lors de la saisie de la commande IPConfig sur la ligne de commande).  5 Trouvez la ligne "Adresse physique". Il contient votre adresse MAC.
5 Trouvez la ligne "Adresse physique". Il contient votre adresse MAC.
Méthode 3 sur 12 : Windows 98 et XP
 1 Connectez-vous au réseau. Cette méthode ne fonctionnera que lorsqu'il y a une connexion active à l'interface qui a besoin d'une adresse MAC (Wi-Fi si vous avez besoin de l'adresse MAC de la carte sans fil ; Ethernet si vous avez besoin de l'adresse MAC de la carte filaire).
1 Connectez-vous au réseau. Cette méthode ne fonctionnera que lorsqu'il y a une connexion active à l'interface qui a besoin d'une adresse MAC (Wi-Fi si vous avez besoin de l'adresse MAC de la carte sans fil ; Ethernet si vous avez besoin de l'adresse MAC de la carte filaire).  2 Ouvrez "Connexions réseau". S'il n'y a pas d'icône Connexions réseau sur votre bureau, recherchez-la dans la barre des tâches (dans le coin inférieur droit de la barre d'outils Windows) et cliquez dessus.
2 Ouvrez "Connexions réseau". S'il n'y a pas d'icône Connexions réseau sur votre bureau, recherchez-la dans la barre des tâches (dans le coin inférieur droit de la barre d'outils Windows) et cliquez dessus. - Ou cliquez sur "Démarrer" - "Panneau de configuration" - "Connexions réseau".
 3 Faites un clic droit sur la connexion active et sélectionnez "Status" dans le menu.
3 Faites un clic droit sur la connexion active et sélectionnez "Status" dans le menu. 4 Cliquez sur "Détails" (sur certaines versions de Windows, vous devez d'abord vous rendre dans l'onglet "Support"). Les informations de connexion seront affichées (similaires à celles affichées lors de la saisie de la commande IPConfig sur la ligne de commande).
4 Cliquez sur "Détails" (sur certaines versions de Windows, vous devez d'abord vous rendre dans l'onglet "Support"). Les informations de connexion seront affichées (similaires à celles affichées lors de la saisie de la commande IPConfig sur la ligne de commande).  5 Trouvez la ligne "Adresse physique". Il contient votre adresse MAC.
5 Trouvez la ligne "Adresse physique". Il contient votre adresse MAC.
Méthode 4 sur 12: N'importe quelle version de Windows
 1 Ouvrir l'invite de commande. Pour ce faire, cliquez sur Gagner+R et dans la fenêtre qui s'ouvre entrez cmd... Cliquer sur Entrez.
1 Ouvrir l'invite de commande. Pour ce faire, cliquez sur Gagner+R et dans la fenêtre qui s'ouvre entrez cmd... Cliquer sur Entrez. - Sous Windows 8, cliquez sur Gagner+X et sélectionnez "Invite de commandes" dans le menu.
 2 Exécutez GetMAC. À l'invite de commande, entrez liste getmac / v / fo et appuyez sur Entrez... Des informations sur toutes les connexions réseau seront affichées.
2 Exécutez GetMAC. À l'invite de commande, entrez liste getmac / v / fo et appuyez sur Entrez... Des informations sur toutes les connexions réseau seront affichées.  3 Trouvez la ligne "Adresse physique". Il contient votre adresse MAC. Assurez-vous qu'il s'agit de l'adresse physique de l'adaptateur réseau dont vous avez besoin (généralement plusieurs adresses physiques sont affichées, par exemple, séparément pour une connexion sans fil et séparément pour une connexion Ethernet).
3 Trouvez la ligne "Adresse physique". Il contient votre adresse MAC. Assurez-vous qu'il s'agit de l'adresse physique de l'adaptateur réseau dont vous avez besoin (généralement plusieurs adresses physiques sont affichées, par exemple, séparément pour une connexion sans fil et séparément pour une connexion Ethernet).
Méthode 5 sur 12 : Mac OS X 10.5 (Leopard) et versions plus récentes
 1 Ouvrez les Préférences Système. Cliquez sur l'icône Apple (dans le coin supérieur gauche de votre écran) et cliquez sur Préférences Système. Assurez-vous que vous êtes connecté au réseau.
1 Ouvrez les Préférences Système. Cliquez sur l'icône Apple (dans le coin supérieur gauche de votre écran) et cliquez sur Préférences Système. Assurez-vous que vous êtes connecté au réseau.  2 Sélectionnez une connexion. Sélectionnez Réseau, puis AirPort ou Ethernet (selon la façon dont vous vous connectez au réseau).
2 Sélectionnez une connexion. Sélectionnez Réseau, puis AirPort ou Ethernet (selon la façon dont vous vous connectez au réseau). - Pour Ethernet, cliquez sur Avancé et accédez à l'onglet Ethernet. En haut, vous verrez la ligne "Ethernet ID", qui contient l'adresse MAC.
- Pour AirPort, cliquez sur Avancé et accédez à l'onglet AirPort. Vous verrez une ligne "AirPort ID" avec l'adresse MAC.
Méthode 6 sur 12 : Mac OS X 10.4 (Tiger) et versions antérieures
 1 Ouvrez les Préférences Système. Cliquez sur l'icône Apple (dans le coin supérieur gauche de votre écran) et cliquez sur Préférences Système. Assurez-vous que vous êtes connecté au réseau.
1 Ouvrez les Préférences Système. Cliquez sur l'icône Apple (dans le coin supérieur gauche de votre écran) et cliquez sur Préférences Système. Assurez-vous que vous êtes connecté au réseau.  2 Sélectionnez réseau".
2 Sélectionnez réseau". 3 Sélectionnez une connexion dans le menu déroulant Afficher : Ethernet ou AirPort.
3 Sélectionnez une connexion dans le menu déroulant Afficher : Ethernet ou AirPort.  4 Cliquez sur l'onglet Ethernet ou sur l'onglet AirPort. Recherchez la ligne "Ethernet ID" ou "AirPort ID" pour l'adresse MAC.
4 Cliquez sur l'onglet Ethernet ou sur l'onglet AirPort. Recherchez la ligne "Ethernet ID" ou "AirPort ID" pour l'adresse MAC.
Méthode 7 sur 12 : Linux
 1 Borne ouverteen appuyant sur Ctrl + Alt + T. Selon le système, le terminal peut être nommé Terminal, Xterm, Shell, Invite de commandes ou quelque chose de similaire.
1 Borne ouverteen appuyant sur Ctrl + Alt + T. Selon le système, le terminal peut être nommé Terminal, Xterm, Shell, Invite de commandes ou quelque chose de similaire.  2 Ouvrez la configuration de l'interface. Entrer ifconfig -a et appuyez sur Entrez... Si cela n'a pas fonctionné, entrez sudo ifconfig -a, Cliquez sur Entrez et entrez votre mot de passe.
2 Ouvrez la configuration de l'interface. Entrer ifconfig -a et appuyez sur Entrez... Si cela n'a pas fonctionné, entrez sudo ifconfig -a, Cliquez sur Entrez et entrez votre mot de passe.  3 Trouvez votre connexion réseau (la connexion Ethernet s'appelle eth0). Recherchez la ligne "HWaddr", qui contient l'adresse MAC.
3 Trouvez votre connexion réseau (la connexion Ethernet s'appelle eth0). Recherchez la ligne "HWaddr", qui contient l'adresse MAC.
Méthode 8 sur 12 : iOS
 1 Ouvrez Paramètres. Sur le bureau, cliquez sur "Paramètres" - "Général".
1 Ouvrez Paramètres. Sur le bureau, cliquez sur "Paramètres" - "Général".  2 Cliquez sur À propos de l'appareil. Faites défiler les informations de votre appareil et recherchez la ligne « Adresse Wi-Fi », qui contient l'adresse MAC de votre appareil.
2 Cliquez sur À propos de l'appareil. Faites défiler les informations de votre appareil et recherchez la ligne « Adresse Wi-Fi », qui contient l'adresse MAC de votre appareil. - Cela fonctionne sur tous les appareils iOS : iPhone, iPod, iPad.
 3 Trouvez l'adresse MAC Bluetooth. Si vous avez besoin d'une adresse MAC Bluetooth, elle se trouve directement sous la ligne d'adresse Wi-Fi.
3 Trouvez l'adresse MAC Bluetooth. Si vous avez besoin d'une adresse MAC Bluetooth, elle se trouve directement sous la ligne d'adresse Wi-Fi.
Méthode 9 sur 12 : Android
 1 Ouvrez Paramètres. Sur le bureau, cliquez sur "Menu" - "Paramètres".
1 Ouvrez Paramètres. Sur le bureau, cliquez sur "Menu" - "Paramètres".  2 Cliquez sur "À propos de l'appareil" - "État".
2 Cliquez sur "À propos de l'appareil" - "État". 3 Trouvez l'adresse MAC. Faites défiler les informations de votre appareil et recherchez la ligne "Wi-Fi MAC", qui répertorie l'adresse MAC de votre appareil.
3 Trouvez l'adresse MAC. Faites défiler les informations de votre appareil et recherchez la ligne "Wi-Fi MAC", qui répertorie l'adresse MAC de votre appareil.  4 Trouvez l'adresse MAC Bluetooth. Si vous avez besoin d'une adresse MAC Bluetooth, elle se trouve directement sous la ligne "Wi-Fi MAC".
4 Trouvez l'adresse MAC Bluetooth. Si vous avez besoin d'une adresse MAC Bluetooth, elle se trouve directement sous la ligne "Wi-Fi MAC".
Méthode 10 sur 12 : Windows Phone 7 et versions plus récentes
 1 Ouvrez Paramètres. Faites défiler vers la gauche et le bas sur l'écran d'accueil, puis appuyez sur Paramètres.
1 Ouvrez Paramètres. Faites défiler vers la gauche et le bas sur l'écran d'accueil, puis appuyez sur Paramètres.  2 Cliquez sur "À propos de l'appareil" - "Informations supplémentaires". L'adresse MAC sera affichée en bas de l'écran.
2 Cliquez sur "À propos de l'appareil" - "Informations supplémentaires". L'adresse MAC sera affichée en bas de l'écran.
Méthode 11 sur 12 : Chrome OS
 1 Cliquez sur l'icône "Réseau" (dans le coin inférieur droit de votre bureau).
1 Cliquez sur l'icône "Réseau" (dans le coin inférieur droit de votre bureau). 2 Cliquez sur "État du réseau" puis cliquez sur l'icône "i" (dans le coin inférieur droit). L'adresse MAC de votre appareil s'affichera.
2 Cliquez sur "État du réseau" puis cliquez sur l'icône "i" (dans le coin inférieur droit). L'adresse MAC de votre appareil s'affichera.
Méthode 12 sur 12 : consoles de jeux
 1 Playstation 3. Faites défiler le menu PlayStation vers la gauche et sélectionnez le menu Paramètres. Faites défiler ce menu et sélectionnez Préférences Système.
1 Playstation 3. Faites défiler le menu PlayStation vers la gauche et sélectionnez le menu Paramètres. Faites défiler ce menu et sélectionnez Préférences Système. - Faites défiler le menu et sélectionnez Informations système. L'adresse MAC sera répertoriée sous l'adresse IP.
 2 Xbox 360. Dans la barre d'outils, cliquez sur Paramètres système - Paramètres réseau - Configuration réseau.
2 Xbox 360. Dans la barre d'outils, cliquez sur Paramètres système - Paramètres réseau - Configuration réseau. - Ouvrez l'onglet "Paramètres avancés" et sélectionnez "Paramètres avancés" - "Adresse MAC alternative".
- L'adresse MAC sera affichée (elle peut ne pas inclure les deux points).
 3 Wii. Appuyez sur le bouton Wii (dans le coin inférieur gauche du menu principal de la chaîne). Allez à la deuxième page du menu "Paramètres" et sélectionnez "Internet". Cliquez sur Informations sur la console. L'adresse MAC sera affichée.
3 Wii. Appuyez sur le bouton Wii (dans le coin inférieur gauche du menu principal de la chaîne). Allez à la deuxième page du menu "Paramètres" et sélectionnez "Internet". Cliquez sur Informations sur la console. L'adresse MAC sera affichée.
Conseils
- Sur Mac OS X, vous pouvez déterminer l'adresse MAC via le terminal (voir méthode pour Linux).
- Vous pouvez également déterminer l'adresse MAC à l'aide de divers utilitaires ou en vérifiant les informations de la carte réseau dans le Gestionnaire de périphériques.
- Une adresse MAC se compose de six paires de caractères, séparés par des tirets ou des deux-points.
Avertissements
- Il est possible de modifier temporairement votre adresse MAC à l'aide de programmes spéciaux, si votre carte réseau le permet (dans les anciens modèles de périphériques réseau, l'adresse MAC n'a été enregistrée qu'une seule fois lors de la fabrication). Cette action est appelée « usurpation d'adresse MAC » et n'est pas recommandée sans raison particulière. Étant donné que l'adresse MAC est requise pour pouvoir trouver votre ordinateur sur le réseau local, la modification de l'adresse MAC perturbera le routeur. Ceci n'est utile que si vous souhaitez simuler le fait que vous utilisez un autre ordinateur pour le routeur.