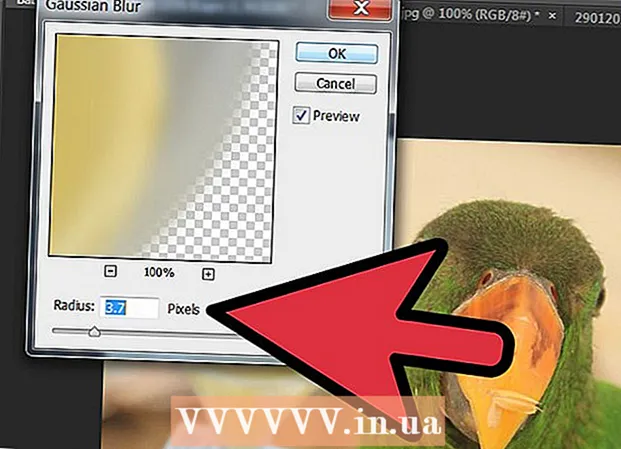Contenu
- Pas
- Méthode 1 sur 3: via la ligne de commande
- Méthode 2 sur 3 : Utilisation de l'administration
- Méthode 3 sur 3: via le gestionnaire de tâches
- Avertissements
Parfois, il peut y avoir des problèmes avec les imprimantes. Cet article décrit l'un des problèmes les plus courants : un problème avec le gestionnaire d'impression. Gestionnaire d'impression (traitement simultané en ligne des travaux d'impression) est le terme donné au système qui reçoit et envoie les travaux d'impression. Parfois, il vaut la peine de désactiver ce système afin d'empêcher le gestionnaire d'impression d'imprimer un document que vous n'aviez pas l'intention d'imprimer. Vous avez peut-être accidentellement imprimé un document deux fois, débranché l'imprimante avant qu'elle ne puisse terminer l'impression, puis rebranché l'imprimante et constaté qu'il y avait encore un document dans la mémoire système que vous ne vouliez pas imprimer.
Pas
Méthode 1 sur 3: via la ligne de commande
 1 Ouvrez le menu Démarrer. Pour cela, appuyez sur la touche "Windows" du clavier ou sur l'icône "Démarrer" en bas à gauche de l'écran.
1 Ouvrez le menu Démarrer. Pour cela, appuyez sur la touche "Windows" du clavier ou sur l'icône "Démarrer" en bas à gauche de l'écran.  2 Entrez "cmd". Une fois dans le menu démarrer, entrez "cmd". C'est le code pour trouver la ligne de commande. En haut de la liste des résultats se trouve la ligne de commande.
2 Entrez "cmd". Une fois dans le menu démarrer, entrez "cmd". C'est le code pour trouver la ligne de commande. En haut de la liste des résultats se trouve la ligne de commande.  3 Ouvrez l'invite de commande en tant qu'administrateur. Cliquez avec le bouton droit sur l'icône d'invite de commande et sélectionnez "Exécuter en tant qu'administrateur" dans le menu déroulant. Dans la boîte de dialogue qui apparaît, cliquez sur "Oui".
3 Ouvrez l'invite de commande en tant qu'administrateur. Cliquez avec le bouton droit sur l'icône d'invite de commande et sélectionnez "Exécuter en tant qu'administrateur" dans le menu déroulant. Dans la boîte de dialogue qui apparaît, cliquez sur "Oui". - La ligne de commande vous permet d'entrer des commandes de texte. Les mêmes commandes peuvent être exécutées dans l'interface graphique à l'aide du clavier et de la souris, mais il est parfois plus facile de le faire via la ligne de commande.
 4 Entrez "net stop spooler". Entrez dans l'invite de commande spouleur d'arrêt net et appuyez sur Entrez... Vous verrez la phrase "Le service Print Manager s'arrête". Si la commande a réussi, après un moment, vous verrez la phrase "Le service Print Manager a été arrêté avec succès".
4 Entrez "net stop spooler". Entrez dans l'invite de commande spouleur d'arrêt net et appuyez sur Entrez... Vous verrez la phrase "Le service Print Manager s'arrête". Si la commande a réussi, après un moment, vous verrez la phrase "Le service Print Manager a été arrêté avec succès".  5 Supprimez les travaux d'impression. Pour empêcher l'imprimante de commencer à imprimer des documents après le redémarrage du gestionnaire d'impression, vous devez annuler tous les travaux d'impression en attente. Entrez dans la barre d'adresse de l'explorateur : C:Windowssystem32spoolPRINTERS et cliquez sur Entrez... Si vous êtes invité à continuer en tant qu'administrateur, cliquez sur Continuer.
5 Supprimez les travaux d'impression. Pour empêcher l'imprimante de commencer à imprimer des documents après le redémarrage du gestionnaire d'impression, vous devez annuler tous les travaux d'impression en attente. Entrez dans la barre d'adresse de l'explorateur : C:Windowssystem32spoolPRINTERS et cliquez sur Entrez... Si vous êtes invité à continuer en tant qu'administrateur, cliquez sur Continuer. - Ne supprimez pas le dossier "IMPRIMANTES", mais uniquement les fichiers qui s'y trouvent.
 6 Redémarrez le gestionnaire d'impression. Redémarrez le Gestionnaire d'impression pour permettre au système d'imprimer à nouveau les documents. Entrez dans la ligne de commande spouleur de démarrage net et appuyez sur Entrez... Si tout se passe bien, vous verrez la phrase "Le service Print Manager a démarré avec succès".
6 Redémarrez le gestionnaire d'impression. Redémarrez le Gestionnaire d'impression pour permettre au système d'imprimer à nouveau les documents. Entrez dans la ligne de commande spouleur de démarrage net et appuyez sur Entrez... Si tout se passe bien, vous verrez la phrase "Le service Print Manager a démarré avec succès".  7 Fermez l'invite de commande. La mise en file d'attente est désactivée et l'imprimante arrête d'imprimer les documents à partir de la file d'attente d'impression. Fermez l'invite de commande.
7 Fermez l'invite de commande. La mise en file d'attente est désactivée et l'imprimante arrête d'imprimer les documents à partir de la file d'attente d'impression. Fermez l'invite de commande.
Méthode 2 sur 3 : Utilisation de l'administration
 1 Arrêtez l'impression. L'arrêt de l'impression pendant un certain temps arrêtera la file d'attente et vous laissera le temps d'annuler les travaux qui se trouvent déjà dans la file d'attente d'impression.
1 Arrêtez l'impression. L'arrêt de l'impression pendant un certain temps arrêtera la file d'attente et vous laissera le temps d'annuler les travaux qui se trouvent déjà dans la file d'attente d'impression.  2 Ouvrez le "Panneau de configuration". Appuyez sur la touche Windows, tapez "Panneau de configuration" et cliquez sur Entrez.
2 Ouvrez le "Panneau de configuration". Appuyez sur la touche Windows, tapez "Panneau de configuration" et cliquez sur Entrez.  3 Recherchez et double-cliquez sur "Administration". Recherchez l'icône Outils d'administration dans la fenêtre Panneau de configuration. Ouvrez-le pour accéder aux réglages et paramètres du système.
3 Recherchez et double-cliquez sur "Administration". Recherchez l'icône Outils d'administration dans la fenêtre Panneau de configuration. Ouvrez-le pour accéder aux réglages et paramètres du système. - Veuillez noter que la modification d'un trop grand nombre de paramètres dans l'administration peut endommager le système. Ne faites rien d'autre que d'arrêter le gestionnaire d'impression.
 4 Recherchez l'option "Services" et double-cliquez dessus. Dans la fenêtre Outils d'administration, vous verrez l'option Services. Double-cliquez dessus pour ouvrir une liste des services en cours d'exécution sur l'ordinateur.
4 Recherchez l'option "Services" et double-cliquez dessus. Dans la fenêtre Outils d'administration, vous verrez l'option Services. Double-cliquez dessus pour ouvrir une liste des services en cours d'exécution sur l'ordinateur. - Si vous ne trouvez pas cette option, appuyez sur la touche "C" dans la fenêtre Administration. Chaque pression sur la touche "C" passera automatiquement à l'option suivante dans la liste, qui commence par cette lettre.
 5 Faites un clic droit sur "Gestionnaire d'impression" et sélectionnez l'option "Arrêter". Dans la fenêtre Services, l'utilisateur doit trouver l'option Gestionnaire d'impression et cliquer dessus avec le bouton droit. Sélectionnez « Stop » dans la liste déroulante pour arrêter la mise en file d'attente et annuler l'impression des documents dans la file d'attente.
5 Faites un clic droit sur "Gestionnaire d'impression" et sélectionnez l'option "Arrêter". Dans la fenêtre Services, l'utilisateur doit trouver l'option Gestionnaire d'impression et cliquer dessus avec le bouton droit. Sélectionnez « Stop » dans la liste déroulante pour arrêter la mise en file d'attente et annuler l'impression des documents dans la file d'attente. - Si vous ne trouvez pas l'option Gestionnaire d'impression, essayez d'appuyer sur la touche D pour parcourir toutes les options de la liste commençant par cette lettre.
 6 Supprimez les travaux d'impression. Pour empêcher l'imprimante de commencer à imprimer des documents après avoir redémarré le gestionnaire d'impression, annulez tous les travaux d'impression en attente. Entrez dans la barre d'adresse de l'explorateur : C:Windowssystem32spoolPRINTERS et cliquez sur Entrez... Si vous êtes invité à continuer en tant qu'administrateur, cliquez sur Continuer.
6 Supprimez les travaux d'impression. Pour empêcher l'imprimante de commencer à imprimer des documents après avoir redémarré le gestionnaire d'impression, annulez tous les travaux d'impression en attente. Entrez dans la barre d'adresse de l'explorateur : C:Windowssystem32spoolPRINTERS et cliquez sur Entrez... Si vous êtes invité à continuer en tant qu'administrateur, cliquez sur Continuer. - Ne supprimez pas le dossier "IMPRIMANTES", mais uniquement les fichiers qui s'y trouvent.
 7 Redémarrez le gestionnaire d'impression. Cliquez à nouveau sur l'option "Gestionnaire d'impression" et sélectionnez "Exécuter". L'imprimante est maintenant prête à accepter de nouveaux travaux d'impression.
7 Redémarrez le gestionnaire d'impression. Cliquez à nouveau sur l'option "Gestionnaire d'impression" et sélectionnez "Exécuter". L'imprimante est maintenant prête à accepter de nouveaux travaux d'impression.
Méthode 3 sur 3: via le gestionnaire de tâches
 1 Démarrez le Gestionnaire des tâches. Cliquer sur Ctrl + Alt + Supprimer et sélectionnez "Gestionnaire des tâches".
1 Démarrez le Gestionnaire des tâches. Cliquer sur Ctrl + Alt + Supprimer et sélectionnez "Gestionnaire des tâches".  2 Ouvrez l'onglet Services. Il existe de nombreux onglets en haut du Gestionnaire des tâches. Cliquez sur celui qui dit Services. Vous verrez une liste de tous les services en cours d'exécution sur l'ordinateur.
2 Ouvrez l'onglet Services. Il existe de nombreux onglets en haut du Gestionnaire des tâches. Cliquez sur celui qui dit Services. Vous verrez une liste de tous les services en cours d'exécution sur l'ordinateur.  3 Arrêtez le gestionnaire d'impression. Recherchez le service "Spooler", cliquez dessus avec le bouton droit de la souris et sélectionnez "Arrêter" dans le menu déroulant.
3 Arrêtez le gestionnaire d'impression. Recherchez le service "Spooler", cliquez dessus avec le bouton droit de la souris et sélectionnez "Arrêter" dans le menu déroulant. - Si vous ne trouvez pas le service Spooler, appuyez sur la touche S pour faire défiler les options commençant par cette lettre.
 4 Supprimez les travaux d'impression. Pour empêcher l'imprimante de commencer à imprimer des documents après avoir redémarré le gestionnaire d'impression, annulez tous les travaux d'impression en attente. Entrez dans la barre d'adresse de l'explorateur : C:Windowssystem32spoolPRINTERS et cliquez sur Entrez... Si vous êtes invité à continuer en tant qu'administrateur, cliquez sur Continuer.
4 Supprimez les travaux d'impression. Pour empêcher l'imprimante de commencer à imprimer des documents après avoir redémarré le gestionnaire d'impression, annulez tous les travaux d'impression en attente. Entrez dans la barre d'adresse de l'explorateur : C:Windowssystem32spoolPRINTERS et cliquez sur Entrez... Si vous êtes invité à continuer en tant qu'administrateur, cliquez sur Continuer. - Ne supprimez pas le dossier "IMPRIMANTES", mais uniquement les fichiers qui s'y trouvent.
 5 Redémarrez le gestionnaire d'impression. Cliquez à nouveau sur l'option "Gestionnaire d'impression" et sélectionnez "Exécuter".
5 Redémarrez le gestionnaire d'impression. Cliquez à nouveau sur l'option "Gestionnaire d'impression" et sélectionnez "Exécuter".
Avertissements
- Soyez très prudent lorsque vous arrêtez des processus sur l'ordinateur, car cela peut entraîner des erreurs ou une défaillance du système.