Auteur:
Eugene Taylor
Date De Création:
16 Août 2021
Date De Mise À Jour:
22 Juin 2024
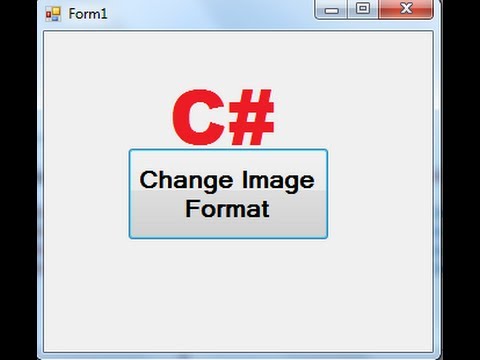
Contenu
- Avancer d'un pas
- Méthode 1 sur 4: Utilisation d'un logiciel d'édition d'image standard
- Méthode 2 sur 4: Utilisation d'un logiciel de conversion
- Méthode 3 sur 4: Conversion d'images sur un mobile
- Méthode 4 sur 4: modifier manuellement le fichier
- Conseils
- Mises en garde
- Nécessités
Il existe de nombreuses extensions de fichier différentes pour les fichiers image. Le format du fichier détermine quel logiciel peut être utilisé pour ouvrir ou modifier le fichier, et l'extension de fichier (celle qui vient après le point) détermine le format. La plupart des personnes qui travaillent avec des images / photos devront convertir ces fichiers dans un format différent à un moment donné, il est donc utile de connaître différentes façons de procéder! JPEG (c'est la même chose que JPG) est une extension bien connue pour les images, et vous voudrez probablement créer vous-même à un moment donné.
Avancer d'un pas
Méthode 1 sur 4: Utilisation d'un logiciel d'édition d'image standard
 Ouvrez le fichier image. Si vous souhaitez convertir un fichier image dans un autre format, le logiciel d'édition d'image standard de votre système d'exploitation est souvent la solution la plus simple. Sous Windows, vous utilisez "Paint" et sur Mac "Preview".
Ouvrez le fichier image. Si vous souhaitez convertir un fichier image dans un autre format, le logiciel d'édition d'image standard de votre système d'exploitation est souvent la solution la plus simple. Sous Windows, vous utilisez "Paint" et sur Mac "Preview". - Remarque: JPG et JPEG sont des noms différents pour la même extension de fichier. Regardez dans le menu de sélection de votre logiciel pour trouver ces extensions.
- Il existe plusieurs autres programmes qui fonctionnent également très bien - ouvrez l'image dans le logiciel avec lequel vous êtes le plus familier; mais si vous n'êtes pas sûr, double-cliquez sur le fichier pour voir quelle option par défaut se trouve sur votre ordinateur.
 Sélectionnez "Fichier" dans le menu principal. Vous devriez maintenant être présenté avec un menu déroulant avec des options pour le fichier image.
Sélectionnez "Fichier" dans le menu principal. Vous devriez maintenant être présenté avec un menu déroulant avec des options pour le fichier image.  Enregistrez pour exporter le fichier image. Le nouveau format sera appliqué automatiquement lorsque vous enregistrez une nouvelle version du fichier. Ceci est utile, car de cette façon, vous conservez l'original, au cas où quelque chose ne va pas et que vous souhaitez revenir à une version. Vous devrez utiliser une option comme "Enregistrer sous" ou "Exporter" (sur Mac) pour terminer le processus.
Enregistrez pour exporter le fichier image. Le nouveau format sera appliqué automatiquement lorsque vous enregistrez une nouvelle version du fichier. Ceci est utile, car de cette façon, vous conservez l'original, au cas où quelque chose ne va pas et que vous souhaitez revenir à une version. Vous devrez utiliser une option comme "Enregistrer sous" ou "Exporter" (sur Mac) pour terminer le processus. - Dans certaines versions de logiciel, vous devez d'abord «dupliquer» le fichier (en faire une copie), puis enregistrer la copie dans le nouveau format.
 Renommez et convertissez le fichier. Une fenêtre devrait maintenant apparaître vous permettant de changer le nom du fichier et l'extension / le format du fichier. Dans le menu associé à l'option «Format» ou «Enregistrer sous le type», vous devriez être présenté avec environ 12 options, y compris «.jpeg» (également connu sous le nom de «.webp»).
Renommez et convertissez le fichier. Une fenêtre devrait maintenant apparaître vous permettant de changer le nom du fichier et l'extension / le format du fichier. Dans le menu associé à l'option «Format» ou «Enregistrer sous le type», vous devriez être présenté avec environ 12 options, y compris «.jpeg» (également connu sous le nom de «.webp»). - Modifiez le nom du fichier ou l'emplacement du fichier, si vous le souhaitez. Par exemple, vous pouvez placer l'image sur votre bureau pour un accès facile.
- Si vous ne trouvez pas l'extension souhaitée dans le menu déroulant, essayez un autre logiciel d'édition d'image (par exemple Photoshop) ou essayez une autre méthode.
 Enregistrez le fichier. Lorsque vous avez terminé de modifier le nom, l'extension et l'emplacement du fichier sur votre ordinateur, cliquez sur «Enregistrer». C'est ce qui convertira réellement le fichier vers la nouvelle extension, en tant que copie de l'original.
Enregistrez le fichier. Lorsque vous avez terminé de modifier le nom, l'extension et l'emplacement du fichier sur votre ordinateur, cliquez sur «Enregistrer». C'est ce qui convertira réellement le fichier vers la nouvelle extension, en tant que copie de l'original. - Un logiciel comme Preview peut également convertir plusieurs fichiers en même temps - il suffit de sélectionner les fichiers que vous souhaitez convertir et de faire un clic droit dessus pour plus d'options.
Méthode 2 sur 4: Utilisation d'un logiciel de conversion
 Recherchez le bon logiciel. Pour les conversions de fichiers les plus courantes, les éditeurs d'images standard peuvent généralement faire le travail. Sinon, recherchez sur Internet le bon logiciel pour vous aider à la conversion. Utilisez des termes de recherche tels que "extension_A à extension_B" où vous saisissez les extensions de fichier souhaitées dans le terme de recherche.
Recherchez le bon logiciel. Pour les conversions de fichiers les plus courantes, les éditeurs d'images standard peuvent généralement faire le travail. Sinon, recherchez sur Internet le bon logiciel pour vous aider à la conversion. Utilisez des termes de recherche tels que "extension_A à extension_B" où vous saisissez les extensions de fichier souhaitées dans le terme de recherche. - Par exemple, un terme de recherche comme "doc en pdf" ou "jpg en gif" vous donnera plusieurs options de conversion gratuites.
 Téléchargez vos fichiers image. La plupart des services de conversion sont offerts gratuitement et sans avoir à télécharger de logiciel. Recherchez une option dans laquelle vous pouvez télécharger un fichier image à convertir.
Téléchargez vos fichiers image. La plupart des services de conversion sont offerts gratuitement et sans avoir à télécharger de logiciel. Recherchez une option dans laquelle vous pouvez télécharger un fichier image à convertir.  Suivez les instructions. Parfois, un site de conversion vous demandera une adresse e-mail et le fichier complété vous sera envoyé. À d'autres moments, vous devez attendre un moment, après quoi vous pouvez télécharger le fichier immédiatement.
Suivez les instructions. Parfois, un site de conversion vous demandera une adresse e-mail et le fichier complété vous sera envoyé. À d'autres moments, vous devez attendre un moment, après quoi vous pouvez télécharger le fichier immédiatement. - Méfiez-vous des sites Web qui vous facturent de l'argent pour cela ou qui veulent plus de données privées de votre part avant de convertir vos fichiers - rappelez-vous qu'il existe de nombreuses options gratuites et que dans la plupart des cas, vous n'avez pas besoin de transférer plus de données que vous ne le souhaitez.
Méthode 3 sur 4: Conversion d'images sur un mobile
 Recherchez des applications de conversion. Plusieurs options sont disponibles à la fois dans l'App Store Android et iOS. Lisez attentivement les expériences utilisateur avant de télécharger quoi que ce soit, à la fois pour connaître la qualité de l'application et pour vous assurer que la conversion souhaitée peut être effectuée.
Recherchez des applications de conversion. Plusieurs options sont disponibles à la fois dans l'App Store Android et iOS. Lisez attentivement les expériences utilisateur avant de télécharger quoi que ce soit, à la fois pour connaître la qualité de l'application et pour vous assurer que la conversion souhaitée peut être effectuée.  Téléchargez une application de conversion d'images. Si vous en avez sélectionné un, téléchargez l'application. Vous devez également télécharger votre fichier image (si vous ne l'avez pas déjà fait) et savoir où il se trouve sur votre appareil. Certaines applications peuvent trouver vos images automatiquement, et d'autres vous demandent d'indiquer où se trouve le fichier.
Téléchargez une application de conversion d'images. Si vous en avez sélectionné un, téléchargez l'application. Vous devez également télécharger votre fichier image (si vous ne l'avez pas déjà fait) et savoir où il se trouve sur votre appareil. Certaines applications peuvent trouver vos images automatiquement, et d'autres vous demandent d'indiquer où se trouve le fichier.  Convertissez votre image. Une fois téléchargée sur votre appareil mobile, la conversion de l'image avec une application doit se faire simplement en ouvrant l'application et en suivant les instructions.
Convertissez votre image. Une fois téléchargée sur votre appareil mobile, la conversion de l'image avec une application doit se faire simplement en ouvrant l'application et en suivant les instructions.
Méthode 4 sur 4: modifier manuellement le fichier
 Trouvez le fichier. En ce qui concerne les fichiers image, vous pouvez souvent indiquer ce changement en renommant simplement le fichier avec votre clavier (c'est-à-dire en supprimant l'extension d'origine et en en tapant une autre). C'est généralement une bonne idée lorsque l'extension de fichier actuelle rend impossible l'ouverture du fichier (indiqué par un message d'erreur tel que "format de fichier invalide").
Trouvez le fichier. En ce qui concerne les fichiers image, vous pouvez souvent indiquer ce changement en renommant simplement le fichier avec votre clavier (c'est-à-dire en supprimant l'extension d'origine et en en tapant une autre). C'est généralement une bonne idée lorsque l'extension de fichier actuelle rend impossible l'ouverture du fichier (indiqué par un message d'erreur tel que "format de fichier invalide"). - L'ordinateur utilise les extensions de fichier comme abréviation pour savoir quel logiciel utiliser pour ouvrir le fichier. Soyez prudent avec cela et effectuez toujours une sauvegarde de votre fichier avant de tenter cela.
- Cette méthode peut dégrader la qualité d'image de l'image. Il est généralement préférable d'utiliser "Enregistrer sous" dans votre logiciel de retouche d'image.
 Rendez l'extension de fichier visible. Selon les paramètres de votre système, les extensions de fichier (les 3 lettres après le point après le nom de fichier) ne sont pas toujours visibles dans la vue standard. Sous Windows, vous devez ajuster l'onglet "Affichage" sous "Options des dossiers". Ceux-ci se trouvent sous «Apparence et personnalisation». Sur un Mac, recherchez «Préférences du Finder> Avancé» pour rendre les extensions visibles.
Rendez l'extension de fichier visible. Selon les paramètres de votre système, les extensions de fichier (les 3 lettres après le point après le nom de fichier) ne sont pas toujours visibles dans la vue standard. Sous Windows, vous devez ajuster l'onglet "Affichage" sous "Options des dossiers". Ceux-ci se trouvent sous «Apparence et personnalisation». Sur un Mac, recherchez «Préférences du Finder> Avancé» pour rendre les extensions visibles. - Pour plus d'informations sur les extensions de fichier et comment les rendre visibles, lisez l'article Changer une extension de fichier sur wikiHow.
 Renommez le fichier. Faites un clic droit sur votre fichier image et sélectionnez "Renommer". Supprimez l'ancienne extension et ajoutez la nouvelle extension à la place.
Renommez le fichier. Faites un clic droit sur votre fichier image et sélectionnez "Renommer". Supprimez l'ancienne extension et ajoutez la nouvelle extension à la place. - Par exemple, si le nom du fichier est "myimage.png", vous pouvez le renommer en "myimage.webp" et à partir de maintenant votre ordinateur le traitera comme un ".webp".
Conseils
- Les extensions de fichier ne sont pas sensibles à la casse, bien qu'il soit standard de les écrire en minuscules.
- .webp et .jpeg signifient la même chose et peuvent être interchangés sur les systèmes d'exploitation modernes. La différence est due à une ancienne restriction sur certains systèmes où une extension ne pouvait pas contenir plus de 3 lettres.
Mises en garde
- Veillez à NE PAS écraser l'image d'origine - faites toujours une copie de sauvegarde en premier, ou enregistrez-la sous un nouveau nom de fichier, qui fera également une copie.
Nécessités
- Un fichier image à convertir
- Un ordinateur
- Logiciel d'édition d'images (Paint, Preview, Photoshop, etc ...)



