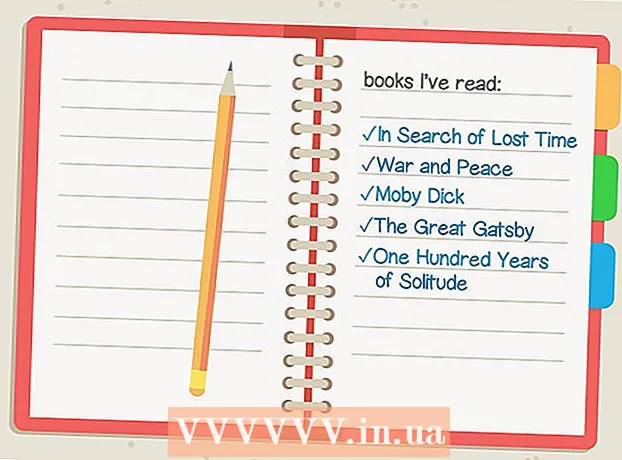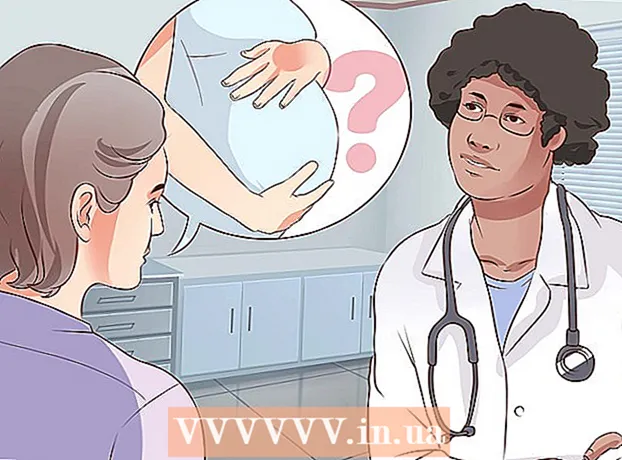Contenu
- Pas
- Partie 1 sur 2: Utilisation du nettoyage de disque
- Partie 2 sur 2: Comment désinstaller des programmes
- Conseils
- Avertissements
Dans cet article, nous allons vous expliquer comment libérer de l'espace sur le disque dur d'un ordinateur exécutant Windows 7. Pour ce faire, vous pouvez utiliser le programme préinstallé pour nettoyer le disque (supprimer les fichiers temporaires et autres éléments inutiles) ou simplement désinstallez les programmes inutiles via le panneau de configuration.
Pas
Partie 1 sur 2: Utilisation du nettoyage de disque
 1 Ouvrir le menu démarrer
1 Ouvrir le menu démarrer  . Cliquez sur le logo Windows coloré dans le coin inférieur gauche de l'écran.
. Cliquez sur le logo Windows coloré dans le coin inférieur gauche de l'écran.  2 Cliquez sur la barre de recherche. C'est en bas du menu Démarrer.
2 Cliquez sur la barre de recherche. C'est en bas du menu Démarrer.  3 Entrer nettoyage de disque. Cela recherchera le nettoyage de disque, qui est inclus dans toutes les versions de Windows 7. CONSEIL D'EXPERT
3 Entrer nettoyage de disque. Cela recherchera le nettoyage de disque, qui est inclus dans toutes les versions de Windows 7. CONSEIL D'EXPERT Essayez d'utiliser un programme tiers comme CC Cleaner pour supprimer les fichiers inutiles, vider le cache et libérer de l'espace sur le disque dur.

Jérémy Mercer
Technicien en réparation d'ordinateurs Jeremy Mercer est directeur et technicien en chef à l'entreprise de réparation d'ordinateurs MacPro-LA à Los Angeles. Il a plus de 10 ans d'expérience dans la réparation d'électronique, ainsi qu'en magasin d'informatique (PC et Mac). Jérémy Mercer
Jérémy Mercer
Technicien en réparation informatique 4 Cliquer sur Nettoyage de disque. C'est près du haut du menu Démarrer. La fenêtre Nettoyage de disque s'ouvre.
4 Cliquer sur Nettoyage de disque. C'est près du haut du menu Démarrer. La fenêtre Nettoyage de disque s'ouvre.  5 Cliquer sur Nettoyer les fichiers système. Il se trouve dans le coin inférieur gauche de la fenêtre Nettoyage de disque.
5 Cliquer sur Nettoyer les fichiers système. Il se trouve dans le coin inférieur gauche de la fenêtre Nettoyage de disque. - Si vous n'êtes pas connecté en tant qu'administrateur, vous ne pourrez pas nettoyer les fichiers système. Dans ce cas, ignorez cette étape et la suivante.
 6 Cliquer sur Ouilorsque vous y êtes invité. Le nettoyage de disque redémarrera avec des options supplémentaires disponibles.
6 Cliquer sur Ouilorsque vous y êtes invité. Le nettoyage de disque redémarrera avec des options supplémentaires disponibles.  7 Sélectionnez les éléments à supprimer. Cochez les cases pour chaque catégorie de fichiers ou d'éléments que vous souhaitez supprimer ; décochez également les cases des éléments que vous souhaitez conserver. Vous verrez les catégories suivantes (il peut y avoir plus de catégories) :
7 Sélectionnez les éléments à supprimer. Cochez les cases pour chaque catégorie de fichiers ou d'éléments que vous souhaitez supprimer ; décochez également les cases des éléments que vous souhaitez conserver. Vous verrez les catégories suivantes (il peut y avoir plus de catégories) : - Windows Update - les derniers fichiers Windows Update seront supprimés (la mise à jour en cours ne sera pas affectée).
- Fichiers de programme téléchargés - les fichiers de programme inutiles seront supprimés.
- Fichiers Internet temporaires - les fichiers Internet enregistrés seront supprimés.
- Archives des rapports d'erreurs système - les rapports d'erreur seront supprimés.
- Corbeille - tous les fichiers dans la corbeille seront supprimés.
- Fichiers temporaires - les autres fichiers temporaires créés par des programmes ou résultant de l'utilisation d'Internet seront supprimés.
- Historique des fichiers personnalisés - l'historique de navigation sera supprimé (par exemple, recherche dans l'explorateur Windows).
- Tous les éléments répertoriés dans le menu peuvent être supprimés en toute sécurité, mais l'effacement du cache Windows Update vous empêchera de revenir à une version précédente de la mise à jour Windows.

Jérémy Mercer
Technicien en réparation d'ordinateurs Jeremy Mercer est directeur et technicien en chef à l'entreprise de réparation d'ordinateurs MacPro-LA à Los Angeles. Il a plus de 10 ans d'expérience dans la réparation d'électronique, ainsi qu'en magasin d'informatique (PC et Mac). Jérémy Mercer
Jérémy Mercer
Technicien en réparation informatiqueSupprimez les fichiers inutiles du dossier de téléchargement. Ouvrez votre dossier de téléchargements, trouvez-y les fichiers inutiles et supprimez-les. Recherchez et supprimez d'abord les fichiers avec les extensions .mov ou .mp4, car ils prennent beaucoup de place. Envoyez les fichiers indésirables dans la corbeille, puis videz-la, sinon les fichiers prendront toujours de la place sur votre disque dur.
 8 Cliquer sur d'accord. Ce bouton se trouve en bas de la fenêtre.
8 Cliquer sur d'accord. Ce bouton se trouve en bas de la fenêtre.  9 Cliquer sur Supprimer les fichierslorsque vous y êtes invité. Le nettoyage de disque commencera à supprimer les éléments sélectionnés du disque dur de votre ordinateur. Une fois le processus terminé, la fenêtre du programme se fermera automatiquement.
9 Cliquer sur Supprimer les fichierslorsque vous y êtes invité. Le nettoyage de disque commencera à supprimer les éléments sélectionnés du disque dur de votre ordinateur. Une fois le processus terminé, la fenêtre du programme se fermera automatiquement. - Le disque sera nettoyé en quelques minutes à une heure.
Partie 2 sur 2: Comment désinstaller des programmes
 1 Ouvrir le menu démarrer
1 Ouvrir le menu démarrer  . Cliquez sur le logo Windows coloré dans le coin inférieur gauche de l'écran.
. Cliquez sur le logo Windows coloré dans le coin inférieur gauche de l'écran.  2 Cliquer sur Panneau de commande. C'est sur le côté droit du menu Démarrer. La fenêtre Panneau de configuration s'ouvre.
2 Cliquer sur Panneau de commande. C'est sur le côté droit du menu Démarrer. La fenêtre Panneau de configuration s'ouvre. - S'il n'y a pas d'option Panneau de configuration dans le menu Démarrer, tapez Panneau de commande dans la barre de recherche en bas du menu Démarrer, puis cliquez sur Panneau de configuration dans les résultats de la recherche.
 3 Ouvrez le menu Affichage. Vous le trouverez dans le coin supérieur droit de la fenêtre du Panneau de configuration.
3 Ouvrez le menu Affichage. Vous le trouverez dans le coin supérieur droit de la fenêtre du Panneau de configuration.  4 Cliquer sur Catégorie. Cette option est au menu.
4 Cliquer sur Catégorie. Cette option est au menu.  5 Cliquer sur Supprimer un programme. C'est sous la section Programmes dans le coin inférieur gauche de la fenêtre.
5 Cliquer sur Supprimer un programme. C'est sous la section Programmes dans le coin inférieur gauche de la fenêtre.  6 Sélectionnez un programme. Faites défiler jusqu'au programme inutile, puis cliquez dessus pour le sélectionner.
6 Sélectionnez un programme. Faites défiler jusqu'au programme inutile, puis cliquez dessus pour le sélectionner.  7 Cliquer sur Supprimer. C'est en haut de la fenêtre.
7 Cliquer sur Supprimer. C'est en haut de la fenêtre. - Dans certains cas, vous devez cliquer sur "Modifier / Supprimer".
 8 Suivez les instructions à l'écran. Confirmez la suppression du programme, puis suivez les instructions à l'écran.
8 Suivez les instructions à l'écran. Confirmez la suppression du programme, puis suivez les instructions à l'écran. - Dans certains cas, l'ordinateur doit être redémarré pour désinstaller complètement le programme.
- Certains programmes seront supprimés dès que vous cliquerez sur Désinstaller.
 9 Attendez que le programme soit désinstallé. Désinstallez maintenant le programme suivant (si nécessaire).
9 Attendez que le programme soit désinstallé. Désinstallez maintenant le programme suivant (si nécessaire).
Conseils
- Pour libérer de l'espace sur votre disque dur tout en conservant vos fichiers, déplacez-les vers un disque dur externe.
Avertissements
- Soyez prudent lorsque vous supprimez des programmes de votre ordinateur. Si le programme est marqué du nom du fabricant de votre ordinateur ou de Microsoft, ne le supprimez pas (sauf si vous savez à quoi il sert).