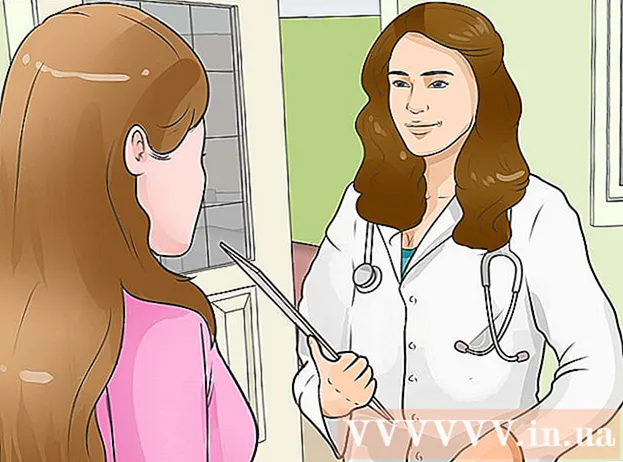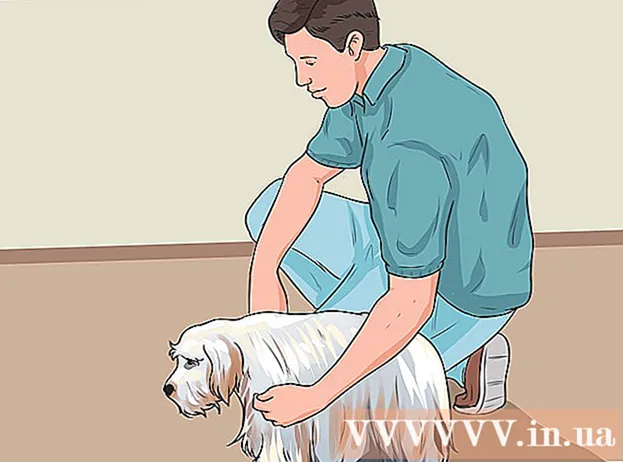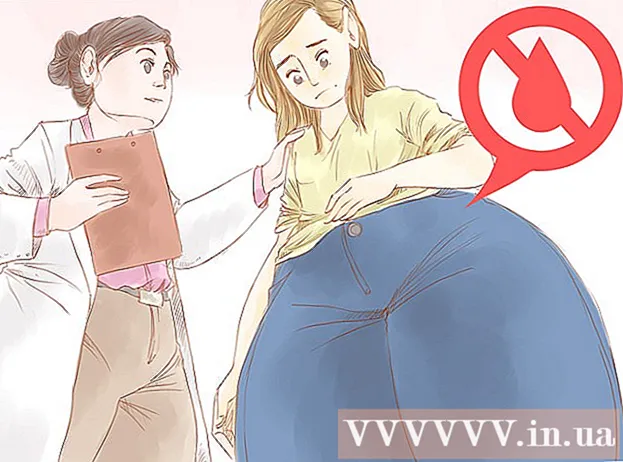Auteur:
Bobbie Johnson
Date De Création:
7 Avril 2021
Date De Mise À Jour:
26 Juin 2024

Contenu
- Pas
- Méthode 1 sur 2: Comment désactiver temporairement Windows Defender
- Méthode 2 sur 2: Comment désactiver définitivement Windows Defender
- Conseils
- Avertissements
Cet article vous montrera comment désactiver temporairement et définitivement Windows Defender dans Windows 10. Windows Defender peut être désactivé avant le premier redémarrage de l'ordinateur via le menu Options ; pour désactiver définitivement Defender, vous devez apporter des modifications au registre Windows. Gardez à l'esprit que la désactivation de Defender réduira la sécurité de votre ordinateur. De plus, si vous modifiez la mauvaise entrée de registre, le système peut devenir inutilisable.
Pas
Méthode 1 sur 2: Comment désactiver temporairement Windows Defender
 1 Ouvrir le menu démarrer
1 Ouvrir le menu démarrer  . Cliquez sur le logo Windows dans le coin inférieur gauche de l'écran.
. Cliquez sur le logo Windows dans le coin inférieur gauche de l'écran.  2 Cliquez sur "Options"
2 Cliquez sur "Options"  . Cette icône se trouve dans le coin inférieur gauche du menu Démarrer. La fenêtre "Options" s'ouvrira.
. Cette icône se trouve dans le coin inférieur gauche du menu Démarrer. La fenêtre "Options" s'ouvrira.  3 Cliquez sur "Mise à jour et sécurité"
3 Cliquez sur "Mise à jour et sécurité"  . Vous trouverez cette option dans la rangée d'options du bas.
. Vous trouverez cette option dans la rangée d'options du bas.  4 Cliquer sur Windows Defender. Vous trouverez cette option dans le volet de gauche.
4 Cliquer sur Windows Defender. Vous trouverez cette option dans le volet de gauche.  5 Cliquer sur Protection contre les virus et les menaces. Il s'agit de la première option de la section « Aires protégées » en haut de la page. Une fenêtre Windows Defender s'ouvrira.
5 Cliquer sur Protection contre les virus et les menaces. Il s'agit de la première option de la section « Aires protégées » en haut de la page. Une fenêtre Windows Defender s'ouvrira.  6 Cliquer sur Options de protection contre les virus et les menaces. C'est au milieu de la page.
6 Cliquer sur Options de protection contre les virus et les menaces. C'est au milieu de la page.  7 Désactivez la protection en temps réel. Cliquez sur le curseur bleu
7 Désactivez la protection en temps réel. Cliquez sur le curseur bleu  à côté de Protection en temps réel, puis cliquez sur Oui dans la fenêtre contextuelle. La fonction de protection en temps réel sera désactivée.
à côté de Protection en temps réel, puis cliquez sur Oui dans la fenêtre contextuelle. La fonction de protection en temps réel sera désactivée. - Vous pouvez également désactiver la protection cloud - cliquez sur le curseur bleu à côté de "Protection cloud", puis dans la fenêtre contextuelle, cliquez sur "Oui".
- Windows Defender s'allumera automatiquement lorsque vous redémarrerez votre ordinateur.
Méthode 2 sur 2: Comment désactiver définitivement Windows Defender
 1 Ouvrir le menu démarrer
1 Ouvrir le menu démarrer  . Cliquez sur le logo Windows dans le coin inférieur gauche de l'écran.
. Cliquez sur le logo Windows dans le coin inférieur gauche de l'écran.  2 Ouvrez l'éditeur de registre. Ici, vous pouvez modifier les fonctions de base de votre ordinateur. Pour ouvrir l'Éditeur du Registre :
2 Ouvrez l'éditeur de registre. Ici, vous pouvez modifier les fonctions de base de votre ordinateur. Pour ouvrir l'Éditeur du Registre : - Entrer regedit.
- Cliquez sur "regedit" en haut du menu Démarrer.
- Cliquez sur Oui lorsque vous y êtes invité.
 3 Accédez au dossier Windows Defender. Pour ce faire, ouvrez les dossiers appropriés dans le volet gauche de l'Éditeur du Registre :
3 Accédez au dossier Windows Defender. Pour ce faire, ouvrez les dossiers appropriés dans le volet gauche de l'Éditeur du Registre : - Double-cliquez sur le dossier "HKEY_LOCAL_MACHINE" pour l'ouvrir (s'il est déjà ouvert, ignorez cette étape).
- Ouvrez le dossier "LOGICIELS".
- Faites défiler vers le bas et ouvrez le dossier « Politiques ».
- Ouvrez le dossier Microsoft.
- Cliquez sur le dossier Windows Defender.
 4 Faites un clic droit sur le dossier Windows Defender. Un menu s'ouvrira.
4 Faites un clic droit sur le dossier Windows Defender. Un menu s'ouvrira. - Si la souris n'a pas de bouton droit, cliquez sur le côté droit de la souris ou cliquez avec deux doigts.
- Si votre ordinateur est équipé d'un trackpad (pas d'une souris), appuyez dessus avec deux doigts ou appuyez sur la partie inférieure droite du trackpad.
 5 Cliquer sur Créer. C'est en haut du menu. Un nouveau menu s'ouvrira.
5 Cliquer sur Créer. C'est en haut du menu. Un nouveau menu s'ouvrira.  6 Cliquer sur Paramètre DWORD (32 bits). Vous trouverez cette option dans le nouveau menu. Un nouveau paramètre sera créé dans le dossier Windows Defender et affiché dans le volet de droite.
6 Cliquer sur Paramètre DWORD (32 bits). Vous trouverez cette option dans le nouveau menu. Un nouveau paramètre sera créé dans le dossier Windows Defender et affiché dans le volet de droite.  7 Entrer Désactiver AntiSpyware comme nom de paramètre. Puis appuyez Entrez.
7 Entrer Désactiver AntiSpyware comme nom de paramètre. Puis appuyez Entrez.  8 Ouvrez le paramètre "DisableAntiSpyware". Pour ce faire, double-cliquez dessus. Une fenêtre contextuelle s'ouvrira.
8 Ouvrez le paramètre "DisableAntiSpyware". Pour ce faire, double-cliquez dessus. Une fenêtre contextuelle s'ouvrira.  9 Remplacez le numéro de la ligne "Valeur" par 1. Cela activera le paramètre créé.
9 Remplacez le numéro de la ligne "Valeur" par 1. Cela activera le paramètre créé.  10 Cliquer sur d'accord. C'est en bas de la fenêtre.
10 Cliquer sur d'accord. C'est en bas de la fenêtre.  11 Redémarrez votre ordinateur. Cliquez sur Démarrer
11 Redémarrez votre ordinateur. Cliquez sur Démarrer  > "Arrêt"
> "Arrêt"  > Redémarrez. Windows Defender sera désactivé.
> Redémarrez. Windows Defender sera désactivé.  12 Activez Windows Defender si nécessaire. Pour ça:
12 Activez Windows Defender si nécessaire. Pour ça: - Accédez au dossier Windows Defender dans l'Éditeur du Registre.
- Cliquez une fois sur ce dossier.
- Double-cliquez sur l'option "DisableAntiSpyware" pour l'ouvrir.
- Modifiez le nombre sur la ligne "Valeur" de 1 à 0.
- Cliquez sur OK et redémarrez votre ordinateur.
- Supprimez l'option "DisableAntiSpyware" si vous n'avez plus l'intention de désactiver le Defender.
Conseils
- Si vous installez un antivirus tiers (tel que McAfee), Defender est désactivé (mais pas complètement désactivé). Cela est nécessaire au cas où le travail d'un antivirus tiers s'arrêterait pour une raison quelconque.
Avertissements
- Vous pouvez désactiver temporairement Windows Defender via les paramètres de sécurité Windows. Là, vous pouvez également désactiver les autres programmes que vous avez installés et qui protègent votre ordinateur, tels qu'un antivirus ou un pare-feu. Cette fonctionnalité vous empêche de désactiver complètement Defender pour des raisons de sécurité.