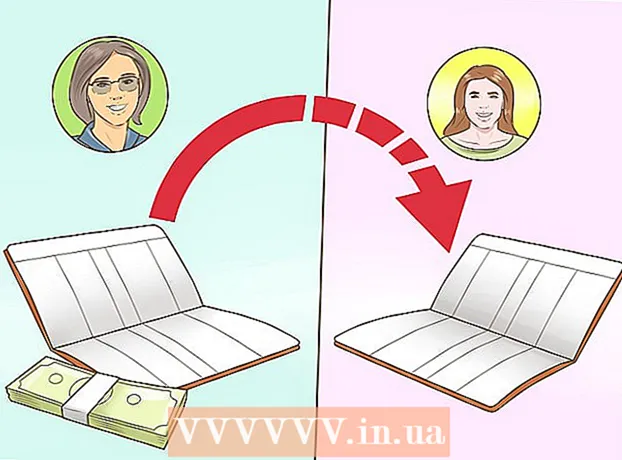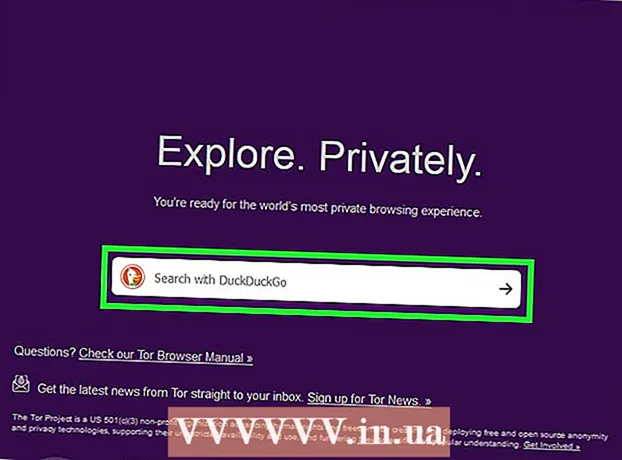Auteur:
William Ramirez
Date De Création:
19 Septembre 2021
Date De Mise À Jour:
1 Juillet 2024

Contenu
- Pas
- Partie 1 sur 2: Comment mettre à jour Photoshop
- Partie 2 sur 2: Comment convertir un fichier CR2 au format DNG
Un fichier CR2 est une image non compressée capturée sur un appareil photo Canon (appareil photo), avec .cr2 étant l'extension de fichier. Tout appareil photo Canon crée des fichiers CR2, mais ces fichiers seront différents. Pour modifier un fichier CR2, vous devez installer la dernière version du plug-in Adobe Camera Raw, car tous les modèles d'appareils photo Canon doivent être présents dans ce plug-in. Si vous possédez une ancienne version de Photoshop, vous devrez probablement d'abord convertir le fichier CR2 au format DNG.
Pas
Partie 1 sur 2: Comment mettre à jour Photoshop
 1 Démarrez Photoshop. L'étape suivante consiste à mettre à jour le plug-in Adobe Camera Raw. Il prend en charge les fichiers CR2 et est mis à jour au fur et à mesure de la sortie de nouveaux appareils photo Canon.
1 Démarrez Photoshop. L'étape suivante consiste à mettre à jour le plug-in Adobe Camera Raw. Il prend en charge les fichiers CR2 et est mis à jour au fur et à mesure de la sortie de nouveaux appareils photo Canon. 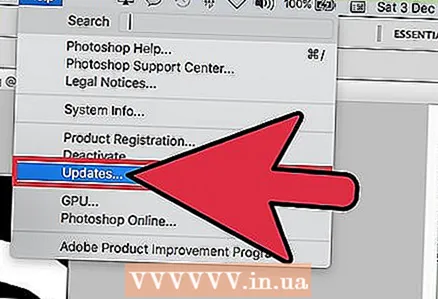 2 Ouvrez le menu Aide et sélectionnez Rechercher les mises à jour. Dans Photoshop CC, cliquez sur Mises à jour. Le programme commencera à rechercher les mises à jour disponibles, y compris les nouvelles versions du plug-in Camera Raw. Camera Raw vous permet de travailler avec des images non compressées, y compris des fichiers CR2.
2 Ouvrez le menu Aide et sélectionnez Rechercher les mises à jour. Dans Photoshop CC, cliquez sur Mises à jour. Le programme commencera à rechercher les mises à jour disponibles, y compris les nouvelles versions du plug-in Camera Raw. Camera Raw vous permet de travailler avec des images non compressées, y compris des fichiers CR2. 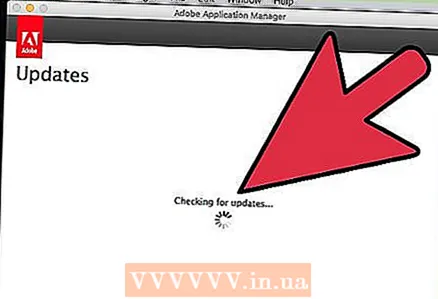 3 Installez toutes les mises à jour Camera Raw disponibles. Si une mise à jour pour ce module est disponible, elle apparaîtra dans la liste. Sélectionnez une mise à jour et cliquez sur "Mettre à jour".
3 Installez toutes les mises à jour Camera Raw disponibles. Si une mise à jour pour ce module est disponible, elle apparaîtra dans la liste. Sélectionnez une mise à jour et cliquez sur "Mettre à jour". 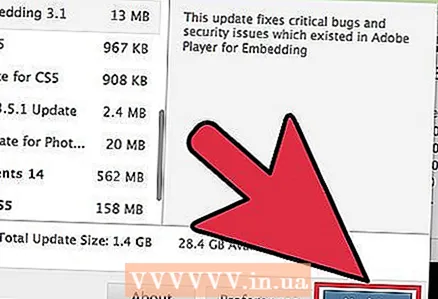 4 Installez manuellement la mise à jour du plug-in Camera Raw. Si la mise à jour automatique échoue, téléchargez la mise à jour du plug-in Adobe Camera Raw (ACR) qui correspond à votre version de Photoshop. La version Photoshop est affichée dans la barre de titre du programme. N'oubliez pas que les premières versions de Photoshop ne prennent pas en charge les versions ultérieures d'ACR. Téléchargez le module à partir des pages répertoriées ci-dessous, puis installez-le :
4 Installez manuellement la mise à jour du plug-in Camera Raw. Si la mise à jour automatique échoue, téléchargez la mise à jour du plug-in Adobe Camera Raw (ACR) qui correspond à votre version de Photoshop. La version Photoshop est affichée dans la barre de titre du programme. N'oubliez pas que les premières versions de Photoshop ne prennent pas en charge les versions ultérieures d'ACR. Téléchargez le module à partir des pages répertoriées ci-dessous, puis installez-le : - Adobe CS4 - ACR 5.7 (https://www.adobe.com/support/downloads/thankyou.jsp?ftpID=4683&fileID=4375)
- Adobe CS5 - ACR 6.7 (https://www.adobe.com/support/downloads/thankyou.jsp?ftpID=5603&fileID=5613)
- Adobe CS6 - ACR 9.1.1 (https://helpx.adobe.com/en/camera-raw/kb/camera-raw-plug-in-installer.html)
- Adobe CC 2014/15 - 9.7 (https://helpx.adobe.com/en/camera-raw/kb/camera-raw-plug-in-installer.html)
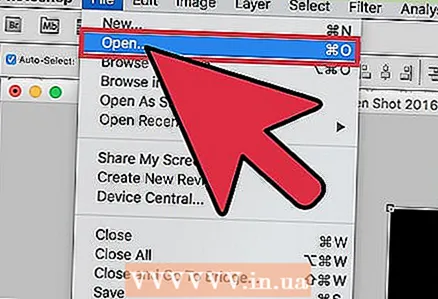 5 Essayez d'ouvrir à nouveau le fichier CR2 dans Photoshop. Faites-le lorsque vous avez installé la dernière version d'ACR. Si la version mise à jour d'ACR prend en charge votre appareil photo, Photoshop ouvrira un fichier CR2.
5 Essayez d'ouvrir à nouveau le fichier CR2 dans Photoshop. Faites-le lorsque vous avez installé la dernière version d'ACR. Si la version mise à jour d'ACR prend en charge votre appareil photo, Photoshop ouvrira un fichier CR2. - Dans une ancienne version de Photoshop avec une version obsolète d'ACR installée, vous ne pouvez pas ouvrir une photo prise avec un nouveau modèle d'appareil photo. Par exemple, si vous possédez un Canon EOS 5D Mark III, un module ACR 7.1 ou plus récent est requis, mais ces modules ne peuvent pas être installés dans Photoshop CS4 ou CS5. Dans ce cas, passez à la section suivante.
Partie 2 sur 2: Comment convertir un fichier CR2 au format DNG
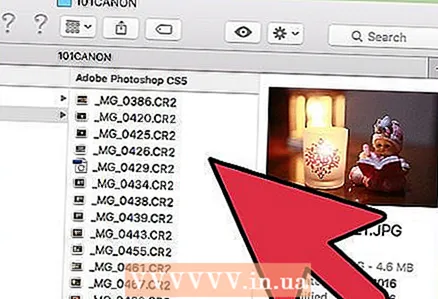 1 Copiez tous les fichiers CR2 dans un dossier séparé. L'utilitaire de conversion de fichiers fonctionne avec des dossiers, pas des fichiers. Si nécessaire, triez les fichiers CR2 dans plusieurs dossiers séparés. Les fichiers qui se trouvent dans des sous-dossiers seront également convertis.
1 Copiez tous les fichiers CR2 dans un dossier séparé. L'utilitaire de conversion de fichiers fonctionne avec des dossiers, pas des fichiers. Si nécessaire, triez les fichiers CR2 dans plusieurs dossiers séparés. Les fichiers qui se trouvent dans des sous-dossiers seront également convertis. 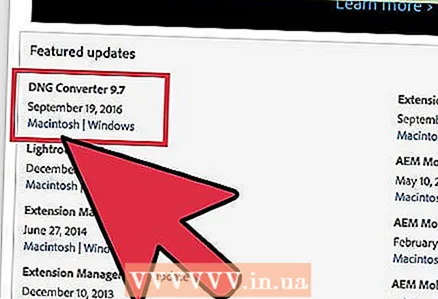 2 Téléchargez l'utilitaire Adobe DNG Converter. Il convertit les fichiers CR2 en DNG, qui est un format non compressé et vous permet de stocker des images non compressées. Utilisez cet utilitaire si vous disposez d'une ancienne version de Photoshop qui ne prend pas en charge la version correcte du plug-in Adobe Camera Raw.
2 Téléchargez l'utilitaire Adobe DNG Converter. Il convertit les fichiers CR2 en DNG, qui est un format non compressé et vous permet de stocker des images non compressées. Utilisez cet utilitaire si vous disposez d'une ancienne version de Photoshop qui ne prend pas en charge la version correcte du plug-in Adobe Camera Raw. - La dernière version de DNG Converter peut être téléchargée à partir de la page Mises à jour du site Web d'Adobe (https://www.adobe.com/en/downloads/updates.html). Cliquez sur le lien qui correspond à votre système d'exploitation.
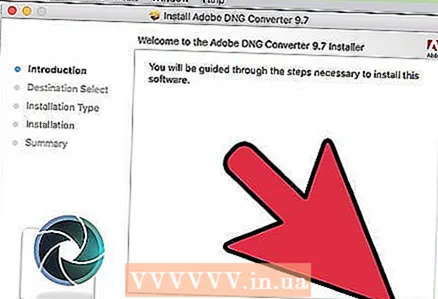 3 Installez l'utilitaire DNG Converter. Pour ce faire, double-cliquez sur le fichier EXE téléchargé (Windows) ou le fichier DMG (Mac), puis suivez les instructions à l'écran.
3 Installez l'utilitaire DNG Converter. Pour ce faire, double-cliquez sur le fichier EXE téléchargé (Windows) ou le fichier DMG (Mac), puis suivez les instructions à l'écran. - Sous Windows, vous devez afficher plusieurs pages dans la fenêtre d'installation. Sur un ordinateur Mac, faites simplement glisser et déposez l'icône de l'utilitaire DNG Converter dans le dossier Applications.
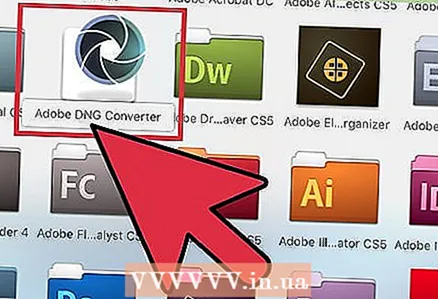 4 Lancez l'utilitaire Adobe DNG Converter. Cliquez sur son icône dans le menu Démarrer (Windows) ou dans le dossier Applications (Mac).
4 Lancez l'utilitaire Adobe DNG Converter. Cliquez sur son icône dans le menu Démarrer (Windows) ou dans le dossier Applications (Mac). 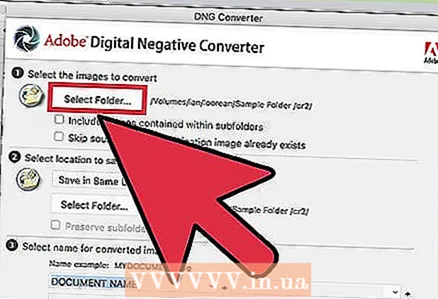 5 Sélectionnez le dossier contenant les fichiers CR2 souhaités. Pour ce faire, cliquez sur « Sélectionner un dossier ». Si le dossier comprend des sous-dossiers, cochez la case à côté de « Inclure les images contenues dans les sous-dossiers ».
5 Sélectionnez le dossier contenant les fichiers CR2 souhaités. Pour ce faire, cliquez sur « Sélectionner un dossier ». Si le dossier comprend des sous-dossiers, cochez la case à côté de « Inclure les images contenues dans les sous-dossiers ». - Lorsque vous exécutez à nouveau l'utilitaire pour convertir les nouveaux fichiers, si vous le souhaitez, cochez la case à côté de « Ignorer l'image source si l'image de destination existe déjà ». Dans ce cas, les anciens fichiers ne seront pas reconvertis.
 6 Sélectionnez un dossier pour enregistrer les fichiers convertis. Par défaut, ils seront enregistrés dans le dossier avec les fichiers originaux. Si vous le souhaitez, choisissez un dossier différent afin que les fichiers convertis soient séparés des originaux.
6 Sélectionnez un dossier pour enregistrer les fichiers convertis. Par défaut, ils seront enregistrés dans le dossier avec les fichiers originaux. Si vous le souhaitez, choisissez un dossier différent afin que les fichiers convertis soient séparés des originaux.  7 Entrez le format pour les noms des fichiers convertis. Si vous remplissez les zones de texte appropriées, vous pouvez configurer le nommage automatique des fichiers convertis.
7 Entrez le format pour les noms des fichiers convertis. Si vous remplissez les zones de texte appropriées, vous pouvez configurer le nommage automatique des fichiers convertis. - Ouvrez le premier menu pour sélectionner le format du nom de fichier. Saisissez ensuite votre texte dans les champs supplémentaires. Par exemple, vous pouvez utiliser le premier champ pour attribuer un numéro de série à quatre chiffres à chaque fichier converti et le second pour ajouter une date.
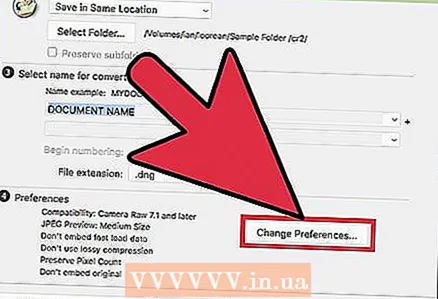 8 Cliquez sur Modifier les préférences pour définir la version du module ACR avec laquelle les fichiers convertis seront compatibles. Si vous possédez une ancienne version de Photoshop, vous devez spécifier la version ACR appropriée.
8 Cliquez sur Modifier les préférences pour définir la version du module ACR avec laquelle les fichiers convertis seront compatibles. Si vous possédez une ancienne version de Photoshop, vous devez spécifier la version ACR appropriée. - Dans le menu Modifier les préférences, ouvrez le menu Compatibilité pour sélectionner la version ACR correcte. Passez à l'étape 4 de la première section pour obtenir une liste des versions de Photoshop et des versions ACR correspondantes.
 9 Cliquez sur « Convertir » pour lancer le processus de conversion. Cela prendra beaucoup de temps, surtout si vous convertissez beaucoup de photos.
9 Cliquez sur « Convertir » pour lancer le processus de conversion. Cela prendra beaucoup de temps, surtout si vous convertissez beaucoup de photos. 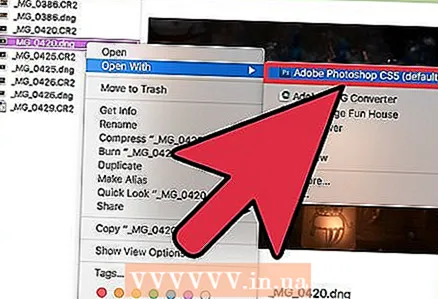 10 Ouvrez les fichiers DNG dans Camera Raw. Une fois la conversion terminée, double-cliquez sur le fichier DNG et il s'ouvrira dans le module Camera Raw de Photoshop.
10 Ouvrez les fichiers DNG dans Camera Raw. Une fois la conversion terminée, double-cliquez sur le fichier DNG et il s'ouvrira dans le module Camera Raw de Photoshop.