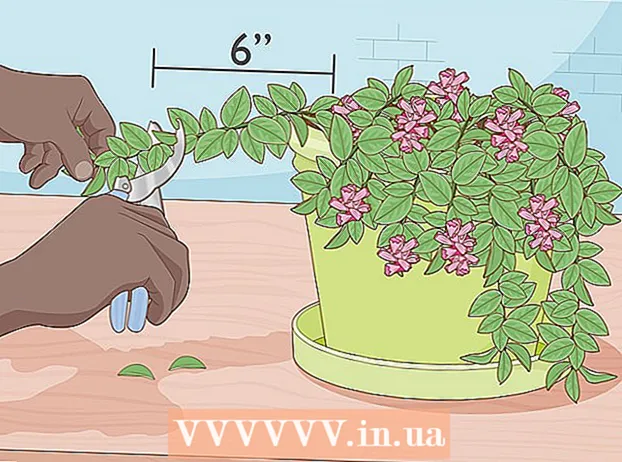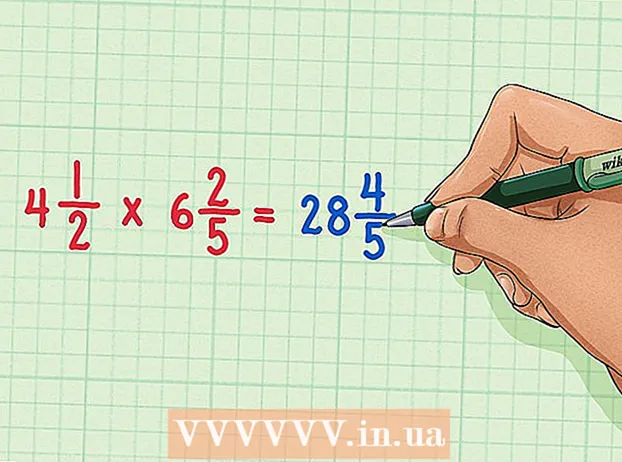Auteur:
William Ramirez
Date De Création:
24 Septembre 2021
Date De Mise À Jour:
1 Juillet 2024

Contenu
Les fichiers informatiques avec l'extension .exe sont appelés fichiers exécutables. Ce format est l'un des formats les plus courants du système d'exploitation Windows, où il est utilisé pour installer ou exécuter des programmes. Le format EXE est également utilisé pour l'empaquetage et le transfert de petits scripts et macros, car il vous permet de créer un seul fichier (et également de petite taille).
Pas
Méthode 1 sur 3: Windows
 1 Double-cliquez sur le fichier EXE pour l'exécuter. Les fichiers Windows EXE sont des fichiers exécutables qui exécutent des programmes.
1 Double-cliquez sur le fichier EXE pour l'exécuter. Les fichiers Windows EXE sont des fichiers exécutables qui exécutent des programmes. - Si le fichier EXE a été téléchargé depuis Internet, une boîte de dialogue s'ouvrira vous demandant de confirmer l'action. Soyez prudent lorsque vous manipulez des fichiers EXE téléchargés à partir de sources inconnues, car c'est le moyen le plus simple d'être infecté par un virus. N'ouvrez jamais un fichier EXE joint à un e-mail, même si vous connaissez l'expéditeur.
- Les fichiers EXE peuvent ne pas fonctionner comme prévu s'ils sont destinés à une version obsolète de Windows. Vous pouvez essayer de modifier les paramètres de compatibilité en cliquant avec le bouton droit sur le fichier et en choisissant Propriétés, puis en allant dans l'onglet Compatibilité. Sur cet onglet, sélectionnez la version de Windows à partir de laquelle vous souhaitez exécuter le fichier EXE (mais pas le fait que cela résoudra le problème).
 2 Ouvrez l'Éditeur du Registre si vous ne pouvez pas exécuter le fichier EXE. Si vous obtenez des messages d'erreur ou que rien ne se passe lorsque vous essayez d'exécuter le fichier EXE, vous pouvez rencontrer des problèmes avec vos paramètres de registre Windows. La modification du registre n'est pas facile, mais vous pouvez rapidement apprendre à le faire.
2 Ouvrez l'Éditeur du Registre si vous ne pouvez pas exécuter le fichier EXE. Si vous obtenez des messages d'erreur ou que rien ne se passe lorsque vous essayez d'exécuter le fichier EXE, vous pouvez rencontrer des problèmes avec vos paramètres de registre Windows. La modification du registre n'est pas facile, mais vous pouvez rapidement apprendre à le faire. - Pour ouvrir l'éditeur de registre, cliquez sur Gagner+R et entrez regedit.
 3 Ouvrez le dossier.HKEY_CLASSES_ROOT .exe... Pour ce faire, utilisez le panneau de gauche.
3 Ouvrez le dossier.HKEY_CLASSES_ROOT .exe... Pour ce faire, utilisez le panneau de gauche.  4 Cliquez avec le bouton droit sur l'entrée "(Par défaut)" et sélectionnez "Modifier". Une nouvelle fenêtre s'ouvrira.
4 Cliquez avec le bouton droit sur l'entrée "(Par défaut)" et sélectionnez "Modifier". Une nouvelle fenêtre s'ouvrira.  5 Dans la ligne "Valeur", entrez.fichier exécutable... Cliquez sur OK.
5 Dans la ligne "Valeur", entrez.fichier exécutable... Cliquez sur OK.  6 Ouvrez le dossier.HKEY_CLASSES_ROOT exefile... Pour ce faire, utilisez le panneau de gauche.
6 Ouvrez le dossier.HKEY_CLASSES_ROOT exefile... Pour ce faire, utilisez le panneau de gauche.  7 Cliquez avec le bouton droit sur l'entrée "(Par défaut)" et sélectionnez "Modifier". Une nouvelle fenêtre s'ouvrira.
7 Cliquez avec le bouton droit sur l'entrée "(Par défaut)" et sélectionnez "Modifier". Une nouvelle fenêtre s'ouvrira.  8 Dans la ligne "Valeur", entrez.’%1’ %*... Cliquez sur OK.
8 Dans la ligne "Valeur", entrez.’%1’ %*... Cliquez sur OK.  9 Ouvrez le dossier.KEY_CLASSES_ROOT exefile shell open... Pour ce faire, utilisez le panneau de gauche.
9 Ouvrez le dossier.KEY_CLASSES_ROOT exefile shell open... Pour ce faire, utilisez le panneau de gauche.  10 Cliquez avec le bouton droit sur l'entrée "(Par défaut)" et sélectionnez "Modifier". Une nouvelle fenêtre s'ouvrira.
10 Cliquez avec le bouton droit sur l'entrée "(Par défaut)" et sélectionnez "Modifier". Une nouvelle fenêtre s'ouvrira.  11 Dans la ligne "Valeur", entrez.’%1’ %*... Cliquez sur OK.
11 Dans la ligne "Valeur", entrez.’%1’ %*... Cliquez sur OK.  12 Redémarrez votre ordinateur. Après avoir modifié ces trois entrées de registre, fermez l'Éditeur du Registre et redémarrez votre ordinateur. Vous devriez maintenant pouvoir ouvrir les fichiers EXE. Mais d'abord, nous vous recommandons d'essayer de déterminer la cause du problème. Par exemple, il est possible que votre système soit infecté par des logiciels malveillants ; retirez-les.
12 Redémarrez votre ordinateur. Après avoir modifié ces trois entrées de registre, fermez l'Éditeur du Registre et redémarrez votre ordinateur. Vous devriez maintenant pouvoir ouvrir les fichiers EXE. Mais d'abord, nous vous recommandons d'essayer de déterminer la cause du problème. Par exemple, il est possible que votre système soit infecté par des logiciels malveillants ; retirez-les.
Méthode 2 sur 3: Mac OS X
 1 Comprendre le processus. Les fichiers EXE ne prennent pas en charge OS X, vous avez donc besoin d'un logiciel spécial pour les faire fonctionner. Pour ce faire, installez l'utilitaire gratuit Wine, dans lequel vous pouvez travailler avec des fichiers Windows. N'oubliez pas que tous les fichiers EXE ne peuvent pas être ouverts avec cet utilitaire et que certains programmes fonctionneront mieux que d'autres. Vous n'avez pas besoin d'un disque d'installation Windows pour installer Wine.
1 Comprendre le processus. Les fichiers EXE ne prennent pas en charge OS X, vous avez donc besoin d'un logiciel spécial pour les faire fonctionner. Pour ce faire, installez l'utilitaire gratuit Wine, dans lequel vous pouvez travailler avec des fichiers Windows. N'oubliez pas que tous les fichiers EXE ne peuvent pas être ouverts avec cet utilitaire et que certains programmes fonctionneront mieux que d'autres. Vous n'avez pas besoin d'un disque d'installation Windows pour installer Wine.  2 Téléchargez et installez Xcode depuis le Mac App Store. Il s'agit d'un outil de développement gratuit nécessaire pour compiler du code. Vous n'utiliserez pas cet outil, mais il est nécessaire pour travailler avec d'autres utilitaires qui ouvrent des fichiers EXE.
2 Téléchargez et installez Xcode depuis le Mac App Store. Il s'agit d'un outil de développement gratuit nécessaire pour compiler du code. Vous n'utiliserez pas cet outil, mais il est nécessaire pour travailler avec d'autres utilitaires qui ouvrent des fichiers EXE. - Lancez Xcode et ouvrez son menu. Sélectionnez "Paramètres" - "Téléchargements". Cliquez sur Installer (à côté d'Outils de ligne de commande).
 3 Téléchargez et installez MacPorts. Il s'agit d'un utilitaire gratuit qui simplifie le processus de compilation et que vous utiliserez pour installer Wine. Vous pouvez télécharger MacPorts à partir du site Web macports.org/install.php... Cliquez sur le lien correspondant à la version d'OS X que vous utilisez, puis double-cliquez sur le fichier .pkg téléchargé pour installer MacPorts.
3 Téléchargez et installez MacPorts. Il s'agit d'un utilitaire gratuit qui simplifie le processus de compilation et que vous utiliserez pour installer Wine. Vous pouvez télécharger MacPorts à partir du site Web macports.org/install.php... Cliquez sur le lien correspondant à la version d'OS X que vous utilisez, puis double-cliquez sur le fichier .pkg téléchargé pour installer MacPorts.  4 Ouvrez Terminal pour configurer certaines options de MacPorts. Vous pouvez ouvrir un terminal à partir du dossier Utilitaires.
4 Ouvrez Terminal pour configurer certaines options de MacPorts. Vous pouvez ouvrir un terminal à partir du dossier Utilitaires.  5 Copiez et collez la commande suivante dans votre fenêtre de terminal, puis appuyez sur Retour :
5 Copiez et collez la commande suivante dans votre fenêtre de terminal, puis appuyez sur Retour :echo export PATH = / opt / local / bin : / opt / local / sbin : $ PATH $ ’ n’export MANPATH = / opt / local / man : $ MANPATH | sudo tee -a / etc / profil
 6 Saisissez le mot de passe administrateur pour activer l'exécution de la commande. Lors de la saisie du mot de passe, aucun caractère ne s'affichera. Après avoir entré votre mot de passe, appuyez sur Retour. Si vous n'avez pas de mot de passe administrateur, le processus ne démarrera pas.
6 Saisissez le mot de passe administrateur pour activer l'exécution de la commande. Lors de la saisie du mot de passe, aucun caractère ne s'affichera. Après avoir entré votre mot de passe, appuyez sur Retour. Si vous n'avez pas de mot de passe administrateur, le processus ne démarrera pas.  7 Copiez et collez la commande suivante. Cette commande notifiera MacPorts si vous utilisez un système 64 bits. Collez la commande suivante et appuyez sur Retour :
7 Copiez et collez la commande suivante. Cette commande notifiera MacPorts si vous utilisez un système 64 bits. Collez la commande suivante et appuyez sur Retour : if [`sysctl -n hw.cpu64bit_capable` -eq 1] ; puis echo "+ universel" | sudo tee -a /opt/local/etc/macports/variants.conf; else echo "n/a" ; Fi
 8 Entrez Acceptez les termes de la licence Xcode pour pouvoir compiler le code. Après avoir exécuté cette commande, fermez et rouvrez le terminal :
8 Entrez Acceptez les termes de la licence Xcode pour pouvoir compiler le code. Après avoir exécuté cette commande, fermez et rouvrez le terminal : - sudo xcodebuild -license
 9 Entrez la commande pour installer Wine. Vous serez peut-être invité à saisir à nouveau votre mot de passe administrateur. Le processus d'installation peut prendre un certain temps.
9 Entrez la commande pour installer Wine. Vous serez peut-être invité à saisir à nouveau votre mot de passe administrateur. Le processus d'installation peut prendre un certain temps. - port sudo installer du vin
 10 Accédez au dossier contenant le fichier EXE. Pour cela, dans le terminal, utilisez la commande CD.
10 Accédez au dossier contenant le fichier EXE. Pour cela, dans le terminal, utilisez la commande CD.  11 Utiliser Wine pour exécuter un fichier EXE. Entrez la commande suivante pour exécuter le fichier EXE situé dans le répertoire courant. Remplacer Nom de fichier au nom du fichier EXE sélectionné.
11 Utiliser Wine pour exécuter un fichier EXE. Entrez la commande suivante pour exécuter le fichier EXE situé dans le répertoire courant. Remplacer Nom de fichier au nom du fichier EXE sélectionné. - vin Nom de fichier.EXE
 12 Utilisez le programme comme d'habitude. Si le fichier EXE exécute le programme, vous pouvez commencer à travailler avec. S'il s'agit d'un fichier d'installation, suivez les instructions à l'écran pour installer le programme (comme vous le faites sous Windows).
12 Utilisez le programme comme d'habitude. Si le fichier EXE exécute le programme, vous pouvez commencer à travailler avec. S'il s'agit d'un fichier d'installation, suivez les instructions à l'écran pour installer le programme (comme vous le faites sous Windows). - Tous les programmes ne fonctionneront pas dans Wine. Pour une liste complète des programmes compatibles, ouvrez le site Web appdb.winehq.org.
 13 Exécutez le programme installé (si vous avez utilisé un fichier EXE pour l'installer). Pour ce faire, utilisez Wine.
13 Exécutez le programme installé (si vous avez utilisé un fichier EXE pour l'installer). Pour ce faire, utilisez Wine. - Entrer cd ~ / .wine / drive_c / Programme Fichiers /pour ouvrir le répertoire "Program Files" où les programmes dans Wine sont installés.
- Entrer lspour afficher une liste de tous les programmes installés. Entrer CD nom du programmepour ouvrir le répertoire du programme. S'il y a un espace dans le nom du programme, avant l'espace, tapez ... Par exemple, pour Microsoft Office, saisissez cd Microsoft Office.
- Entrer lspour trouver le fichier EXE.
- Entrer vin nom du programme.EXEpour démarrer le programme
 14 Installez les bibliothèques Mono si le programme nécessite .NET. Il s'agit d'une bibliothèque logicielle requise par de nombreux programmes Windows, et Mono est la contrepartie gratuite d'une telle bibliothèque prise en charge par Wine. Installez Mono uniquement si vos programmes nécessitent .NET.
14 Installez les bibliothèques Mono si le programme nécessite .NET. Il s'agit d'une bibliothèque logicielle requise par de nombreux programmes Windows, et Mono est la contrepartie gratuite d'une telle bibliothèque prise en charge par Wine. Installez Mono uniquement si vos programmes nécessitent .NET. - Entrer port sudo installer winetricks et appuyez sur Retour.
- Entrer winetricks mono210 et appuyez sur Retour pour installer Mono.
Méthode 3 sur 3: Extraire les fichiers EXE
 1 Téléchargez et installez 7-Zip. Il s'agit d'un archiveur gratuit avec lequel vous pouvez ouvrir des fichiers EXE comme s'il s'agissait d'archives ZIP ou RAR. Cet archiveur fonctionnera avec de nombreux fichiers EXE, mais pas tous.
1 Téléchargez et installez 7-Zip. Il s'agit d'un archiveur gratuit avec lequel vous pouvez ouvrir des fichiers EXE comme s'il s'agissait d'archives ZIP ou RAR. Cet archiveur fonctionnera avec de nombreux fichiers EXE, mais pas tous. - Vous pouvez télécharger 7-Zip sur le site 7-zip.org.
 2 Faites un clic droit sur le fichier EXE et sélectionnez 7-Zip → Ouvrir l'archive. Cela ouvrira le fichier EXE dans 7-Zip Explorer. S'il n'y a pas d'options 7-Zip dans le menu contextuel, lancez 7-Zip à partir du menu Démarrer, puis sélectionnez le fichier EXE souhaité.
2 Faites un clic droit sur le fichier EXE et sélectionnez 7-Zip → Ouvrir l'archive. Cela ouvrira le fichier EXE dans 7-Zip Explorer. S'il n'y a pas d'options 7-Zip dans le menu contextuel, lancez 7-Zip à partir du menu Démarrer, puis sélectionnez le fichier EXE souhaité. - 7-Zip n'ouvrira aucun fichier EXE. Vous pouvez recevoir un message d'erreur lorsque vous essayez d'ouvrir certains fichiers EXE. Dans ce cas, essayez d'utiliser un autre archiveur, par exemple WinRAR, mais vous ne pourrez probablement pas ouvrir le fichier en raison de la façon dont il a été compilé.
 3 Recherchez le ou les fichiers que vous souhaitez extraire. En ouvrant le fichier EXE dans 7-Zip, vous verrez une liste des fichiers et dossiers contenus dans le fichier EXE. Double-cliquez sur un dossier pour afficher les fichiers qui y sont stockés. Vous pouvez sélectionner plusieurs fichiers en maintenant la touche enfoncée Ctrl.
3 Recherchez le ou les fichiers que vous souhaitez extraire. En ouvrant le fichier EXE dans 7-Zip, vous verrez une liste des fichiers et dossiers contenus dans le fichier EXE. Double-cliquez sur un dossier pour afficher les fichiers qui y sont stockés. Vous pouvez sélectionner plusieurs fichiers en maintenant la touche enfoncée Ctrl.  4 Une fois les fichiers sélectionnés, cliquez sur Extraire. Vous serez invité à sélectionner un dossier dans lequel extraire les fichiers (par défaut, ce dossier sera le dossier dans lequel le fichier EXE est stocké).
4 Une fois les fichiers sélectionnés, cliquez sur Extraire. Vous serez invité à sélectionner un dossier dans lequel extraire les fichiers (par défaut, ce dossier sera le dossier dans lequel le fichier EXE est stocké).